In these times we tend to use multimedia content for a good amount of work on the PC, both professional and related to leisure. If we focus on the photos, for this we use certain programs such as Photoshop, although there are many more, and free. In fact, here we will focus on some basic tasks that we can carry out with GIMP , one of the most powerful photo editors.
Keep in mind that when we talk about programs to edit images, one of the best known and most used is the aforementioned Adobe Photoshop . But of course, in order to benefit from everything that this particular application offers us, we will have to go to the cashier and pay for its license. In fact, we could tell you that it is not cheap, and if we are not professionals in this type of work, in most cases it will not be profitable.

But as we tell you there are many other more or less complete proposals of this type, all of them focused on image editing. Therefore, if what we are looking for is an alternative to Photoshop, but without having to pay a single euro, one of the best and most powerful proposals that we find is GIMP. Also known as the GNU Image Manipulation Program , here we have a free and open source image editing program. It is valid both for those who are starting with these tasks, and for professionals in these struggles.
It is true that it has some shortcomings compared to Adobe’s solution , but for home use, it will cover the needs of most. What’s more, some professionals will also be able to find a good solution here and at the same time save money. First of all we will tell you that this is a program that we can download from this link .
How to crop an image in GIMP
Next we are going to talk about the simplest way to carry out some of the most basic and necessary tasks of photo editing. As you can imagine, this is something that we are going to carry out from the free proposal that we have talked about, GIMP. Therefore, at this point, the first thing we are going to see is how to cut out your own image in this program.
We are going to start to see how to carry out one of the most common tasks that we usually do in these programs, cropping photos. Keep in mind that we can find many reasons for needing to crop an image . Either to improve it, delete a part, improve it to share it, etc. Well, luckily this is possible in a simple way using GIMP, so let’s see what needs to be done to achieve it. As it is easy to imagine, the first thing is to open the program and load the photo as such from the File / Open menu.
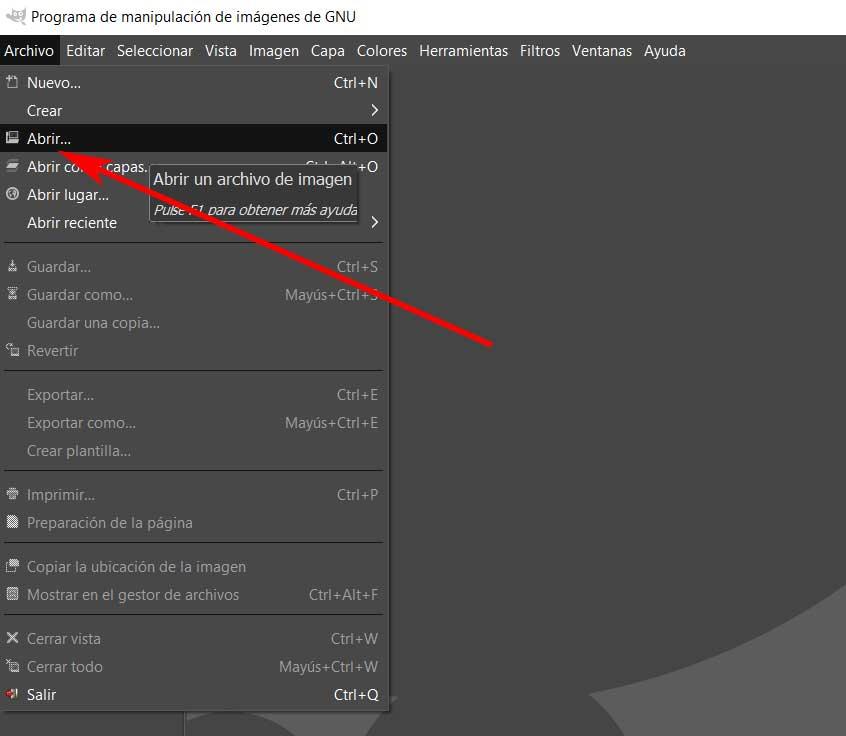
Then, once we have added the photo to the work area, then we click on the Crop tool. But this is not the only way we have to access this utility. We can also access it from the Tools / Transformation tools / Crop menu.
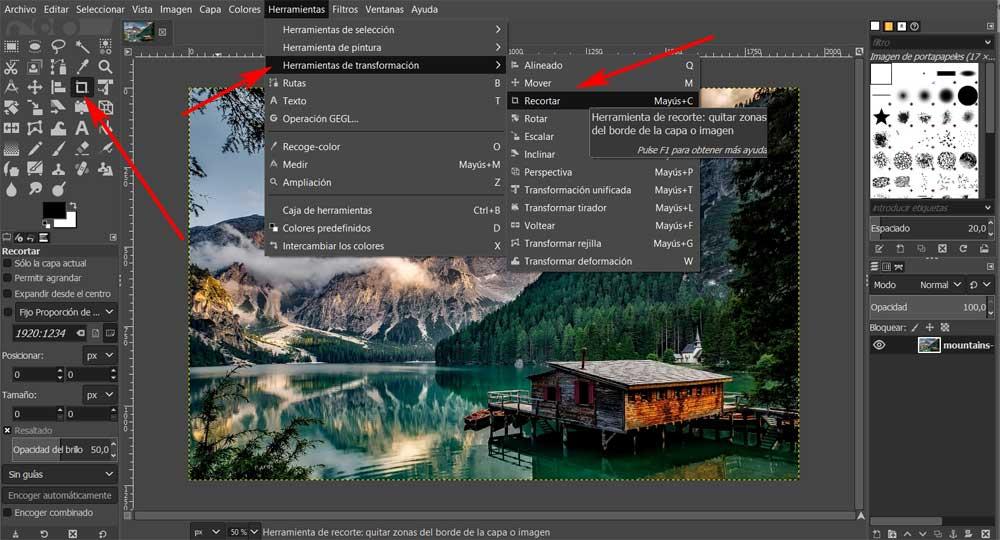
Once this is done, the mouse cursor will change, which indicates that the Crop function is activated at that moment. Therefore, to crop the image we press the left mouse button and then drag the pointer over the selected area with which we want to stay in the image. Once we have selected the area in question, it will be highlighted, so we only have to double click on it.
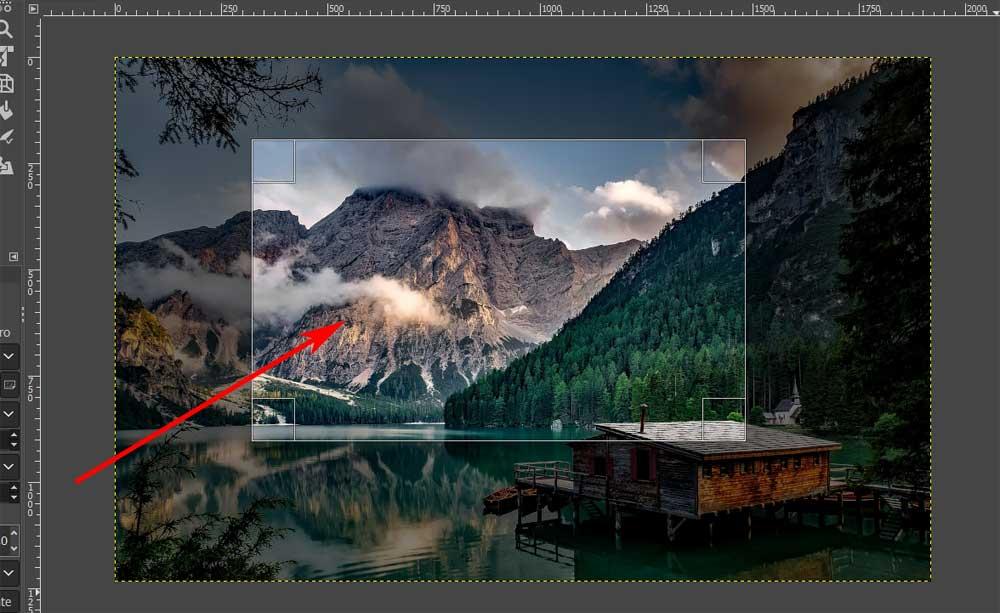
Thus we will see that on the work desk there is only the part previously marked, so we see that the process is very simple. To cancel the selection, just press the Esc key.
How to resize photos in GIMP
Another of the most common tasks that we usually do with a photo is to change its size . So we can adapt it to the type of use for which we need it, for example. Well, to say that this is one of the easiest things to do in GIMP. With a few simple steps we can change the size and scale of an image, as we will see. And it is possible that the photo is too large for the purpose for which we need it.
Again we load the file in question in the program, and to change its size we go to the Image / Scale image menu. At that moment a dialog box will appear that allows us to scale that image, that is, change its size to what we need.

From here we only have to set the width and height of the photo to resize it to what we need. We can also change its resolution, for example to reduce the size of the file itself. Once we have finished, click on the Scale button at the bottom and we will be done.
How to rotate an image in a few steps
Let’s continue with the most common tasks that we usually carry out when it comes to editing photos. In this specific case we are going to focus on the possibility of rotating the image to give it the look we need. And it may be the case that we originally took it wrong with the camera and we need to rotate it to make it look good. An example is the assumption that we took a photo with the mobile but it is upside down or with the wrong orientation. Therefore, as we will see, with a GIMP tool we can adjust the angle to the correct one in seconds.
To do this, it is enough that we load the photo that we are interested in correcting as we saw before on the program’s desktop. Next we go to the Image / Transform menu, where we see several available options.
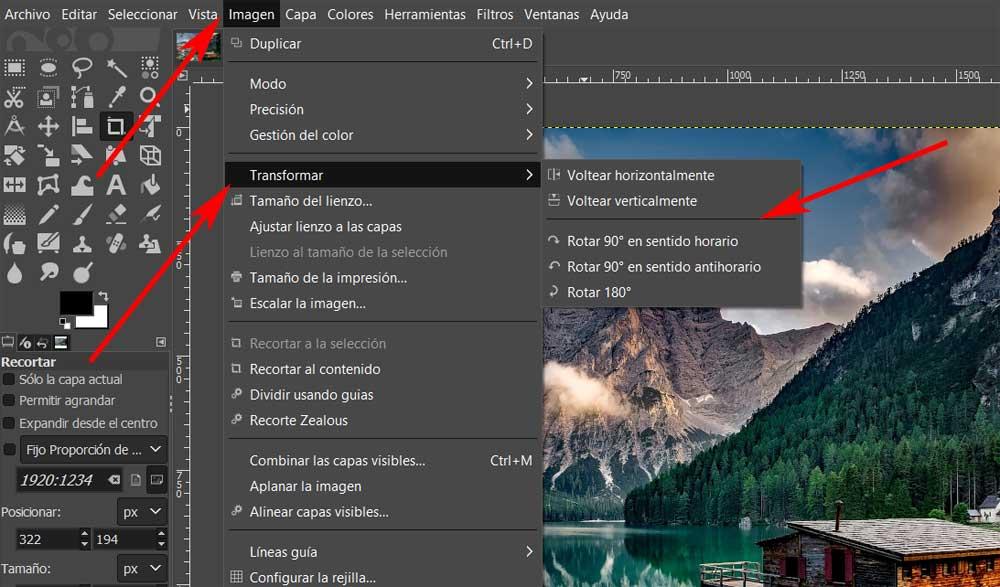
As we can see, we will have the possibility to rotate the photo 90 or 180 degrees directly. At the same time we can also place it vertically or horizontally, just choose what we need for GIMP to take care of it. Therefore, as we see, these basic tasks with the photos, we can carry them out in this free program, in a few seconds.