If you do not want someone to access, you can block access to C: or any disk drive on your computer. We explain how to do it without installing anything else, no software to restrict the options.
The steps that we will explain below are used to block access to the C: drive in Windows but also any other. In fact, as you can see in the next paragraphs and sections, you can exclusively restrict unit C but also A, B and C or all units. Be that as it may, the steps are the same and it is enough to follow this process to restrict it or to follow it again so that it remains as it was.

Restrict access
We need to open an advantage of Run on our computer to restrict access to C: You must touch the “Win + R” keys on your keyboard to open the window. Once open, we must write:
Gpedit.smc

Hit enter after typing the above and the System Local Group Policy Editor will open. It is a tool that perhaps you did not know was in Windows and that allows you to carry out all kinds of procedures or access very useful tools, so it is convenient to always have it at hand. It may not be activated in your version of Windows (it is not in some specific versions) but you can use third-party tools such as Policy Plus, a portable open source software that can be downloaded from GitHub and that allows us to add Gpedit.smc to any version so you can follow the steps below.
Once this possible problem is solved: Open the Policy Editor …
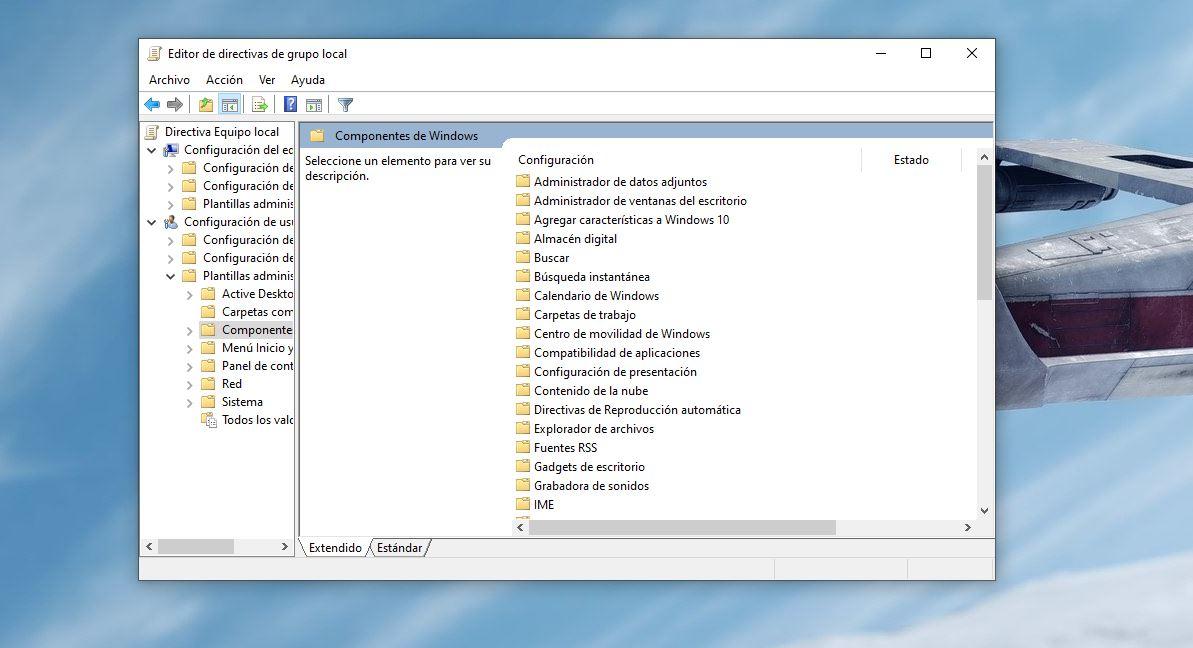
Two options will appear here: Device Configuration / User Configuration.
- Open User Settings
- You will see three new options
- Software configuration
- Windows Settings
- Administrative Templates
- Choose the third: Administrative templates
- Here you will again find several configuration options
- Active Desktop
- Shared folders
- Windows Components
- Start menu and taskbar
- Control Panel
- Net
- Systems
- All values
- Choose the option “Windows Components”
- Once here, search for “File Explorer“
When you have opened this section you will find all kinds of functions and directives available. “From Enable Classic Shell” to “Disable known folders.” What we have to do is go to the list and search for: “Prevent access to drives from My Computer” and double click.
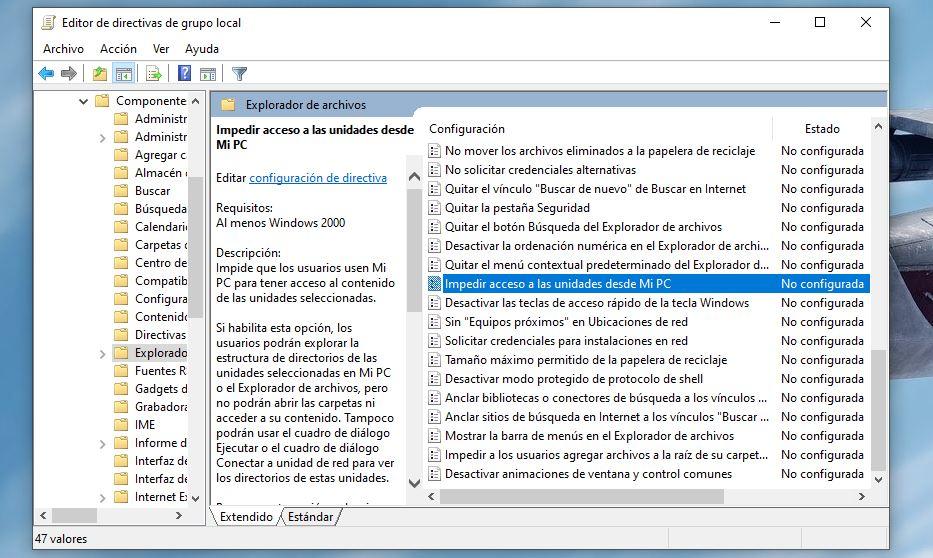
When double-clicking we will see that it says “Not configured” and you will have to check the “Enabled” option. When you do, the option to choose which of the combinations or units you want to restrict will appear in the box at the bottom left:
- Restrict only drives A and B
- Restrict only drive C
- Restrict drive D only
- Restrict only drives A, B, and C
- Restrict only drives A, B, C, and D
- Restrict all drives
- Do not restrict units
You just have to choose the option you want depending on whether you want to restrict only the drive: C on your computer or you want to restrict all of them. Windows explains, in this window: “If you enable this option, users will be able to browse the directory structure of the selected drives in My Computer or File Explorer, but they will not be able to open the folders or access their content.
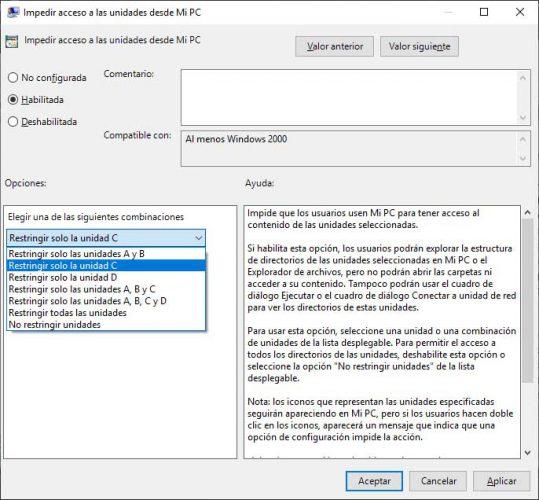
Once this is done, click on the Apply button and then OK so that the changes are saved. Now, we can open a file explorer window and try to access drive C or the one that we have blocked access. If everything has gone well, we will find that Windows will show us a message indicating that the operation has been canceled due to the restrictions specified for this computer and we will not be able to enter it.
To go back, you just have to use the same steps above and check “Do not restrict units” or simply check “Disabled” at the top. You can repeat the process as many times as you need and it will only take a few minutes to complete. But there are also other options that we leave you below, such as hiding the drive instead of restricting access.
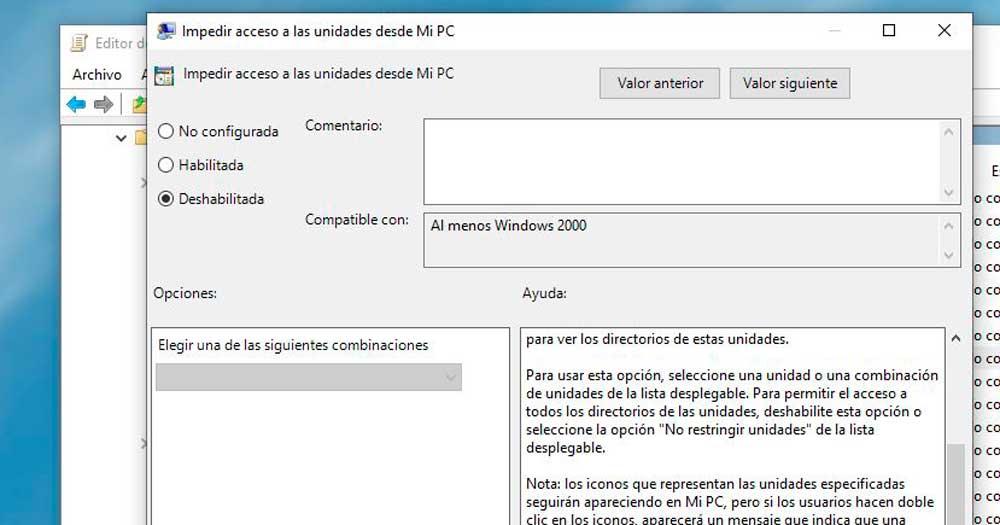
Hide the drive
We can also hide the disk drive in Windows 10 and not just “lock” it. What you do is not eliminate it but it disappears so that no one can enter.
- Open the desktop taskbar
- Find “Team Management”
- Choose the option that opens and hit enter
- You will see all the available options
- In the menu on the left, choose “Storage”
- Once inside it, choose “Disk Management”
- You will see all the available disks or drives on the computer
- If you want to hide C :, right click on it
- A drop-down menu will open
- In the menu, choose “Change drive letter and paths”
- Here, in the new window, you can check “Remove”
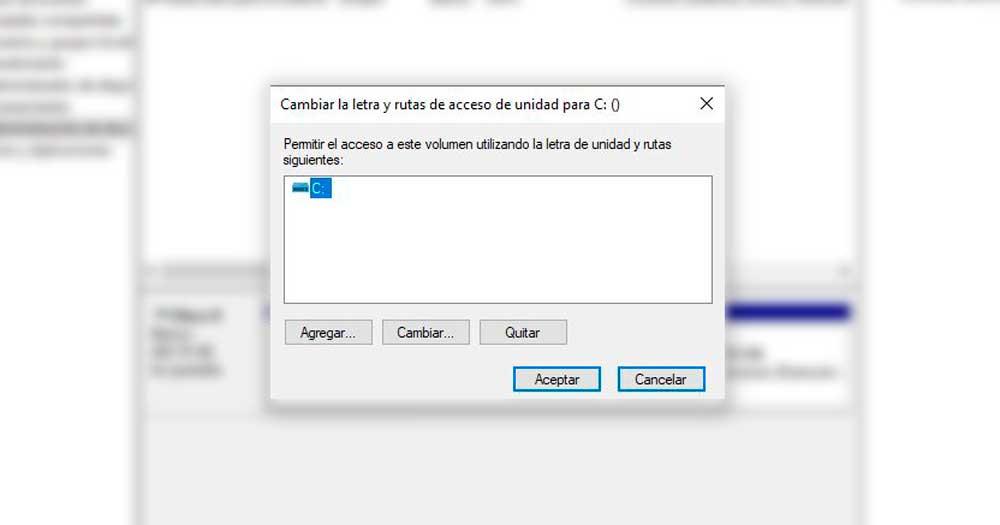
When you do, we must restart Windows for it to complete. When you restart the computer you will see that it is not visible. You will not be blocking access but it will “disappear”.
If you want it to appear again, you just have to mark the same steps. Once you have reached “Change the drive letter and paths” you must choose “Add” instead of “remove”, as we have done before. Reboot again for the process to complete and you will see the drive again as usual. You do not block it and it can be shown again by reading this tutorial but you can make them not know where it is at first glance, that it cannot be used.
And with parental controls?
The parental control of Windows 10 allows us to control which games, applications or websites the child visits or you can restrict the time of use or whether or not it can be purchased from our computer. But you cannot restrict, if the boy or girl has a profile in Windows, that they access “: c”. If you are going to “lend” the computer, you will have to be vigilant so that it does not touch anything that could compromise the security of the equipment or installed programs. It will not help you to have this option to block the unit, but it will do for websites and applications.