When installing and using Windows 10 for the first time, it is necessary to create a user profile to be able to log in. We may inadvertently delete this profile or files that are within it, especially if we do not use it often, or that the account is found to be damaged and we cannot access it. In case we have deleted the account by mistake, all the data and settings that compose it will be erased, so it can be frustrating to lose all this information. For this reason, today we will show you how to recover that user profile.
Deleting a user profile by mistake may be more frequent than we may think, especially if we are a system administrator and we want to free up space by eliminating the different user accounts that we have on the computer. These accounts have personal settings such as desktop background, browser history, or taskbar preferences.

Problems using a temporary profile
When we are going to try to log in with a user profile account that is damaged or deleted, it will lead us to use a temporary account that can give us some errors. And it is that logging in with a temporary user profile is not recommended because each change we make will be established each time we close the session, so it will always be advisable to recover our usual Windows profile.
When using a temporary profile, we may encounter the following errors:
- You are logged in with a temporary profile – you cannot access your files and files created in this profile will be deleted when you log out. To work around this problem, log out and try to log in later. Check the event log for details or contact your system administrator.
- Unable to log into your account – This issue can be addressed by logging out of your account and logging in again. If we don’t log out now, all the files that create the changes will be lost.
As using a temporary user account can cause errors and the changes we make are not saved, let’s see in what ways we can recover our deleted user profile in Windows 10.
Recover a lost profile
Next, we are going to see how we can recover a lost profile in Windows 10. For this we can make some adjustments in the Registry Editor or perform a system restore.
From the Windows Registry
If we want to recover our lost user profile, we can get them using the Registry Editor. Making modifications to the registry can be dangerous if we make a mistake, as it can cause system stability problems, so it should be used at the own risk of each user.
But before accessing the editor, we need to know what our security identifier (SID) is, a unique string that Windows uses to control permissions and group its interactions.
For this we are going to write cmd in the search box of the Start menu, which will help us to launch the Command Prompt, which we must execute with administrator rights . Later we will write the following command and press Enter
whoami /user
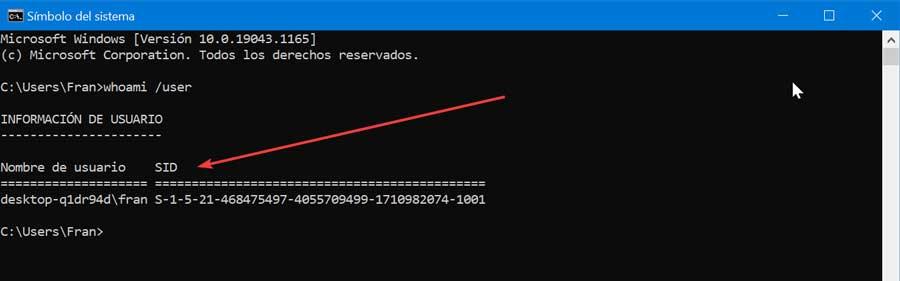
This command will be in charge of carrying out a query to the system to indicate which is the SID of the current account, which we must point out. For this we can click with the left button and drag over the SID, and then press CTRL + C to copy it.
Once we have the SID we will access the Registry Editor. To do this we press the shortcut “Windows + R”, which will open the Run command. Here we will write regedit and press Enter or the “OK” button. Once in the registry we will navigate to the following route:
HKEY_LOCAL_MACHINE / SOFTWARE / Microsoft / Windows NT / CurrentVersion / ProfileList
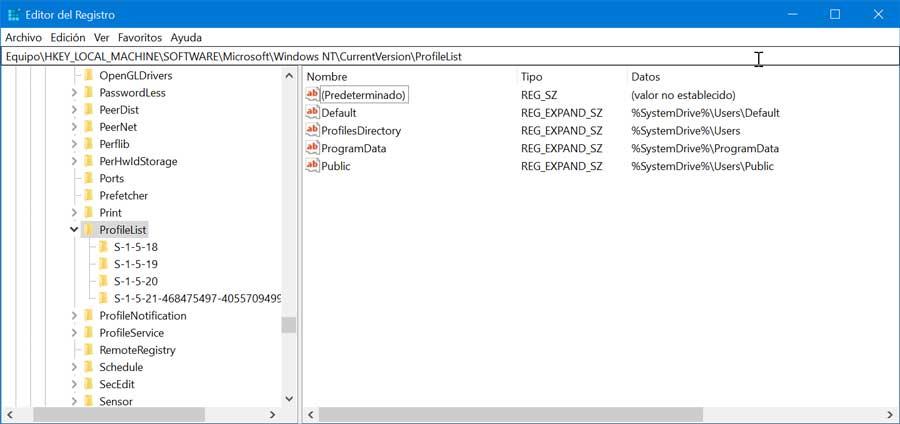
Here we will see different folders with the user SID. Depending on its content, we must carry out a finished action. If the SID appears twice, we must delete the folder without the .BAK extension . To do this, right click on the folder in the left panel and select the “Delete” option. In case a confirmation message appears, click on “Yes”. In the event that it only has a folder with a .BAK extension, we are going to right-click on the folder that matches the SID of the .BAK extension. Now we will select “Rename” and remove the .BAK extension, and press Enter to save the changes.
Finally, we can find that we only have one folder without an extension , which is surely the most likely option. If this is the case, we will click on it. In the right panel, we right-click on the ” ProfileImagePath ” value and select the Properties option from the context menu. Now, we will enter the correct path for our user profile in “Value Data”.
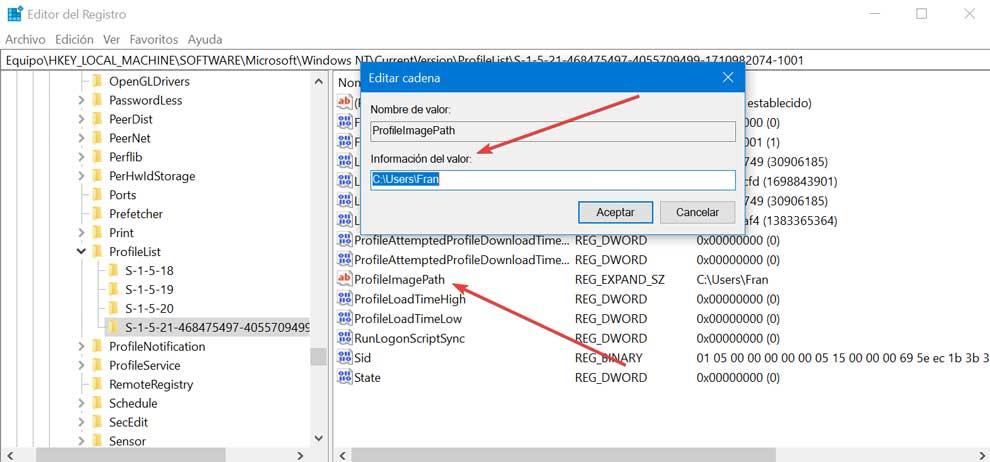
In the event that we do not know the correct path of our profile, we press Windows + R, we write c: / users and we press Enter. This will open Windows Explorer with a list of available user profiles, so we only have to enter the path of the correct profile.
Finally, in the right panel, we must double click on ” State “. A window will open where we must change the value data to “0” and click on “OK” to save the changes.
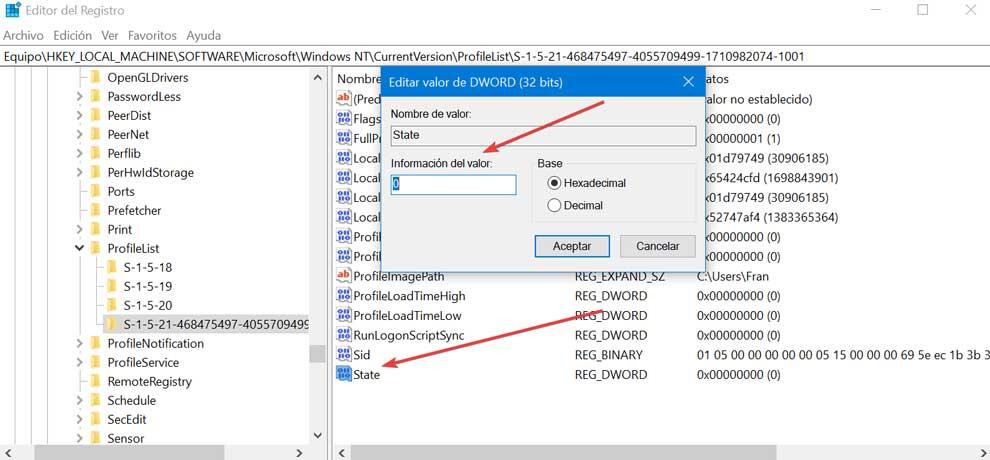
Now we just have to close the Registry Editor and restart the PC. We should already log in with our user account normally.
Restore the system to recover the profile
In the event that we do not want to fiddle with the Registry Editor, we can try to recover our deleted user profile, doing a system restore to a previous point , where said profile was still active. To do this we will write “System Restore” in the search box of the start menu and select the “Recovery” option. This will make a new window appear, in which we will select the option “Open System Restore”. This option Undoes recent system changes, but without modifying documents, pictures, or music.

The wizard should give us the option to retrieve the latest available recovery date, so if the account was deleted before that, we need to choose a different restore point. Once the system has been restored, the computer will restart and we should be able to use the user profile account that we had removed.

Recover user profile from backup
In the event that we have a backup we can also use it to recover deleted files. To do this we must write “file history” in the search box on the taskbar. From among the available options we will select “Restore your files with File History”.
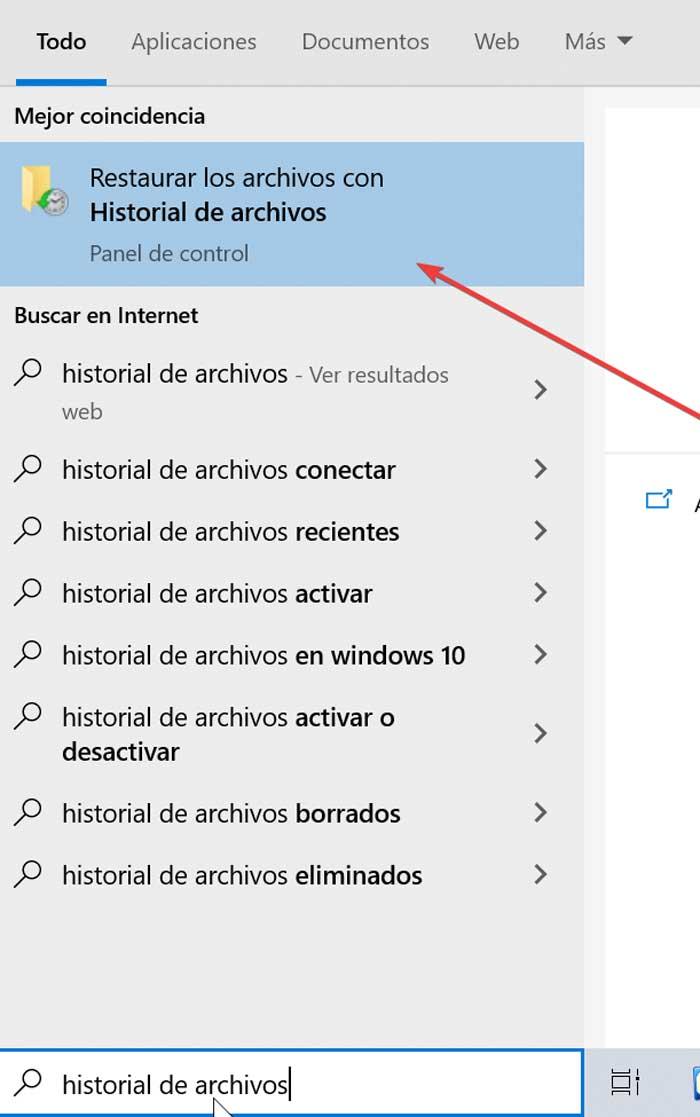
Within the pop-up window we must choose the folder that is normally the user profile (C: / Users / folder) and look for the version that we would like to restore. Finally, we click on the Restore button to restore the desired version.