 The UDID code is something unknown by many users since they do not usually use it in their day to day. But surely those who try the application betas or the operating system itself have asked you for this code and you don’t know where to go to look for it on the iPhone or iPad. In this article we explain what the UDID is and especially where to find it in a simple and fast way.
The UDID code is something unknown by many users since they do not usually use it in their day to day. But surely those who try the application betas or the operating system itself have asked you for this code and you don’t know where to go to look for it on the iPhone or iPad. In this article we explain what the UDID is and especially where to find it in a simple and fast way.
The UDID ( Unique Device Identifier ) is a unique code for each iPhone, iPad and iPod that Apple grants when manufacturing it. This has a length of forty hexadecimal characters and will serve to identify each iOS device individually since as we emphasize this is an exclusive code of each iOS terminal whether iPhone or iPad.
How to extract the UDID code from your iPhone or iPad on Mac
The main use of this UDID is to identify the devices that are within a program of betas of both applications and the operating system itself. If a developer has invited you to participate in the beta of his application, he will have asked you for this code to give you access to it. The same thing happens when you request a developer profile from Apple to test the iOS betas, since this is the only way to track optimally.
Since 2013 Apple does not allow third-party applications to extract the UDID code from their computers as it obviously undermines the privacy and security of the devices. The only way to know this code is to connect our computer to a Mac and consult Finder or a Windows PC and the iTunes application. The steps you must follow to extract the UDID on Mac are the following:
- Connect the iPhone, iPad or iPod to your Mac.
- Enter the Finder and access the location of your iPhone on the left side.
- Here we will observe all the information of our team but the UDID is somewhat hidden. We must go with the mouse to the upper left and click on the battery and storage information that is shown to us of our equipment.
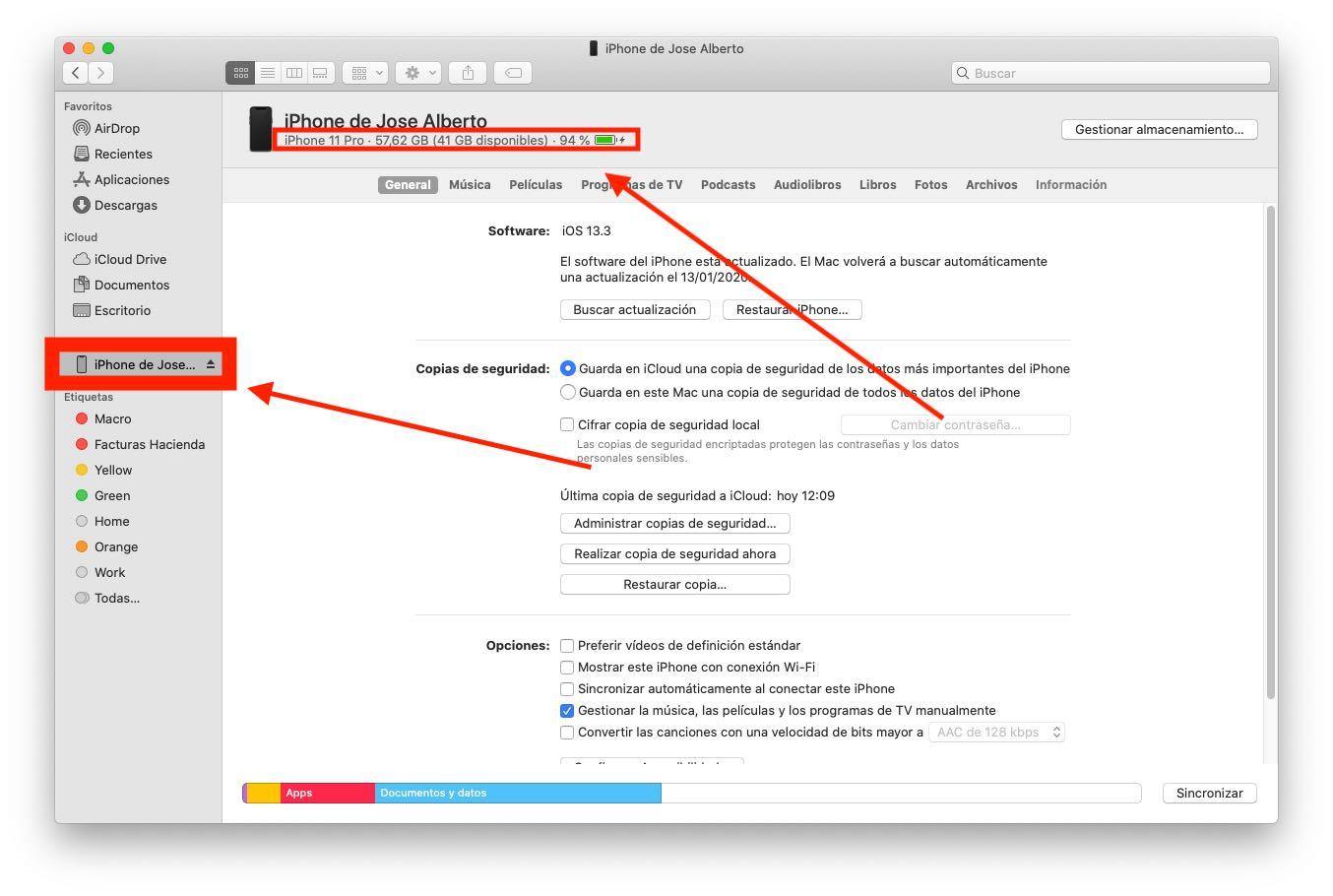
- With just one click we will have access to the serial number and the UDID.
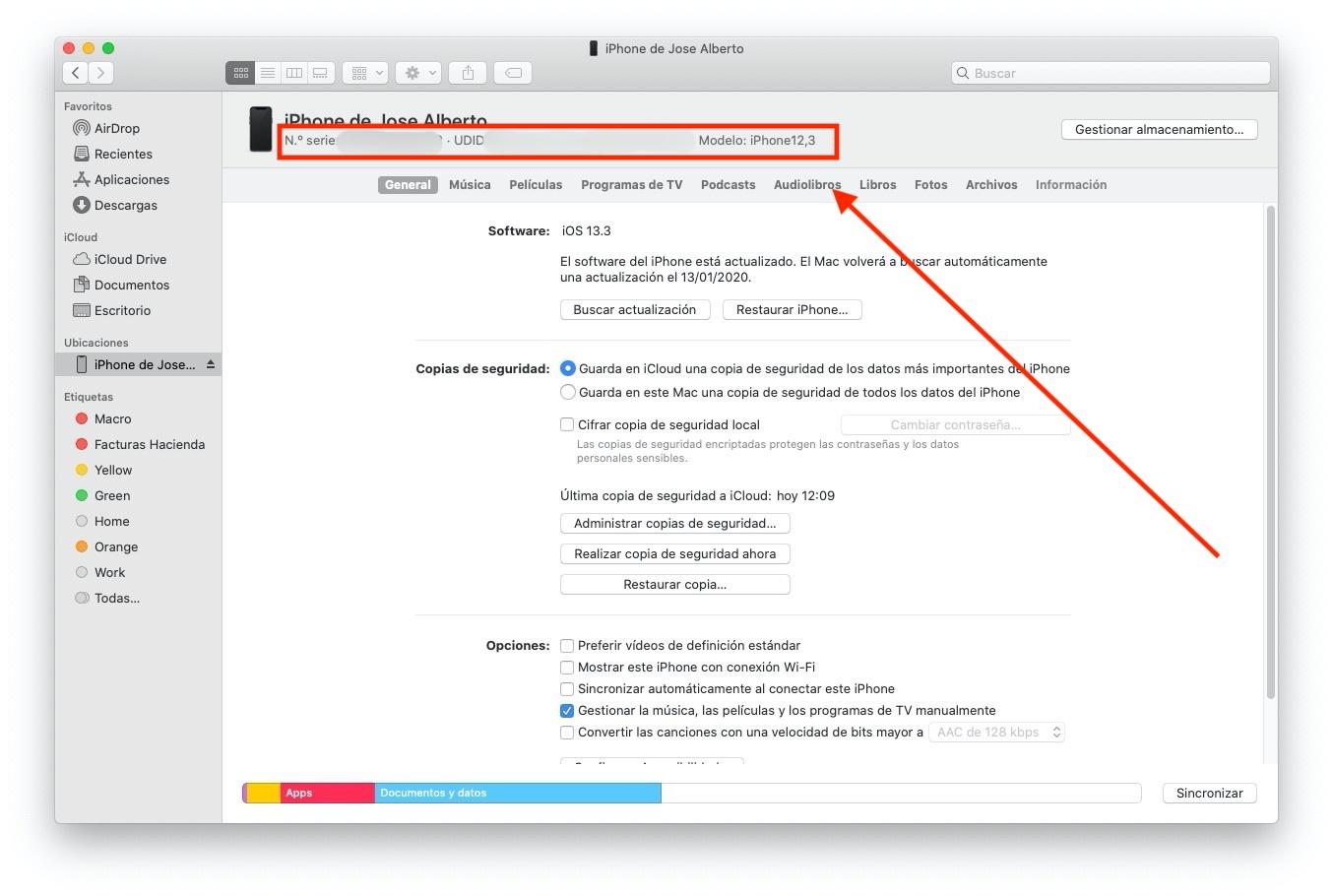
If you do not have a Mac at hand, you can also perform this query on a Windows computer simply through the ‘iTunes’ application. This process also applies to Macs that have a version earlier than macOS Catalina installed. The specific steps are as follows:
- Connect your iPhone, iPad or iPod to a PC and run the ‘iTunes’ program.
- We will go to the “Device” section, pressing in the upper left on the thumbnail of our terminal.
- In the first information box where the capacity or version of the installed operating system appears, we also have access to our serial number.
- If we click on the serial number, the UDID will appear, which we can easily copy.
As you can see, it is a really simple process and it is certainly important to know especially if we like to participate in a program of betas of an application.