As you all know the Windows 10 file system, it treats the names of stored files and folders without distinguishing between upper and lower case. Therefore, we could never have two files named the same in the same path. Surely on more than one occasion you have gone to create or save a file or folder and have encountered an error that indicated that there was already one with that name. Well, next, we are going to show how to have two files or folders with the same name and in the same path in Windows 10.
Since one of the updates that Microsoft made in 2018, there is already the possibility of making a folder case sensitive. Once we activate this function, all the folders or files that are within it will distinguish between upper and lower case. In this way, two files with the same name will be correctly identified within a folder, something that can be of great help at any given time.

There are several things that we must make clear. The first is that this system only makes the folder that we mention is case-sensitive, the rest of the ones in Windows will continue as before. That is, it is not something that changes the configuration of the entire folder system that is in the operating system, but it will be necessary to go one by one, in those that interest us.
The second thing is that there will be people to whom this system does not work. We are also going to give you the solution that works in the vast majority of Windows 10 systems, but what we must be clear about is that, if we do not have the April 2018 update installed, it will not work in any way.
Fsutil tool
The tool that we are going to use is fsutil.exe. This is a file that is considered to be of type Win32 EXE that was released for the first time in Windows Vista in 2006, being continuously updated until the last update that dates from September 2015, although it was permanently included with all the options present in the May 2018 update in Windows 10 , although it is also present in Windows 8 and 8.1. From this update it is when all the faculties that the user has in his favor with this command were achieved.
Although you have many options, we are going to focus on fsutil file, a capacity that allows you to search for a file or folder by name , querying by assigned intervals and being able to examine directories and identify registry keys if necessary.
Two files or folders with the same name in a path
In order to use the command that we have commented on lines above, which will help us to have a folder that distinguishes names with upper and lower case letters, we have to launch the PowerShell tool in its Administrator version , something that is very easy.
- We are only going to put the mouse over the Windows logo on the start bar and press the right button.
- Then we will see that there are several options, because we have to choose the one that says Windows PowerShell (Administrator) .
- At that moment the PowerShell window opens where we can write the following:
- fsutil.exe file setCaseSensitiveInfo “folder path” enable
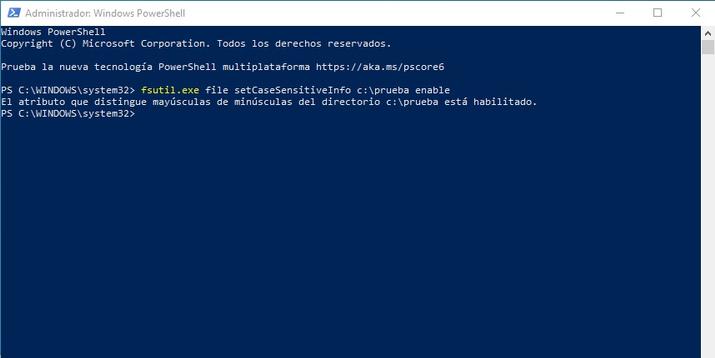
- Obviously you must replace “folder path” with the name of the folder that you want to be case-sensitive.
We have to remind you that the indicator that is case sensitive is not inherited , that is, if we mark a folder to be case sensitive, the subfolders within those folders will not have the indicator active unless we do it again. in each one of them. To change the indicator, it is necessary that we have sufficient permissions on that folder.
If the command doesn’t work
This command may not work when you try to run it. There is a solution which is to install the Windows Subsystem for Linux .
Although it is assumed that the April 2018 update that came to Windows 10 left everything on track with this command, it has been the case that many users trying to use fsutil did not work for them, always resulting in Error: the request is not supported .
Well, we have the solution. You just have to do the following:
- Right-click on the Windows logo again and run Microsoft PowerShell (Administrator) .
- Now it is time to type the following command to run the Windows Subsystem for Linux:
- Enable-WindowsOptionalFeature -Online -FeatureName Microsoft-Windows-Subsystem-Linux
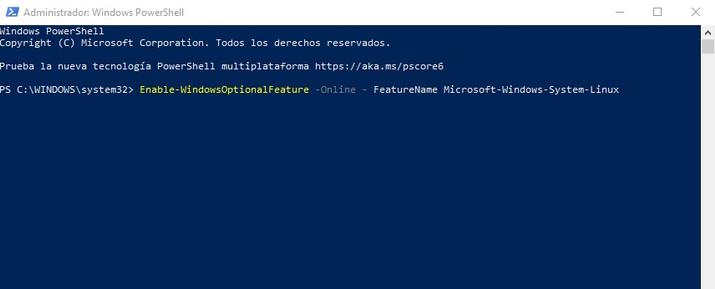
- Once we have written this, it will ask us if we want to restart the computer, to which we will have to write a Y and press the Enter key.
- Then the system will start to reboot.
Once the computer has restarted, we can use the fsutil command in the same way that we have described above.
Disable the system to be case sensitive
If, for whatever reason, we no longer need a specific folder to distinguish the names by upper and lower case, wanting to return to the traditional system, we can also do it in the following way:
- We put the mouse over the Windows logo on the start bar and press its right button.
- In the drop-down that we have in front of us, we must click on Windows PowerShell (Administrator) .
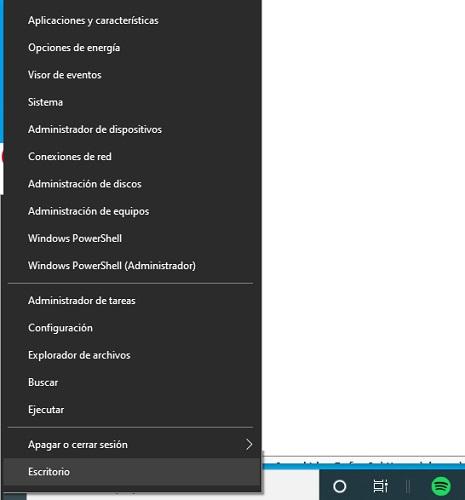
- In the next window that appears is where we are going to write the command to cancel what we activated before.
- fsutil.exe file setCaseSensitiveInfo “folder path” disabled
- Obviously, you must replace “folder path” with the name of the folder that you want to stop distinguishing between upper and lower case.
This does not mean that the rest of the folders where you have used this system are also deleted. You will have to go one by one overriding the case-sensitive function.
Now that you know how to make several files or folders have the same name in the same path, you can use it if you see it necessary when you need it.