In the daily use of mobile phones, one of the functions that we use the most is the internet connection via WiFi, which is why it can become so annoying to have WiFi problems on Samsung phones . A situation that makes us try many things to try to fix it, although in most cases without success. To achieve this, we are going to give you the keys that you must follow if you do not want to drag this problem.

Since Samsung includes One UI in all its mobiles, there is no difference between performing the steps with an entry-level Samsung model or the latest high-end Samsung. All of them allow us to correct errors and solve them in one way or another, that is why we invite you to know and try each of the steps that we explain below.
WiFi does not connect to Samsung mobiles
This problem is one of the most serious, it will be impossible for us to connect to the WiFi network and therefore we will not have access to the internet except via mobile data. In other cases, the WiFi network disconnects from Samsung mobiles , a problem that is closely related.
Clear all WiFi data
The first thing we must do and that in most cases is the ideal solution, is to erase all the data from the WiFi network. Samsung mobiles integrate an option to facilitate the process, making us follow the following steps and instantly we can return to browsing without problems after restoring the network:
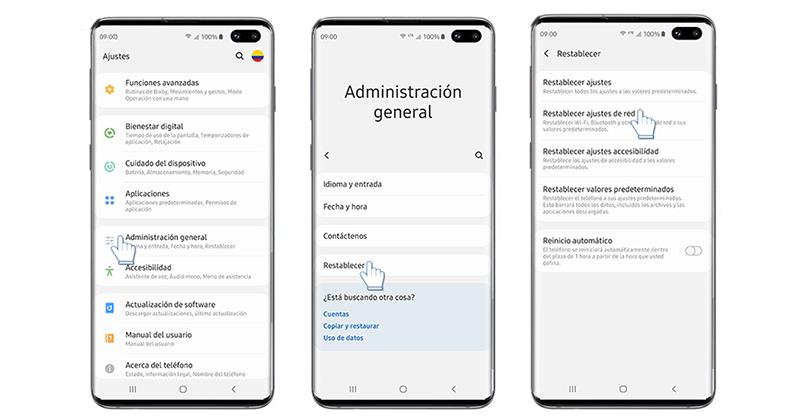
- Access the phone’s Settings.
- Click on General Administration.
- We select Reset.
- We tap on Reset network settings and complete it.
- Then we reconnect to the WiFi.
Disable GPS accuracy enhancement
The failures to connect to the WiFi may be related to the GPS since we have among the One UI options the possibility of improving the location by relying on this connection. To check it ourselves, we just have to go into Settings> Settings> Location> Location method> Phone only> Improve accuracy> Disable Search with WiFi. After disabling this, we will check ourselves if it was part of the problem.
Analyze WiFi problems on Samsung
Samsung mobiles integrate great intelligence based on the components and software that we can take advantage of this time to find WiFi faults in Samsung . We only have to open the Samsung Members application that comes on all company mobiles and we can instantly put its sections to the test.
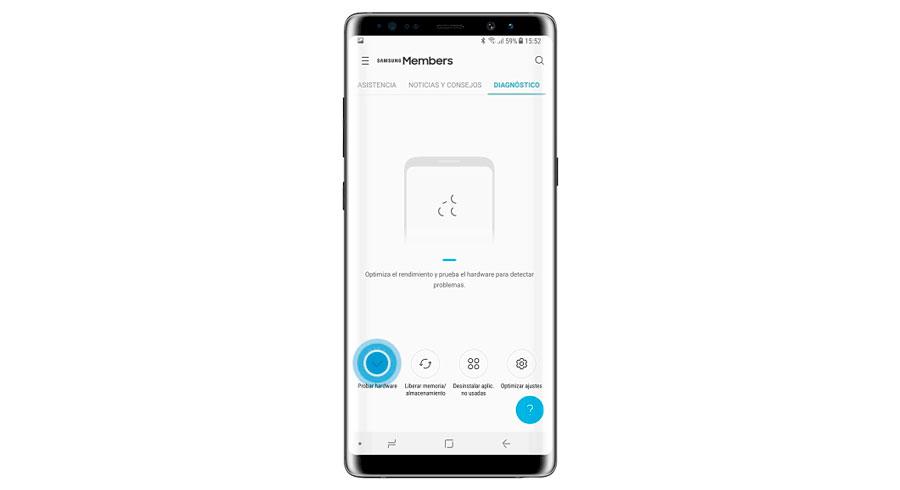
We will have to focus on the WiFi network but it is convenient that we test the rest of the components in case the problem is derived from someone else. Then the system will give us its solutions and we can complete them to fix it ourselves.
WiFi on Samsung is slow
Although it is a serious problem that the WiFi network is designated, it is not less that the WiFi speed becomes slow. This prevents us from uploading YouTube videos, being able to send files or navigate as fast as we would like. Many times we think that the problem may be in our router, although many more times it has to do with the device in question.
Interference with other devices
In our house we have a lot of products that connect to WiFi and if we place them very close we can be causing our mobile to fail, we must also take into account the connection problems between Bluetooth and WiFi. In other cases it has to do with why the router is not well located, which we have to move away from the walls or even from the household appliances that cause interference. This will be key if we do not want to live forever with a slow mobile when using the internet.

Turn off battery saver
When we are low on battery the mobile activates by itself the battery saving or we can do it when we need it, although this may be the cause that the network is slower in Samsung . To end this problem, you just have to deactivate it and we will instantly see how our mobile now uses all its power to improve WiFi speed.
Hard Reset as a final solution
Before deleting everything we have on the mobile we will have to take photos, files and music that we do not want to lose. This process can be the solution to problems with WiFi but also cause us to lose important files.
- First we turn off our Samsung Galaxy by holding down the power button.
- Then we press the power button at the same time and raise the volume for several seconds until we see the Android logo. (Some models with Bixby button must press and hold power + Bixby + volume up)
- The following steps make us move with the volume up and down keys, accepting with the power button.
- We go to “Wipe data / Factory reset” and accept with the power button.
- Then “Yes” and accept.
- Finally we choose “Reboot system now”.
To finish the mobile will restart and we can configure it as if it were new. Then we will have to check if now the WiFi works as it should and be careful with the applications that we install, in case there are any of doubtful origin that can repeat these failures.