Something very important when browsing the Internet or using devices is maintaining security and privacy. There are many factors that we must take into account to avoid viruses or having our access codes stolen. In this article we are going to talk about something very useful such as encrypting documents with a password. We are going to explain what to do to encrypt files in Microsoft Word, OpenOffice, LibreOffice and also when using Google Drive. You will see that it is very simple and you can avoid problems.

What to do to encrypt documents with password
You can use different programs to encrypt any . For example you can use AxCrypt or AES Crypt. But in this case you need to install an external program. What we are looking for in this article is simply to use the Word program, OpenOffice or LibreOffice, as well as Google Drive, to encrypt a text document.
Encrypt a file in Word
First of all we are going to talk about how we can encrypt documents in Microsoft Word . It is widely used and that means that we can have many files that we are interested in better protecting and preventing them from being read. However, these steps that we are going to mention can also be used in Excel and other Microsoft programs.
What you have to do is follow these simple steps:
- The first thing is to open the document that you want to encrypt with a password.
- Later you have to go to File, which is in the upper left. Click on the Information section and click on Protect document and Encrypt with password. You have to put the key you are creating twice.
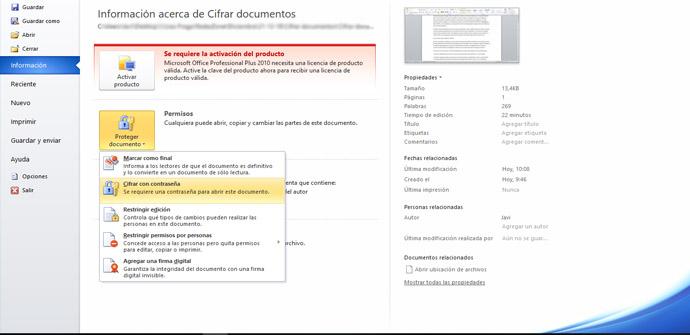
Once this is done, that document will already be protected with the password you have created. At any time you can reverse the process and have the file open again. You simply have to follow the same steps that we have explained but this time do not enter any key.
Steps to encrypt documents with OpenOffice
You can do something similar in OpenOffice . There you will also be able to encrypt documents with a password and thus prevent anyone from reading the content without your permission. The process is similar and you can do it easily on your computer to protect the files.
You have to perform these steps:
- First you open the document you want to encrypt in OpenOffice with a password
- When you have it open, you have to go to File and click Save As. You have to check the encrypt with password box. Below where the space to put the name appears, you will also see to put a password and mark it.
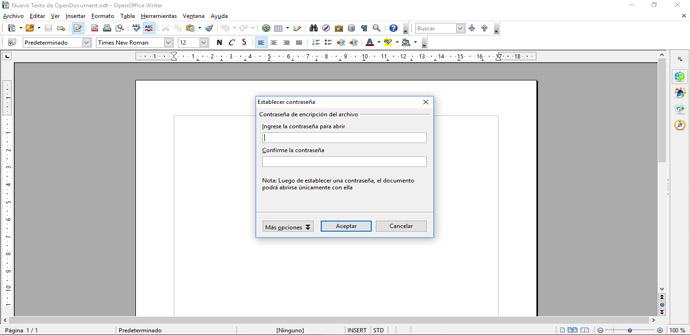
The next thing is to put a password twice, we accept and we will have the document protected with a password. From there, that text document will already be protected and no one who does not know the password will be able to access it.
Encrypt files in LibreOffice
If you use LibreOffice , you will also be able to encrypt documents with passwords with this program. It is one more option for writing texts and it has multiple options, among which we find encrypting it with a key to thus improve security and privacy.
You will have to perform steps very similar to the previous ones. In this case you have to do the following:
- You have to open the document you want to encrypt with a password
- When you have it open, click File and Save As. You have to check the option to encrypt with password. In the new window that will appear, enter the password twice and save. With that you will have the LibreOffice document protected.
You can check that the process has been carried out correctly simply by opening the document and seeing if it asks for a password. You simply put the password that you have created and you will be able to enter that file.
Method to encrypt a document in Drive
A different option is to encrypt files on Google Drive . If you are going to have a document uploaded to the cloud and you want it to be protected in case there is a problem and someone breaks in, you simply have to follow a series of steps. As in the other programs we have seen, you will be able to create a password.
Unlike the previous cases, this time you will have to have an Internet connection to be able to carry out the steps that we are going to explain. You need to sign in to your Drive account to upload a file. Now, this platform does not currently have a native function to encrypt a document, but you can still do it.
What you need is to use an external program for it. You can upload folders or any file that you have previously encrypted. Some programs that you can use for this are the following:
- 7-ZIP
- AES Crypt
- AxCrypt
Once you encrypt the files, you simply have to upload them to your Google Drive account. You can also select who you share them with and thus increase protection.
What type of password to use
You may be wondering what type of key to use to encrypt documents in Word, OpenOffice or LibreOffice. As with any online service or platform you use, it is important that this password is correct. The objective is that a hypothetical intruder cannot easily figure it out and enter.
Therefore, a strong password must have all this that we are going to mention:
- Letters, Numbers, and Symbols – Use a mix of a little bit of everything. Use both upper and lower case. Each additional symbol, letter or number will make it more secure.
- Unique – You should never use a password that you are already using in another document or anywhere.
- Random : it is important that it be random and not use things that can relate to us. For example, avoid using your name, date of birth, and the like.
- Length : Another essential point is the length of the password. The more characters you include, the better.
In short, as you can see, you can encrypt documents in Microsoft Word, OpenOffice and LibreOffice. You can also upload encrypted files to Google Drive to improve privacy and security. It is important that you always choose a good password and do not make mistakes that can expose your security.