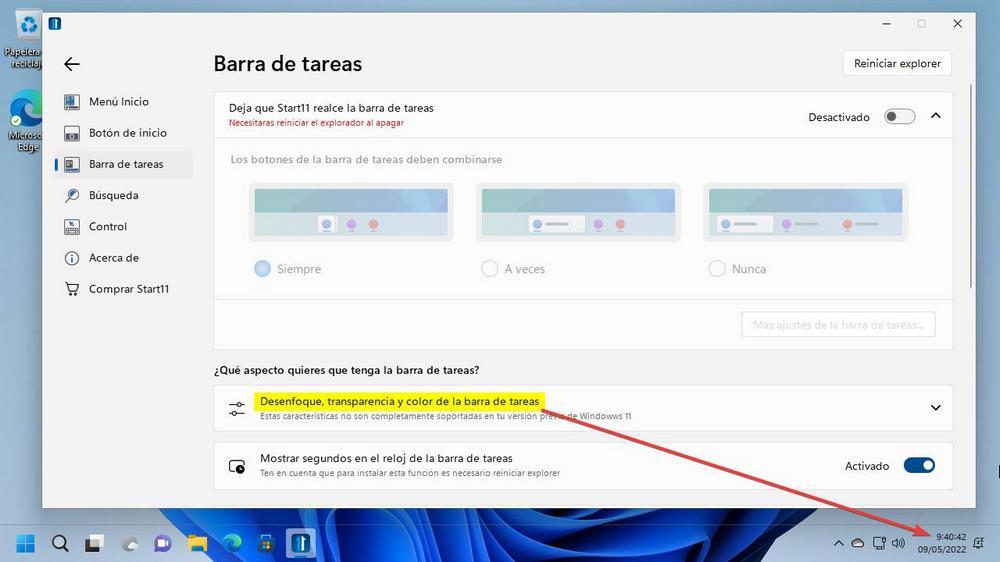One of the most used features in Windows is the taskbar, where we can pin our favorite programs and have access to other functions such as notifications, activity center, access the Start menu, etc. Another important element that we find in the bar is the clock, along with the date, located on its right side, which by default shows the hours and minutes (HH:mm), but not the seconds.
It is possible that on more than one occasion the possibility that the Windows clock can show the full HH:mm:ss format in Windows has crossed our minds so that the seconds are also displayed in this way. However, neither in Windows 10 nor in Windows 11 is it possible to carry out this operation from its Configuration menu, so for the seconds to be displayed it will be necessary to carry out the operation in an alternative way.

Change the Windows registry
If we use Windows 10 as the operating system, we can carry out a modification in the Windows Registry. The first thing we are going to do is press the Windows + R keyboard shortcut to launch the Run command. Here we write regedit and press Enter or the OK button.
Once we have entered the Windows Registry Editor and before modifying anything in any section, we will make a backup copy, as a preventive measure. We cannot forget that any unwanted modification can cause damage to the system. To do this, click on “File” and “Export”. Then we specify All in the export range, give it a name, select the .reg format and click “Save”.
Next, we navigate to the following location:
HKEY_CURRENT_USER / SOFTWARE / Microsoft / Windows / CurrentVersion / Explorer / Advanced
Now, we need to check if the ShowSecondsInSystemClock value exists under the Advanced key, but since it usually doesn’t exist, we need to create it.
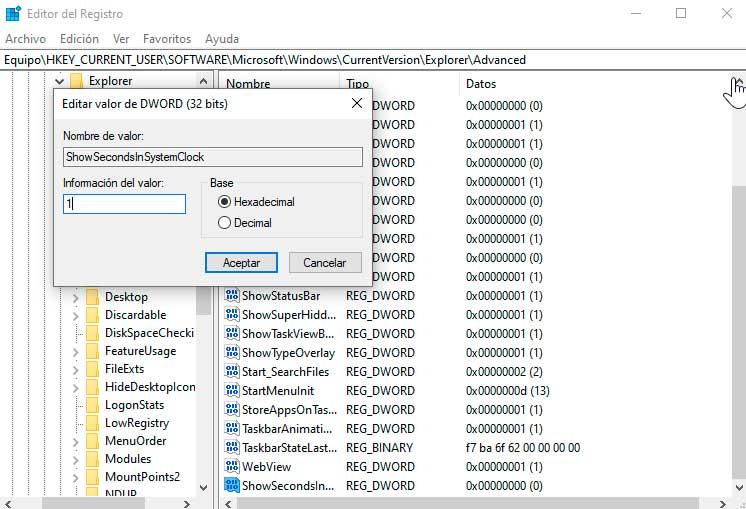
To do this we are going to right-click on the right panel and select the New > 32-bit DWORD Value option. Once created, we name it ShowSecondsInSystemClock and assign it the value 1 in hexadecimal to activate said value.
Once this is done, we can now close the system registry, but according to what we can verify, the Windows 10 clock is still displayed in the HH:mm format without the seconds.
In order for the changes made in the registry to take effect and we can start seeing the clock in HH:mm:ss format, we will have to restart the computer . Once the system boots again, we will check how the clock format has changed in the taskbar and the seconds are shown.
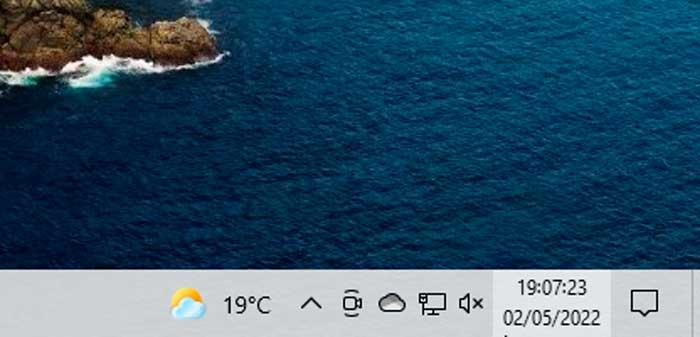
If at any time we want to revert the change, we just have to access the same path within the Registry and delete the key created.
Does it work on Windows 11?
Windows 11 brings with it a big design change that modifies the appearance of the Start menu, the taskbar, the desktop, among other elements. This also includes the way the operating system displays the system clock on the taskbar.
In Windows 10, as we have seen, we can apply a registry modification to allow the seconds to be displayed in the system clock of the taskbar. However , in Windows 11 this modification is no longer applicable and there is, at the moment, no other system modification or registry method that allows us to display seconds on the clock.
And it is that Microsoft decided to completely remove this function from Windows 11 and one of the reasons could be performance. In the first versions of Windows back in the 90s, the taskbar supported seconds, but it ended up becoming something optional since they generated performance problems, something that should not happen today where it is normal to have more than 8 GB of RAM. However, the frequent updates required to display seconds on the taskbar can still cause our computer to become slower than normal.
The only way to get the system tray clock to show the seconds is through the installation of a third-party application.
Programs to add seconds to the clock
To show the seconds in the system tray clock we can make use of programs developed by third parties for this purpose. These are compatible with both Windows 10 and Windows 11 and avoid us having to make changes to the registry to achieve it.
T-Clock, fully customize the Windows 10 clock
This application aims to improve the Windows 10 clock. To do this, it changes its default format and allows the seconds counter to be displayed, along with the current day and date. It also allows you to modify the time format and customize it even more, modifying the font and size, the colors and the type of background, as well as the position of the clock within the taskbar. The application is open source and free and we can download it from its repository on GitHub .
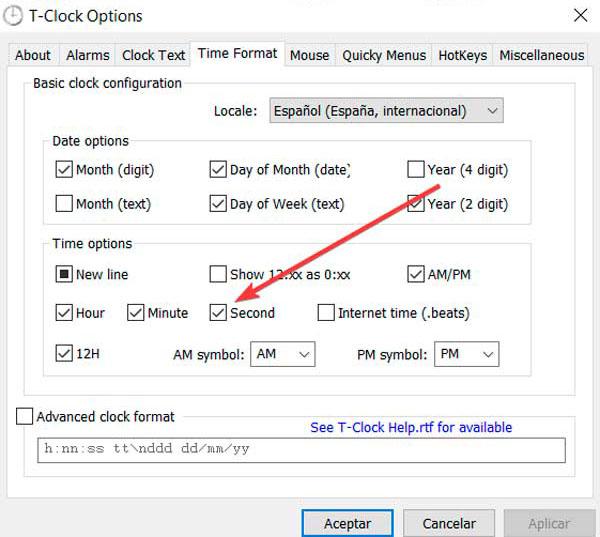
From its own configuration window , we will be able to set customizable alarms and timers and a stopwatch are also included to monitor the activity that we are carrying out. We will only have to check the Second box so that the seconds appear on the Windows clock. In addition, it has a productivity tool to improve our workflow. For example, options to manage open windows, access the task manager, quickly open the audio control section or display properties.
ElevenClock, show the seconds counter in Windows 11
This is a third-party program that can help us customize the clock on the Windows 11 taskbar. ElevenClock was designed to bring back this functionality, but has evolved and now allows us to replace our system clock to allow you to customize it, add seconds, move it, change its color, etc. It is open source software, so we can download it for free from GitHub.
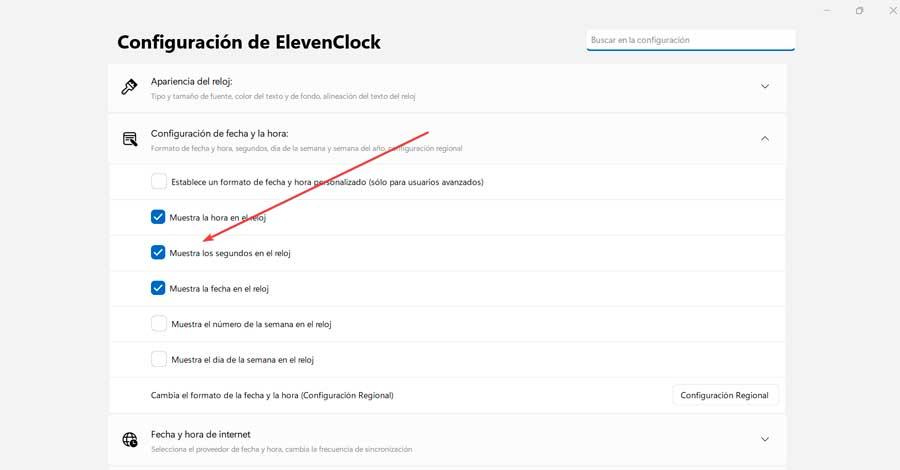
Once installed, it will run in the background, displaying the seconds on the system bar clock. From its configuration section , we can configure the behavior of the clock (tick to show the seconds), its position and size, its appearance, the date and time settings, and even test experimental features.
Start11
It is a customization program for Windows 11 with which you can change the appearance of the taskbar and the Start menu. We can adjust transparencies, colors, shortcuts, icon sizes, program lists, among other elements. Also, starting with build 22610, the program will support the ability to display the seconds within the clock that appears on the taskbar. That is why this feature will be available to everyone starting with Windows 11 22H2. We can download a free trial version of Start11 from its website. Its price starts from 7.99 euros.