Writing texts on our mobile is something that has been changing, and a lot, over time. We have gone from having to type 3, 4, 5 times the keys of our old phones to having a complete phone with countless functions in today’s smartphones. But, even today, there are many people who do not know that they can avoid having to type constantly in the terminal.
Android -based phones and Apple mobiles come with a speech-to-text converter that allows you to dictate text messages , emails, social media posts, and other texts that we would normally type using the on-screen keyboard. In this way you can, for example, transfer your notes to a document simply by using your phone, as long as you configure it correctly.

The good thing is that you don’t have to do much on our phones to use it, since it is usually enabled by default. Here’s what you need to know to get the most out of Android and iPhone speech-to-text tools.
Activate mobile voice dictation
You can start using your voice to dictate text right away, in any app where you normally type with the on-screen keyboard . In other words, you just need to have the keyboard open, either on a mobile with the Google operating system or on iOS. For example, we are going to use the notes app to configure it correctly.
on Android
These are the steps you have to follow to dictate texts with your voice in practically all brands. Most work with the Google keyboard, but otherwise the procedure is pretty much the same.
- Launch the notes app and tap on the text field to bring up the on-screen keyboard.
- Tap the voice input icon, which is identified by a microphone.
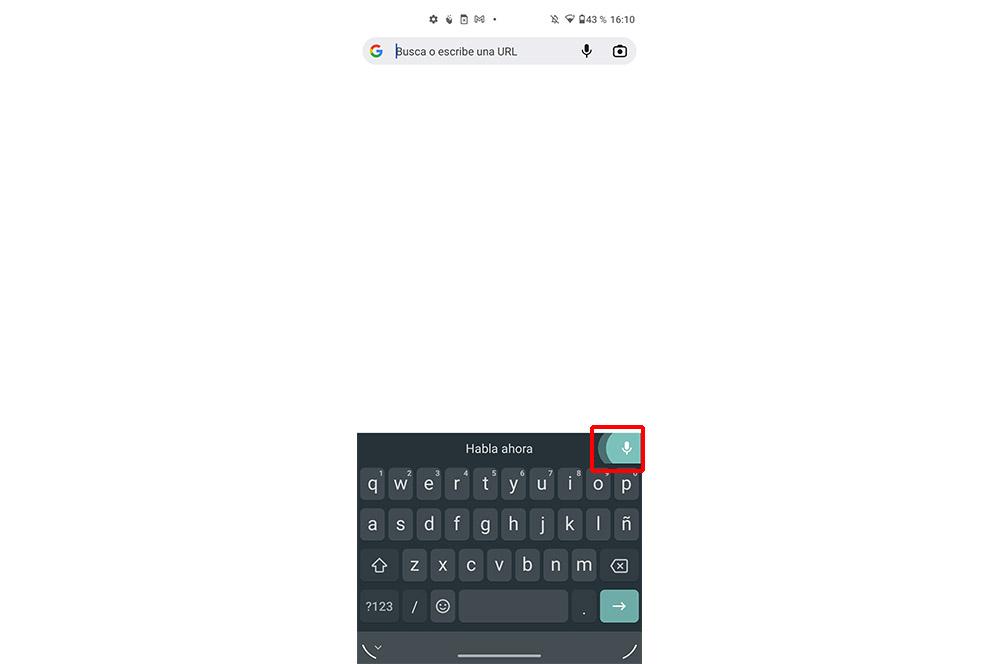
- On the Gboard keyboard (the default for many Android phones), it’s in the upper-right corner of the keyboard. If you use another keyboard, it might be somewhere else. On the popular Swype keyboard, for example, hold down the comma key to bring up the microphone.
- Click on this icon
- As you speak, you should see your words automatically converted to text.
- If you’re using some keyboards (such as Swype or Grammarly), you may see a window with a microphone button while you dictate. Click on it to toggle between recording and pausing.
- When you’re done, tap the voice input icon a second time to edit the translated text as you normally would, then send or save the text however you like.
It may be the case that this icon does not appear because you have not configured it correctly or because the mobile was not properly adjusted from the beginning or because, for unknown reasons, it has disappeared when the terminal was updated or similar. Don’t worry, enabling it is as simple as doing the following:
- Open the keyboard app in the notes app
- Keep your finger pressed on the comma and click on the Settings button
- In the options that appear on the screen, enable Voice dictation
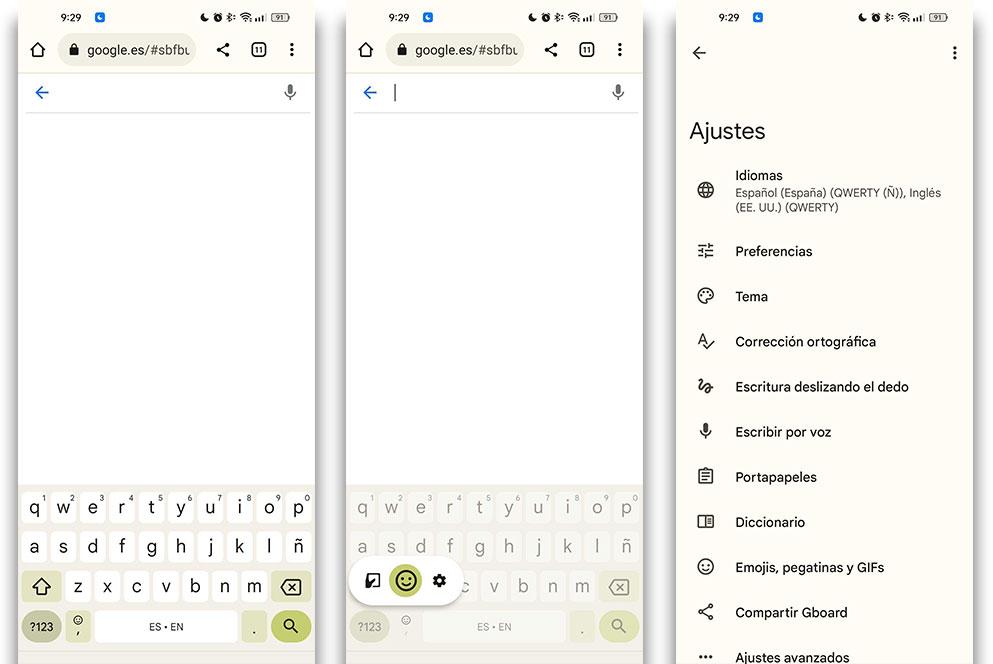
If you can’t find it this way, you can also open your Android’s Settings app and, in the search field, enter the word ‘ Keyboard ‘. This will take you to the same configuration options where to enable this tool.
on iPhone
Nor is it that in Apple mobiles the operation is very different. There are cases where you might want to write something to someone, but you don’t have your hands free to do so. With the Voice Dictation feature introduced in iOS years ago, you can press a button just like on Android phones and speak instead of typing on the iPhone’s virtual keyboard.
- Open an app from which you can send text messages, such as iMessage
- Tap in the text field and instead of typing, tap the microphone icon that appears next to the space bar
- Recite the message you would like to send out loud
- Hit the “Done” button when you’re done
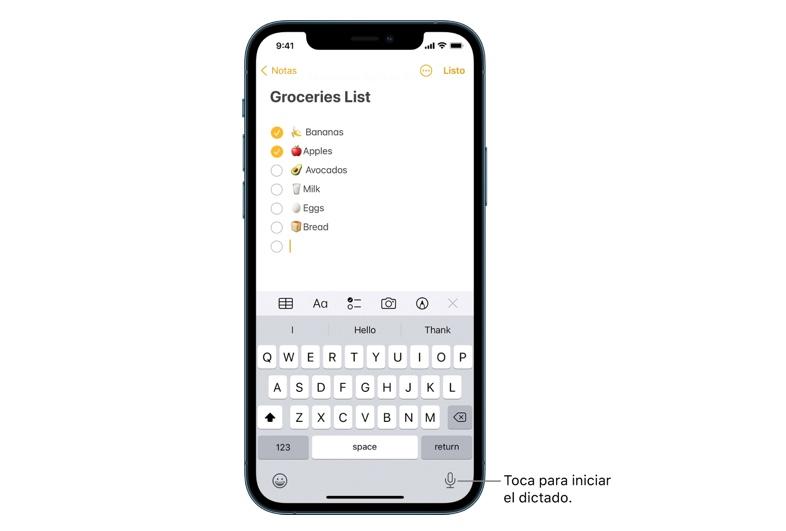
The iPhone’s Voice Dictation feature will convert your voice into text and you can now correct typos or errors with the on-screen keyboard. To replace a word, tap it twice, tap the microphone button, then say it again and tap the keyboard button.
This tool may not be available in all languages or in all countries or regions, and its functions may vary, but in Spain you can rest assured that it works without major problems. If not, mine to see that it is correctly activated from the iOS settings:
- Open the Settings app
- Go to the General menu
- Open the Keyboard menu
- Enable the “Turn on dictation” option
Help yourself with applications
Beyond making use of the options that iOS and Android give us, you can always go to the application markets for help. It is here that you will find quite a few speech to text applications perfect for many of us who are always on the go. If you think faster than you can type, check out these options:
Google Assistant
Google Assistant does a lot, allowing us to do everything simply with voice commands . One of its best features is the recognition of what we say, perfect for obtaining information, executing different actions and, yes, also for converting voice into text quite easily.
Although it is not a speech to text application in the purest sense, with it you can send messages, compose emails, manage tasks and add events to your calendar. In addition, it is an app that is integrated into most mobile phones by default.
Dragon
Available for Android and iOS devices, Dragon Anywhere is a professional tool that was born in Windows and that right now we have in the palm of our hand. It is, in all probability, the best dictation app, as it has 99% accuracy and has such useful tools as editing and voice formatting. Over time, it becomes faster and more accurate as it adapts to our voice.
You can use the app for as long as you need; there are no word limits and it allows synchronization with the PC. The downside is that it is not free or cheap.
SpeechNotes
A quick solution to when we have to send quick messages and our hands are full. SpeechNotes allows you to create SMS messages, text notes, emails and tweets with your own voice through a very simple and easy-to-use interface, perhaps its strong point compared to the other alternatives that we have indicated on these lines.
The application, in addition to being easy to use, supports more than 60 languages and has an accuracy rate of 95%. You can also customize your own commands for punctuation marks.
How to improve voice dictation
Using our voice instead of fingers to write any text with the smartphone is very useful when it comes to saving time and working more efficiently, since you can dictate a message faster than you can write it. However, if we don’t do it right, we’ll probably end up getting tired and thinking that the tool isn’t working as it should.

Follow these tips to get the most out of the dictation tool present on both iOS and Android.
- Speak clearly and slowly: If you speak quickly or with words close together, the voice translation will be less accurate.
- Speak punctuation when you speak: It may sound strange at first, but you can introduce punctuation marks by naming them as such when writing your texts. In the places where you want to put one of these signs, you will have to say so. For example, say “comma” where you want to put a comma, or say “period” to end a sentence.
- Add words to the dictionary: You can add words that you use often and that Android has trouble understanding in the same way as if you did it with the mobile keyboard itself, by hand. To do this, open the mobile Settings app, use the search engine to enter the word ” dictionary ” and press the + button to add new texts.
- Avoid noisy environments . You will get better results dictating in quiet spaces.
- Do not bring the mobile close to your mouth: Contrary to what many think, the closer the microphone is to your mouth, the worse the mobile will understand you. Speak normally at a distance of about 30 cm.