Being able to modify the timings of the VRAM memory of the graphics card provides enthusiastic users, and especially overclockers, to squeeze every last drop of the performance that the device can give. And now, through a new update to the Red BIOS Editor software, it is possible to modify the GDDR6 memory timings of AMD Radeon graphics cards . If you want to know how to do it, in this tutorial we explain it.
Before starting, you should bear in mind that performing this process could irreversibly damage your graphics card, since it involves editing the BIOS with software that is not official from the manufacturer. Therefore, and although we are going to tell you how to do it below, we advise against doing it. If you still decide that you want to try, let it be at your own risk.

How to modify the GDDR6 timings of AMD graphics
The first thing you need is the Red BIOS Editor that you can download from this link that we have put for you or directly from the developer’s website that you will find at the bottom of this article. Once downloaded and installed, obviously you must run it, but previously you must “remove” the VBIOS from your graphics card, since we cannot modify it hot, but must export it, modify it and then reload it.
For this we can use GPU-Z for example. Simply download and install the application, and next to where it says “BIOS Version”, press the button that will allow you to save your VBIOS in the system storage, which will allow us to modify it.
We now go to Red BIOS Editor. This software is compatible with all AMD Radeon graphics cards that have GDDR6 memory, regardless of whether it is made by Samsung or Micron. However, you must pay attention to what type of RAM memory your graphics has and what BIOS is installed before modifying any parameter to be sure of what you are doing.
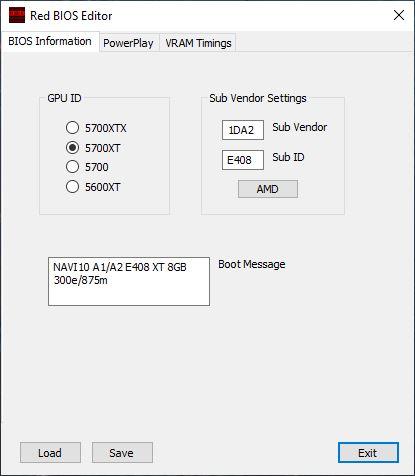
Simply click on the “Load” button and load the VBIOS file that you have downloaded with GPU-Z. The rest is practically self explanatory, and you simply have to go to the VRAM Timings tab, where you can select which chips you want to modify.
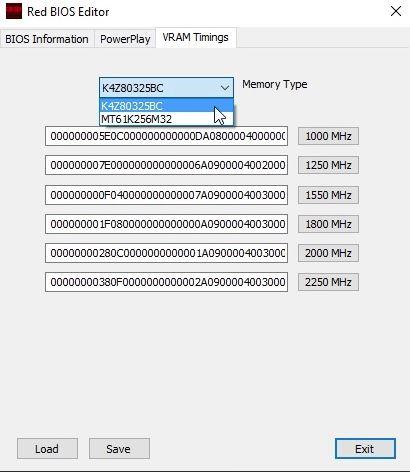
After selecting this parameter, you can go to the buttons for the individual frequencies to open the window for editing the timings (since the string of numbers stored in the BIOS is totally cryptic and not well understood). And this is precisely where the new update of the program comes into play, because everything appears much clearer and, in fact, it is quite similar to when you edit the timings of the PC’s conventional RAM memory.
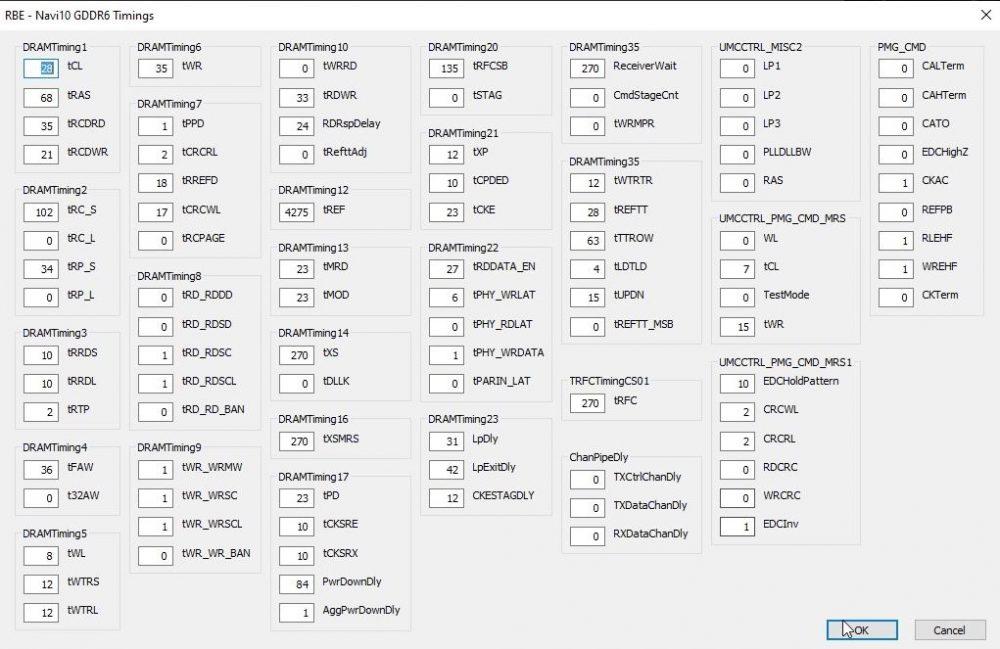
In this section you must be careful and not modify anything without having certain basic knowledge, because if you start to reduce latencies without rhyme or reason, we guarantee that something will go wrong and in the best of cases you will generate instability in your graphics card. Now, if you are an experienced user or an overclocker looking to get the most out of your graphics card, here is a perfect opportunity to do it on an AMD Radeon graphics with GDDR6 VRAM.
In any case, once you have made the relevant changes you must click on the OK button, and then on Save to save the modified VBIOS, and then load it in the same way as you would update the BIOS of your GPU.
If you want to investigate this topic, we recommend the user guide that the software itself has published.