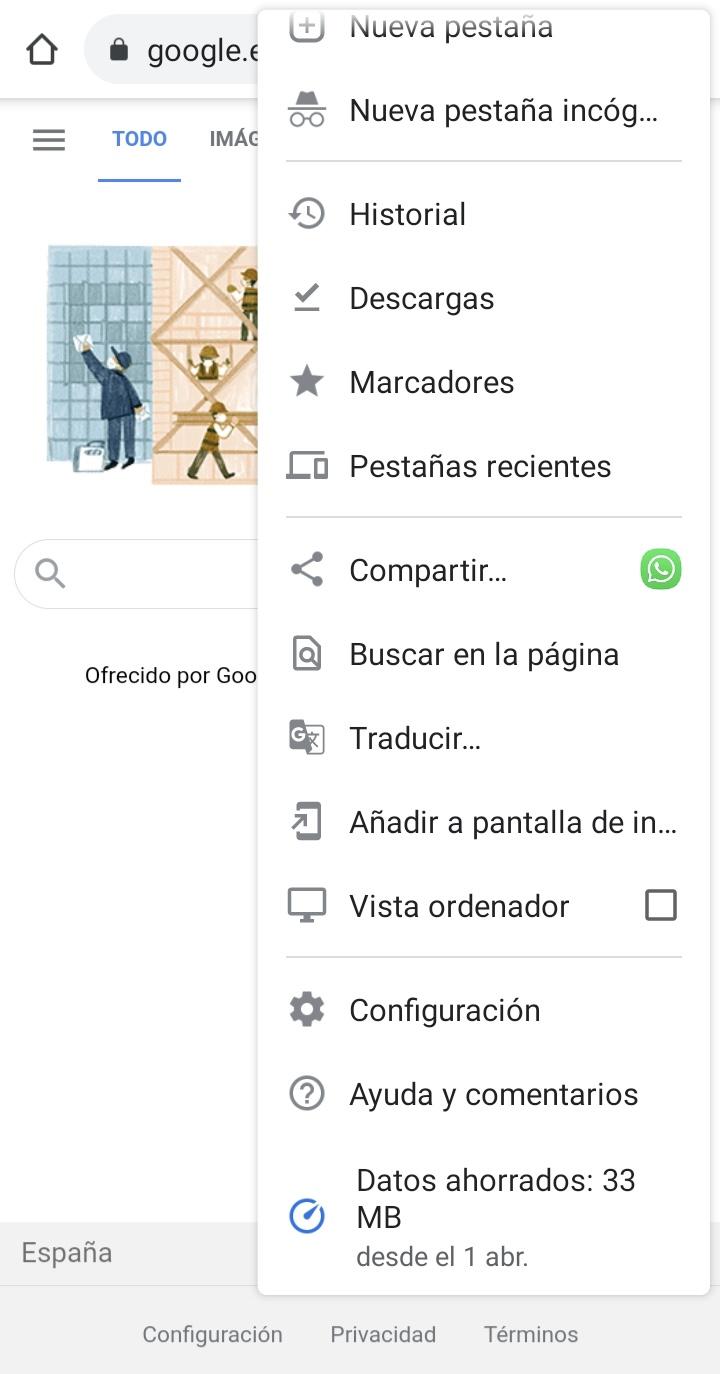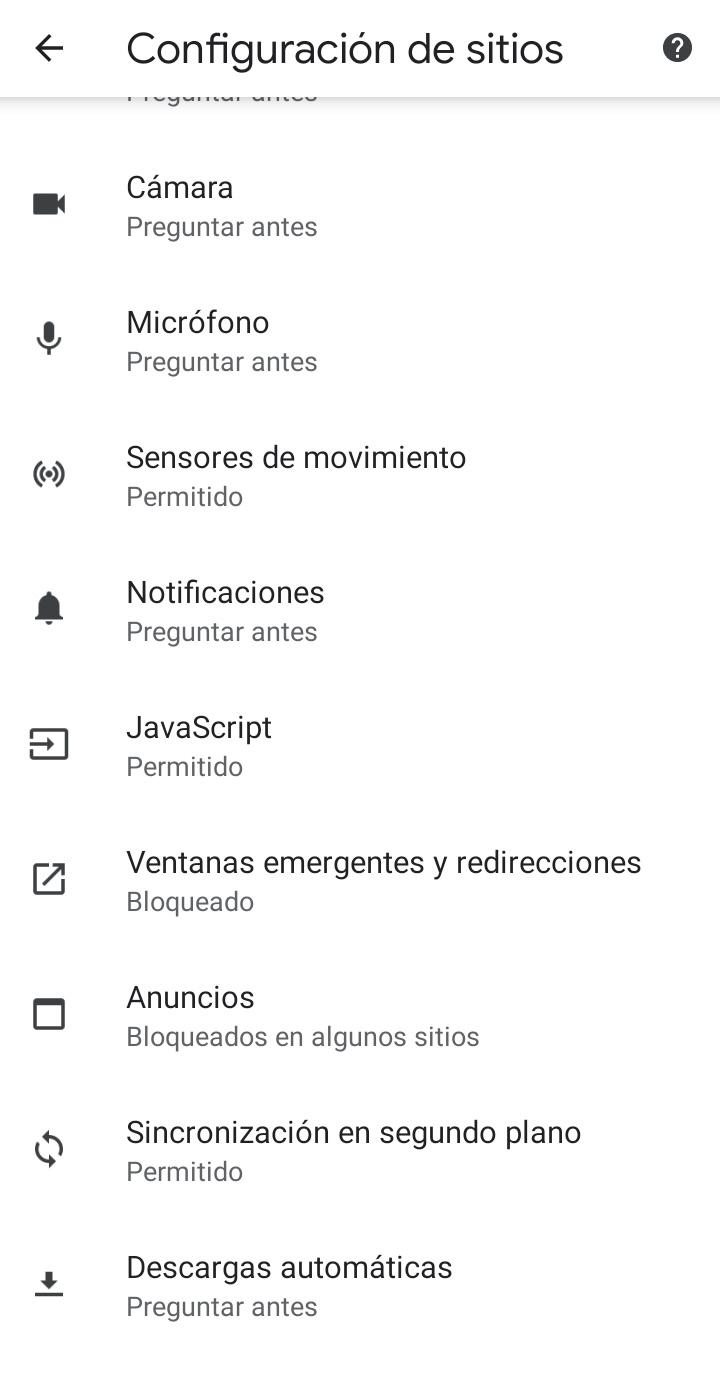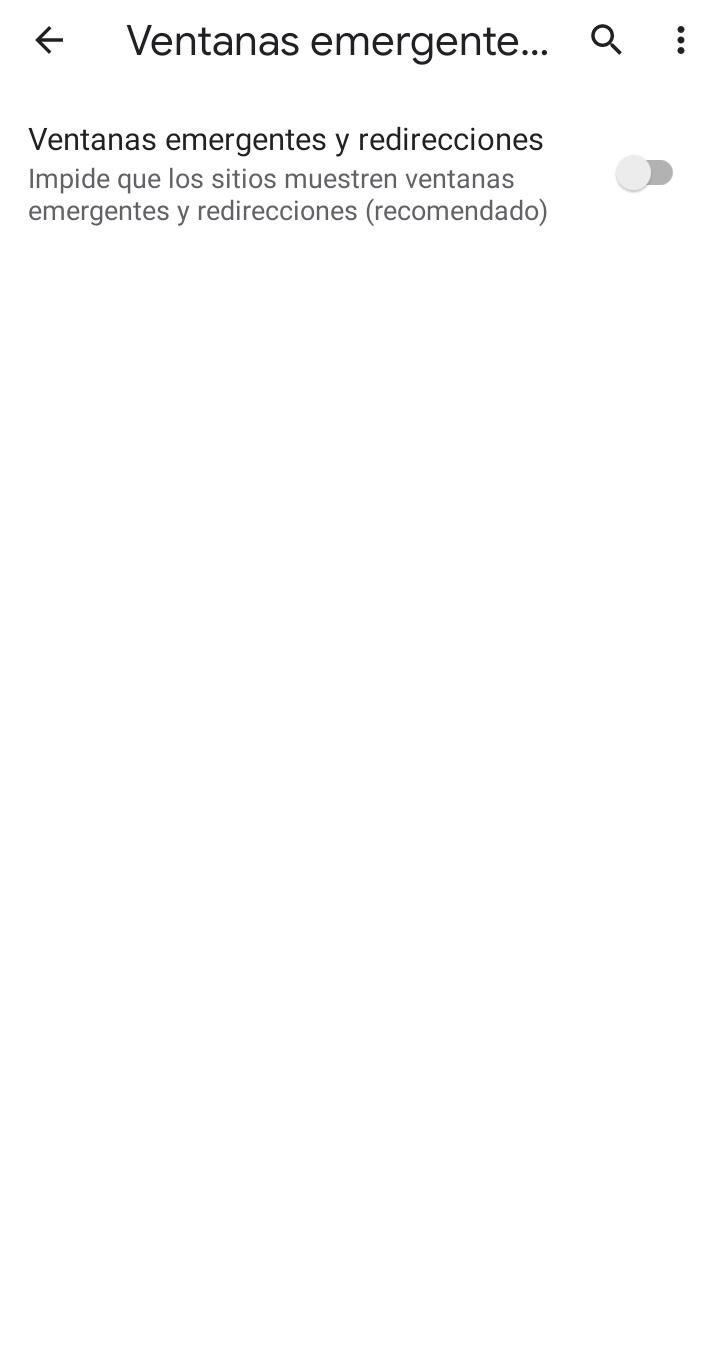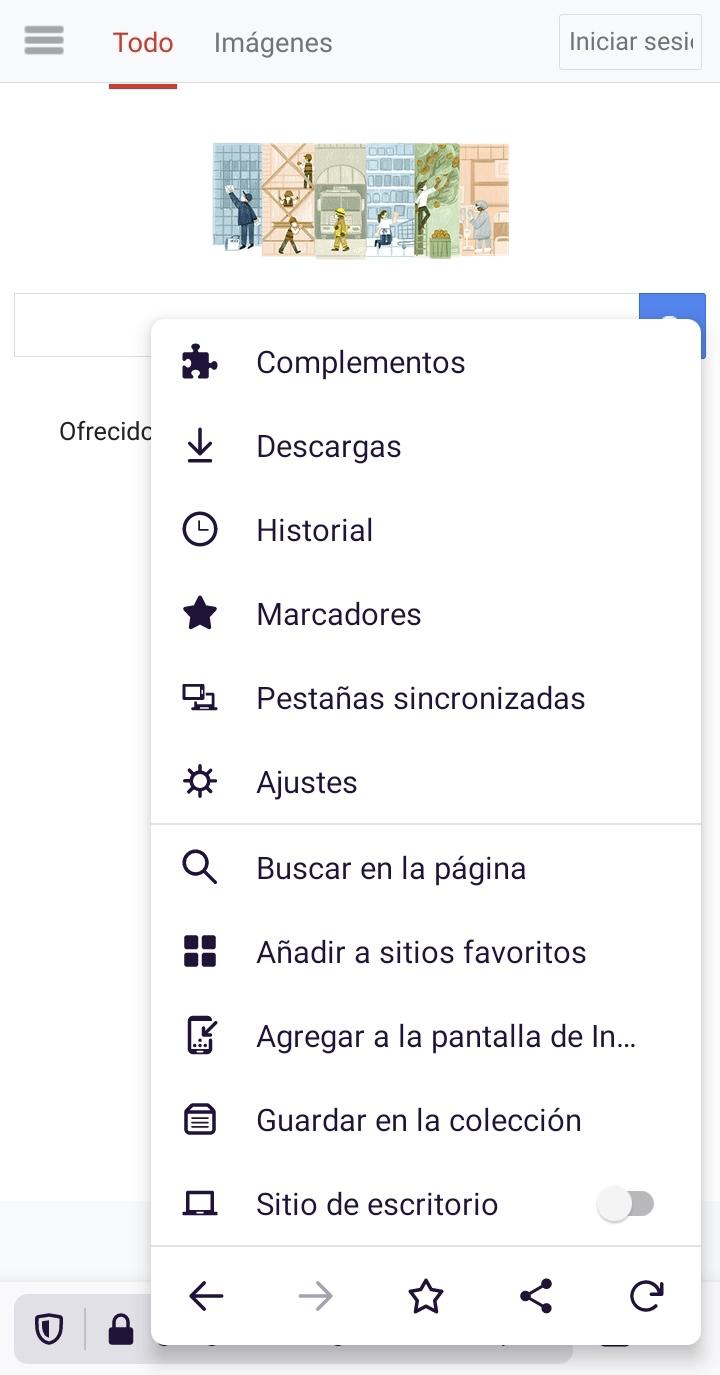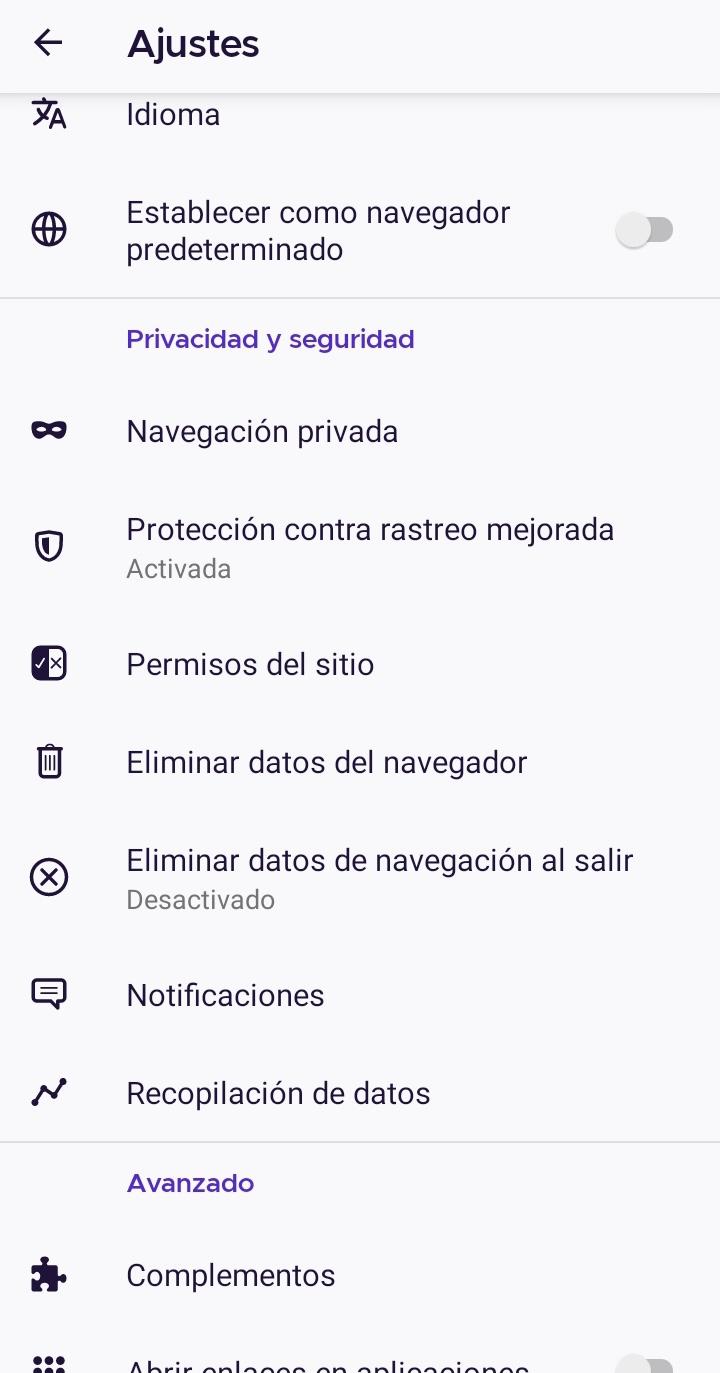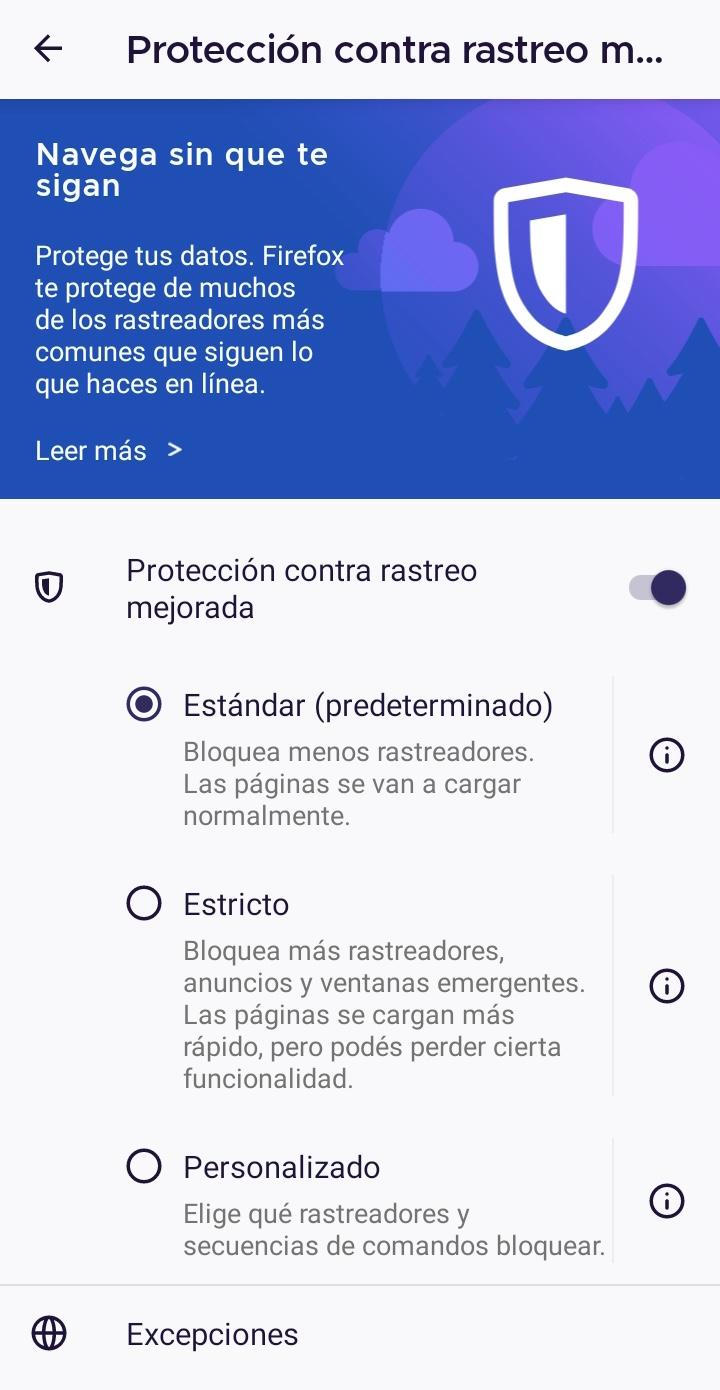One of the most annoying things when we are browsing the web with our mobile device is that a pop-up tab pops up without us having given any type of permission. They don’t even ask us if they can open that window, the browser does it by itself. So, if you have come this far, it is because you probably want to learn how we can both deactivate and activate those tabs that open to unknown websites.
Because there is nothing more annoying than enjoying your Android device and suddenly opening pop-up windows, which in addition to being invasive, can exhaust more data than expected and even introduce malware into our terminal . Therefore, we will give you a series of recommendations to put an end to it, or even the opposite, since we will also show you how they can be activated.
What are pop-ups?
Before starting the process to block or allow pop-ups or, also known, pop-up windows that appear from the browsers of our Android Smartphone, we will have to learn exactly what they are about. For those who do not know it, these tabs appear as an advertisement to download an app with malware, advertising from any company or that redirect us to any other type of content, which appear without being called and without giving our consent when browsing over the Internet through any browser.

The problem is that many make the serious mistake of installing any type of third-party app to be able to get rid of these pop-ups forever, but in reality it can be avoided and blocked without having to resort to more applications, and thus not occupy more space on our mobile device.
Allow or disable pop-ups in browsers
Google Chrome
We begin by explaining how it can be done in one of the browsers most used by users, Google Chrome. To begin, we will have to open this app on our Android terminal. Later, we will see that to the right of the speech bar are the three dots that will allow us to go to the Settings. After clicking on it, we will have to go to Permissions> Pop-up windows and redirects . Once inside, it will give us the option to deactivate the pop-up windows and redirects. On the other hand, if we want to activate the pop-ups, we will have to follow the same steps, but this time we will have to uncheck this setting.
However, this browser also offers us the possibility of allowing pop-ups from a specific website , such as one that is trusted. Since not all pop ups are going to contain ads or spam, since some legitimate websites use them to display a part of their content.
Therefore, in order to configure this alternative option, we will have to open Google Chrome first. Afterwards, you will have to access a page that we know has blocked pop-up windows . After this, at the bottom, you will have to click on Always show. In this way, we will be able to allow them to always open.
Mozilla Firefox
Another of the browsers used by a good part of the users, since it is available on Google Play, is Mozilla Firefox. Although it is not saved, for now, from any type of pop-up window , so it will have to be configured so that we can avoid them. However, it will be somewhat m
First, we must access the browser from our Android device, and once inside, we will have to touch the three dots that appear next to the navigation bar, where the url of any page should be placed. Then tap Settings> Enhanced Tracking Protection . Although, right now if you install it again, it will come standard with the pop-up blocker activated, although it will not be as effective. If this is not your case, you must enter and choose one of the following options:
- Standard (default): Blocks fewer crawlers, so pages will load normally.
- Strict – Block more trackers, ads, and pop-ups. The pages will load faster, but it may be the case that we lose some functionality.
- Custom : we can choose to block websites.
In addition, if we have opted for the Strict or Custom option, the browser will allow us to give a series of exceptions to the websites that we deem appropriate. To do this, you will have to enter Settings> Enhanced trace protection> Exceptions .
Opera
Let’s go with the latest browser, Opera, which luckily was designed not to allow pop ups from any website. So, if you want to avoid having to configure any browser to block pop-up windows, Opera will be your best option. In addition, Opera’s built-in ad blocking helps pages load faster and saves data so that we can see the content that really interests us.
Antivirus as an alternative
There is also the option of having an antivirus on our Android mobile, since it could be the case that the publication or pop-up windows that are opened is caused by an app that has the ability to hide itself. So if we suspect any type of malware or malicious software. It is time to install an antivirus that is capable of putting an end to this suffering.

Data saving, another good option
You have to see one of the latest alternatives that exist so that we forget about the pop-up windows on our Android terminal. If you use Google Chrome or any other browser, you can avoid pop-ups while browsing the Internet by activating the Data Saver mode. And it is that its configuration is really simple, we will only have to access Settings and look for the Data Saving mode .
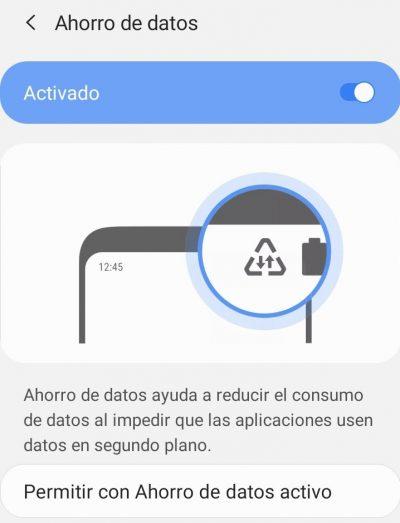
By activating this option, we will make any application use data in the background and, consequently, we will limit the browsers that can open other tabs to malicious or ad-supported websites. However, despite achieving greater security, we will also make sure that the web pages we visit cannot offer all the content they have.
In addition, Google Chrome also has this data saving function that you can configure from the browser’s own settings. This will cause the elements to be compressed for a much lower consumption of data and to ensure even more that we do not get pop-ups.