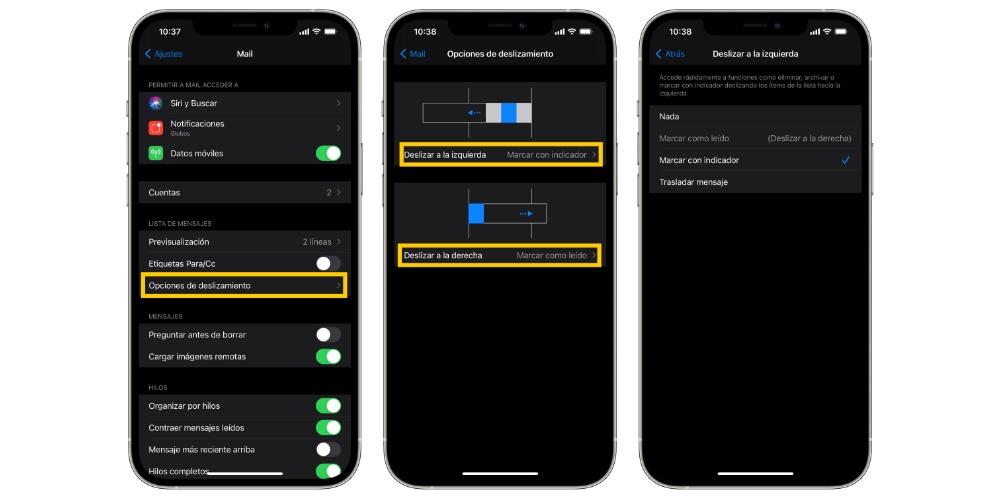Managing email is one of the most common uses of the iPhone since being able to check your email practically every minute gives a lot of peace of mind. Therefore, you always have to make a good choice of which app you are going to use to manage it. In this post we want to tell you how you can do to, using Apple‘s native Mail app, have all your email accounts on your iPhone.

Add all your email accounts
The iPhone, due to its characteristics and especially because you have it glued to you all day, offers the peace of mind that not a single email will escape. However, for this to be the case, you will have to have all your accounts synchronized in your Mail app, well, the process for this is really simple and with a few simple steps you will be able to have all your email accounts in the app IOS Mail and have the peace of mind of being able to manage all of them from your iPhone. You just have to follow the following steps.
- Open the Settings app of your iPhone.
- Click Mail.
- Click on Accounts.
- Select Add account.
- Enter the details of the email account you want to synchronize.
With these simple five steps you can synchronize all the email accounts you want to have in the native Mail app that Apple offers for its iOS devices.
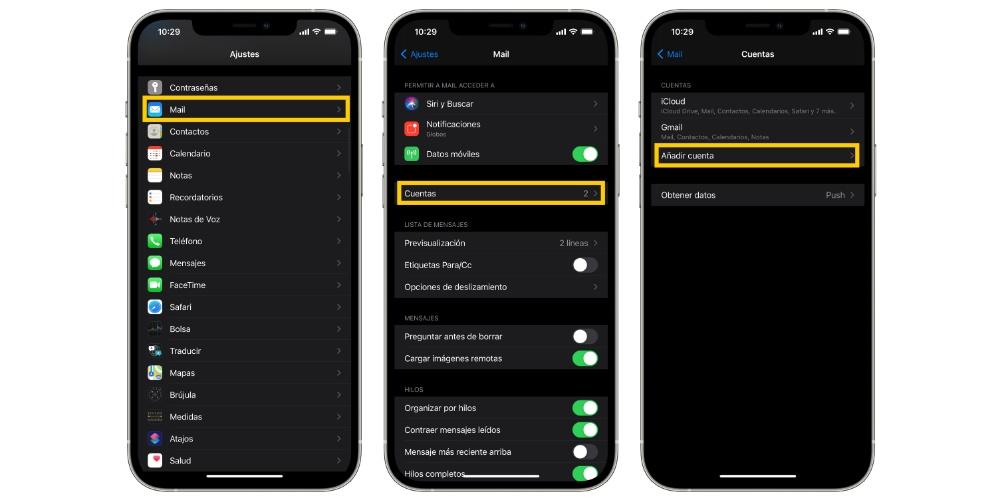
So you can delete an account
What if instead of adding an email account, you want to delete it? Well, the process is very similar and therefore just as simple. You just have to follow the following steps.
- Open the Settings app on your iPhone.
- Click Mail.
- Click on Accounts.
- Select the account you want to delete and click on it.
- Scroll down the screen and tap Remove account.
With these simple five steps you can delete those email accounts that you do not want to have in your Mail application on your iPhone.
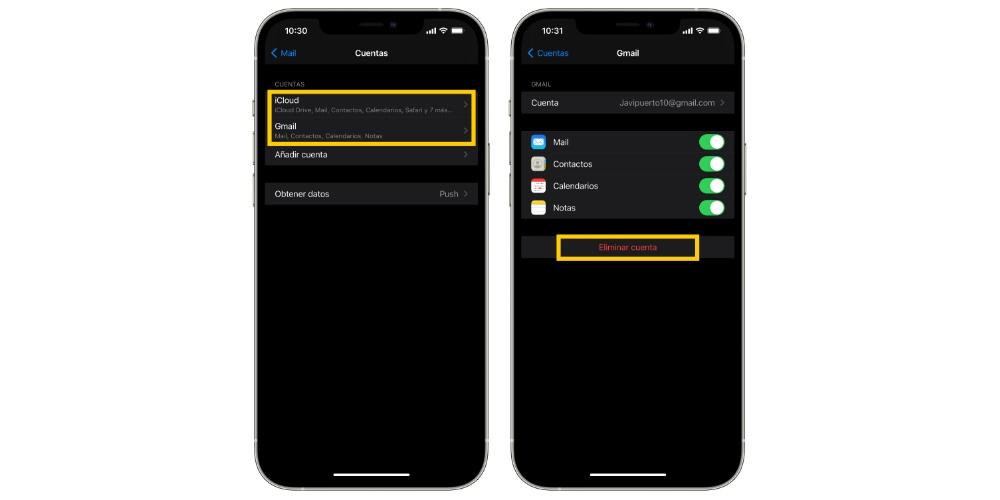
Customize the way you use your app
The Mail application is an email application that offers simplicity, therefore, at the level of customization it does not reach the level of other existing email applications in the App Store such as Spark, for example. However, this does not have to be a disadvantage, since all those users who want to have an easy-to-use application on their iPhone, with a clear and easy-to-understand interface, the Apple Mail app is, perhaps, the best option they can find. In addition, although we have commented that in terms of customization it does not reach the level of other apps, it does not mean that you will not be able to choose certain points to better adapt the app to your needs. Here we talk about some of them.
Select your favorite mailboxes
In the Mail app you can choose which mailboxes you want to have within reach quickly in the mailboxes menu that you can access by swiping to the right from the left side of the screen. To do this, the steps to follow are very simple.
- Open the Mail app on your iPhone.
- Swipe, from the left side of the screen, to the right to open the Mailboxes menu.
- Click edit, located at the top right of the screen.
- Choose the mailboxes you want to access from the Mailboxes menu.
- Once you have made your selection, click OK, located at the top right of the screen.
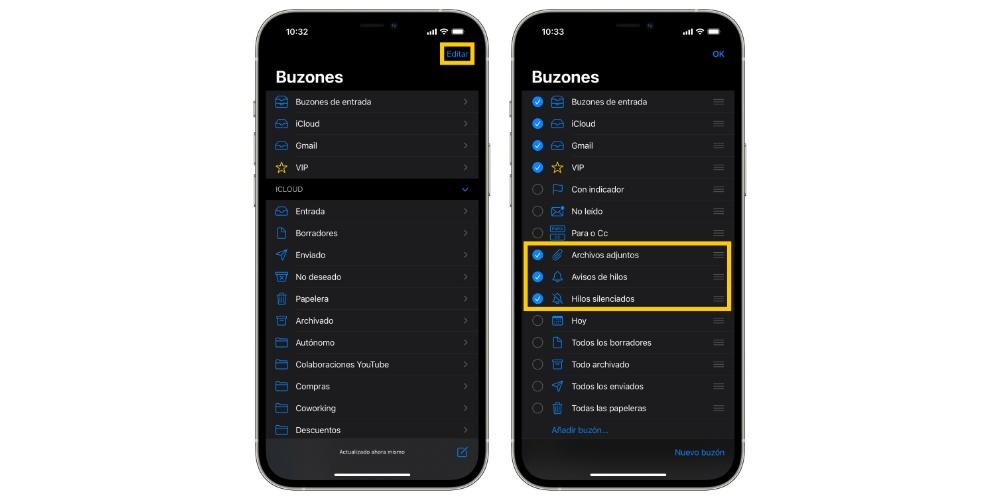
In this simple way you can customize which are the mailboxes that the Mail app will show you in the menu and which you can quickly access by just swiping to the right from the left side of the screen. In addition, you can also modify the order in which these mailboxes are displayed, to do this, follow the following steps.
- Open the Mail app on your iPhone.
- Swipe, from the left side of the screen, to the right to open the Mailboxes menu.
- Click edit, located at the top right of the screen.
- Hold down on the three lines that appear to the right of each of the mailboxes, and while holding down, move the mailbox up or down depending on your preferences.
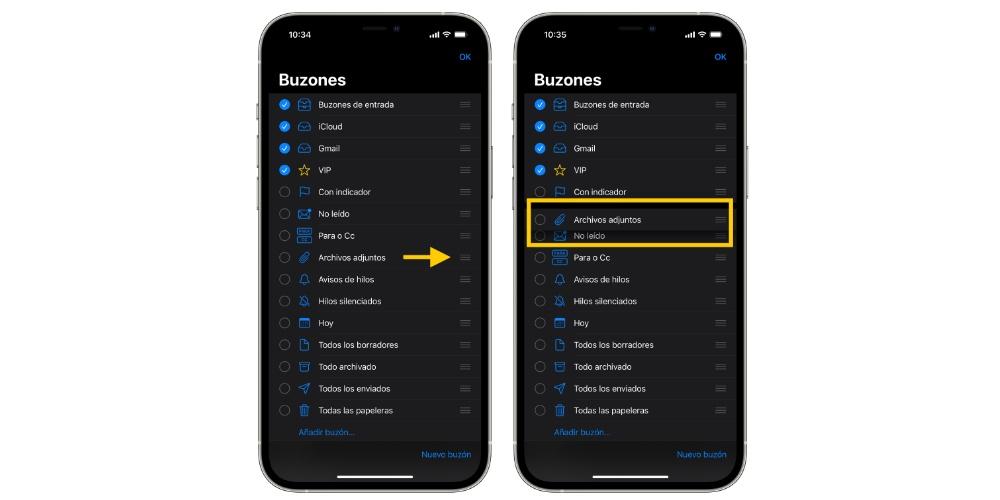
Add mailboxes
In the same way that you can select the mailboxes you want to have access to, you can also add new mailboxes. The steps for this, again, are really straightforward.
- Open the Mail app on your iPhone.
- Swipe, from the left side of the screen, to the right to open the Mailboxes menu.
- Click edit, located at the top right of the screen.
- Tap on Add mailbox.
- Follow the steps to add the mailbox you want from the Mail account you want.
- Once you have selected the mailbox you want to add, you just have to click OK, located in the upper left part of the screen.
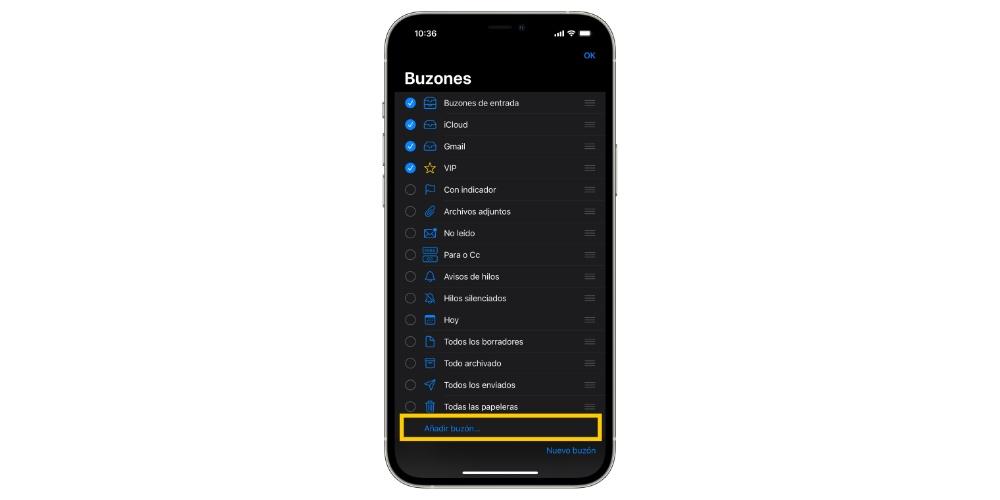
Choose swipe options
Another option that Apple gives to customize the use of the iOS Mail App is to choose which functions to perform when you swipe a message to the right or left. In this case you can choose four different actions-
- Nothing.
- Mark as read.
- Forward message
- file
To be able to choose one of these actions as the default when you swipe a message to the left or right, follow the steps below.
- Open the Settings App of your iPhone.
- Click Mail.
- Tap on Swipe Options.
- Click Swipe Left.
- Choose the desired option to perform when you swipe a message to the left. When you have it click Back.
- Tap Swipe right.
- Choose the desired option to perform when you swipe a message to the right. When you have it click Back.
This way you can customize the way you interact with your emails from the native Mail app.