In large part thanks to the enormous boom that at the moment everything related to the Internet and its enormous use has, some programs and platforms have grown enormously. This is the case of Microsoft‘s software solution focused on corporate chat. That is why in these lines we are going to show you how to make Teams consume less resources such as RAM and CPU of the computer.
Keep in mind that programs of this type have not stopped growing for some time, both in use and in functionality. A clear example of all this can be found in Microsoft Teams .
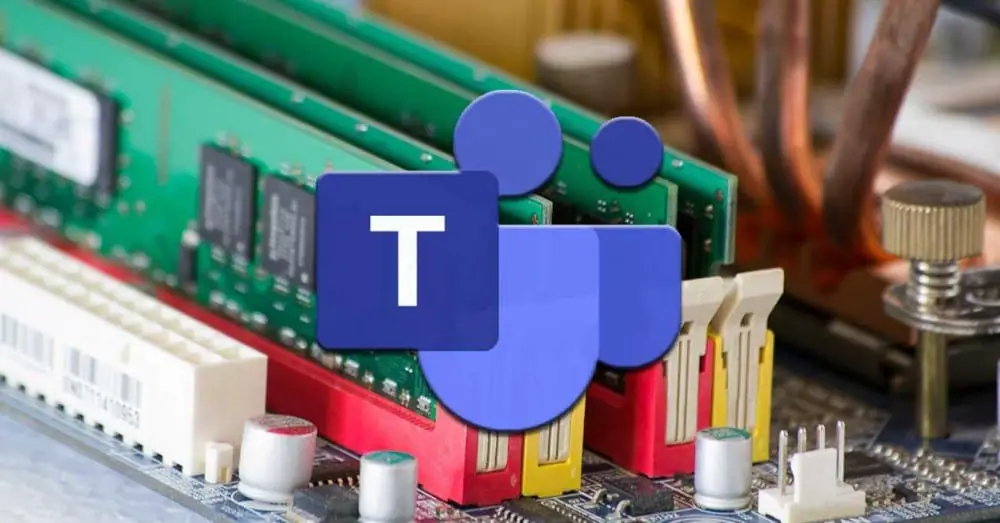
Advantages offered by the use of Teams
To begin with, we will tell you that in this case we are faced with a powerful software through which we can always be connected with other people online. This is something that is becoming more and more common in companies that are committed to telecommuting from home. This is something that, how could it be otherwise, is achieved thanks to the Internet connections that we have at the moment. Thus, through programs like this one, we have the possibility of being in contact at all times with our colleagues, family and friends.
The communication systems here are the most varied, either through written chat, voice calls, or video calls . It is true that there are currently several applications and platforms of this type that allow us to make video calls. But not all of them work the same, since only a few allow us to do it easily and with quality. Well, we can say that one of the best is Microsoft Teams.
That is why it has become one of the proposals that follow this same format, most popular all over the world.
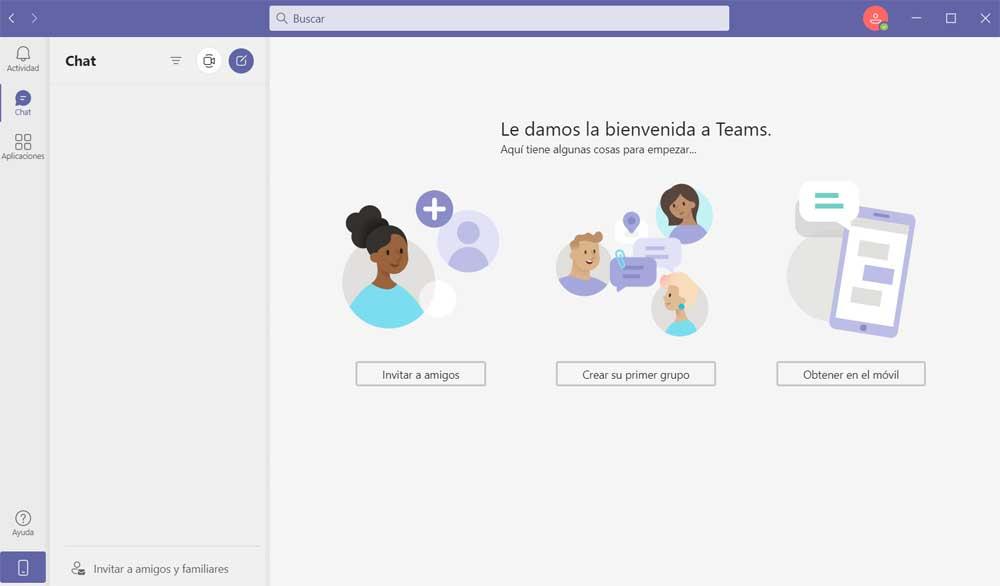
Of course, what perhaps some regular users of the program have been able to see first-hand is the application’s high resource consumption. By this we mean that the high quality of Teams video conferencing can sometimes be offset by poor computer performance. There are cases in which this software solution may be responsible for high RAM and CPU usage. Therefore, below we will see the reason why Microsoft Teams can become a program that hogs so many resources and we will help you solve this problem in Windows 10.
Reasons why Teams uses so much computer RAM and CPU
There are several reasons why we can find this problem and why the program uses so much RAM and consumes the power of the CPU. And you have to know that Teams is designed on an Electron platform. Due to this, among other things, the load of a large number of libraries is constant, which is why some users consider that this is the reason why Teams uses so much memory at certain times.
In turn, the program uses the memory management model of Chromium-based web browsers, which are part of Electron. This system is used by Teams to render the user interface and the text we use here. Therefore, being a very graphical application, a large amount of rendering is performed, hence the high memory and CPU use. To this we can add the fact that here we can find compatibility problems with other programs, which causes more CPU use.
Solutions to make Teams consume less RAM and CPU
Due largely to all this that we are commenting on, below we offer you some solutions that can help solve these problems . In particular, we refer to reducing the high use of RAM and CPU in Teams.
Turn off hardware acceleration in Teams
First of all, what we are going to do to solve this problem that we are commenting on is to deactivate the hardware acceleration of the program. To do this, the first thing is to start the application as such and go to the Settings section. Once here, we click on the option called General, where we mark the option that reads Disable GPU hardware acceleration.
For this to take effect, we need to close the program and restart it in order to check for performance improvements.
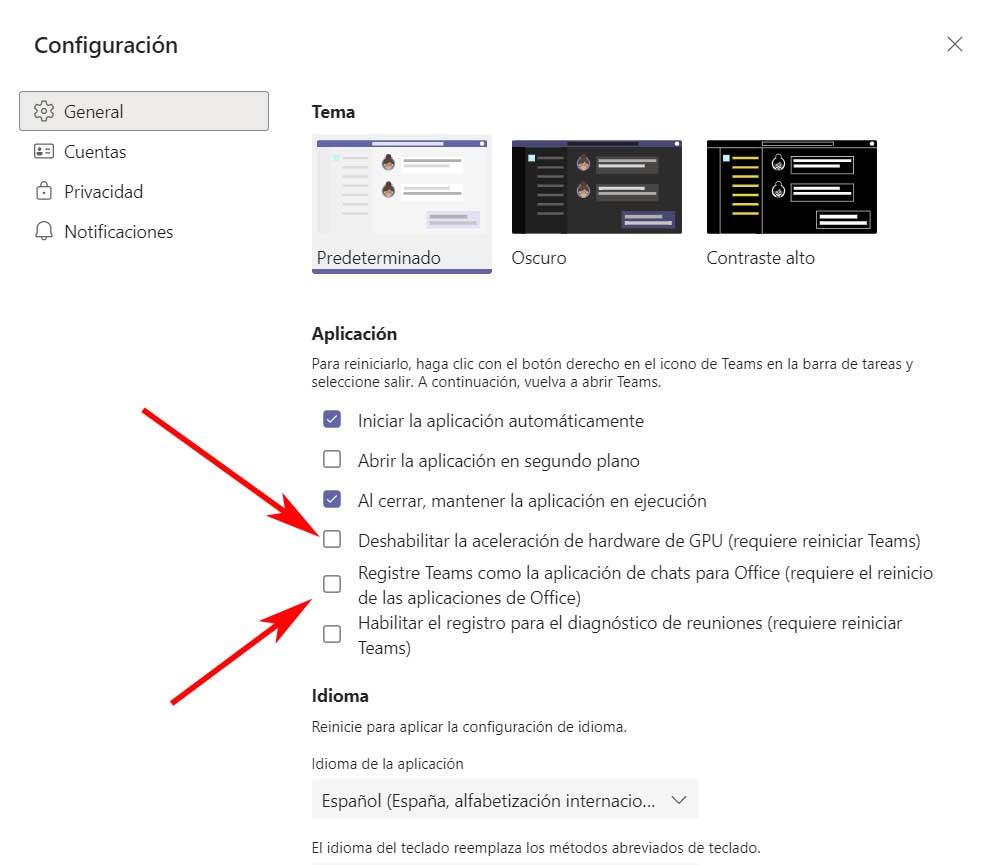
It is worth mentioning that in some cases disabling Teams as a chat application for Office can also help it consume less CPU and RAM. Therefore, for this, in the General tab in the Settings, we deactivate the option corresponding to Office.
Turn off read receipts to save CPU and RAM in Teams
Another of the steps that we can take in this same sense is to deactivate the read receipts within the Microsoft program. This can also effectively help reduce high RAM and CPU usage in Teams. To do this, we return to the application and go to Settings again.
In this specific case, we go to the Privacy tab where we already have the possibility of deactivating read confirmations. We achieve this by simply changing the state of the corresponding selector. Then we close the software and start it again.
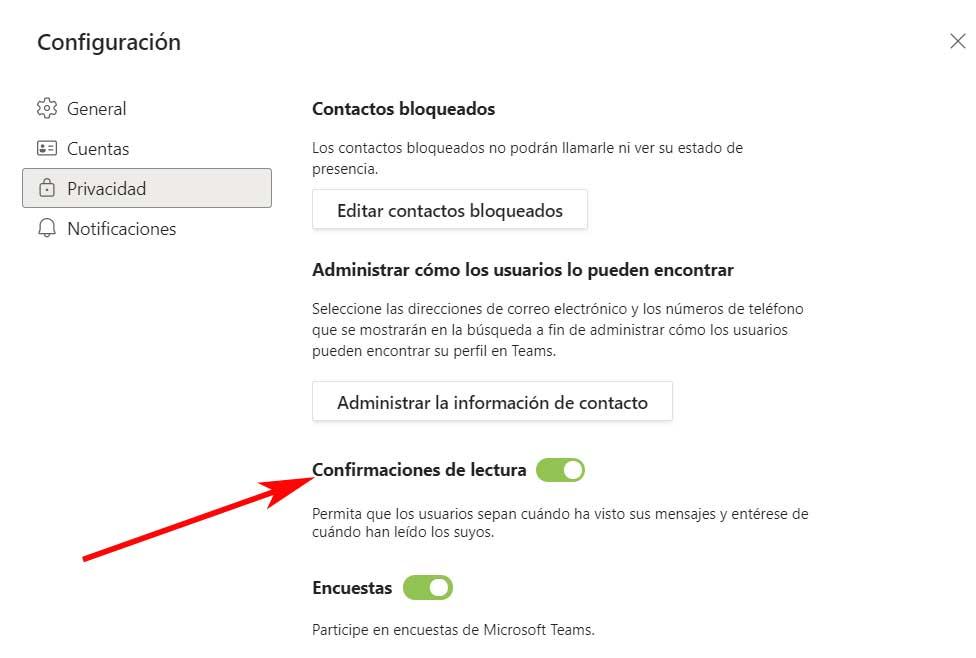
Clear the Teams cache
Sometimes Microsoft Teams can also randomly access files that are stored in the cache folder. Therefore, to avoid it and prevent it from consuming so many resources on the PC, we can delete this cache that we are talking about. For this we use the combination of Win + R tacles to open the Run window. Here we write% appdata% and in the Explorer window we open the Microsoft and Teams folder.
Once on this route that we comment on, we delete only the files from the following folders : tmp, blob_storage, cache, GPUcache, databases, and local storage. Now we just have to restart the PC and start working again.
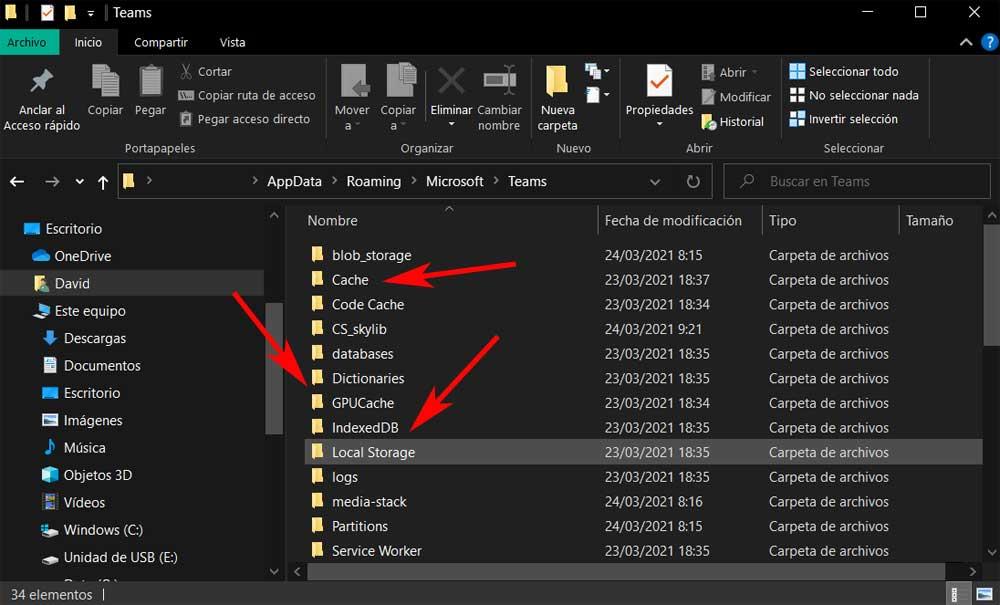
Disable Windows visual effects
To make Teams work more fluidly in Windows 10 , we can also disable the visual effects of the system. To do this we open the Configuration application with the Win + I key combination. Then we click on the System section, and look for About in the left panel. Thus, in the new window that appears we click on the Advanced Options tab, and in Performance we click on the Settings button.
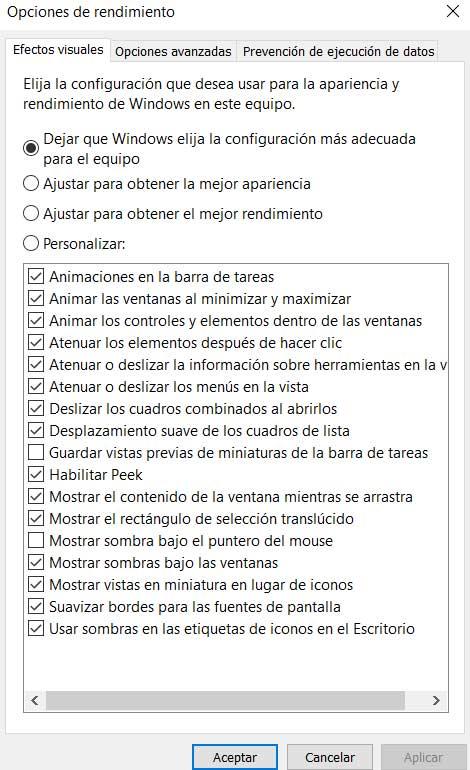
Here we already have the possibility of deactivating the video effects and animations of the system to improve its operation and that of Teams.
Increase Windows Virtual Memory to Improve Teams
Another measure that we can take so that Teams does not consume so much RAM and CPU of the computer, is to increase the virtual memory of Windows. To do this, we just have to follow the steps described in the previous case to return to the Performance Options window. In the Advanced Options / Performance tab, we click on Settings again so that another new window appears in which we click on the Advanced Options tab.
Here, from the Change button, we already have the possibility of increasing the virtual memory that Windows 10 will use.
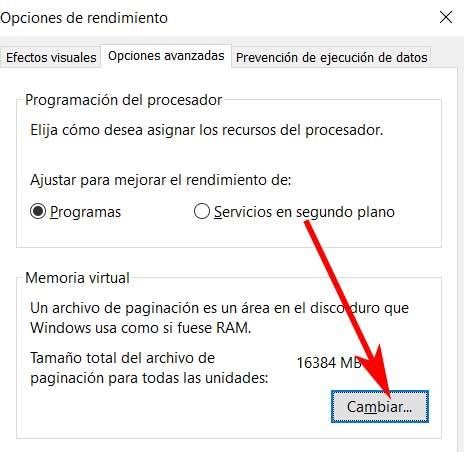
Uninstall and reinstall the program
In the event that we see that Microsoft Teams CPU and RAM usage remains very high despite the changes we’ve made, we can take a more drastic measure. And it is that perhaps we have no choice but to uninstall the Redmond program completely from the computer to then reinstall it from scratch.