The best way to limit the use of certain applications within Windows is to create user accounts. User accounts allow us to establish a series of limitations of all kinds, both in the use of applications and when visiting certain websites, in addition to limiting permissions when making changes to the system. However, on certain occasions, we are forced to protect certain applications with a password, especially when we must share our equipment with third parties for a limited time.
Natively, Windows does not allow us to password-protect access to applications, just as it does not allow us to protect access to folders or files. Due to this limitation, the only way we have to protect access to Windows applications by password protecting them is by using third-party applications. However, the protection they offer us is not as secure as one might imagine, since if we close the application in the background that is protecting access to the applications that we have blocked, it will no longer be available and we will be able to access it without problems.

Microsoft, like macOS, does not allow us to protect the applications we want with a password because the logical option is to use user accounts, hence they do not implement this functionality.
MyLockbox
My Lockbox is an application that allows us to password protect any folder on our PC. But, in addition, it also allows us to block the use of the applications that we want. This function works based on a control panel we can add all the folders to which we want to limit access. Once added, it will be necessary to use the application’s master password to access it.
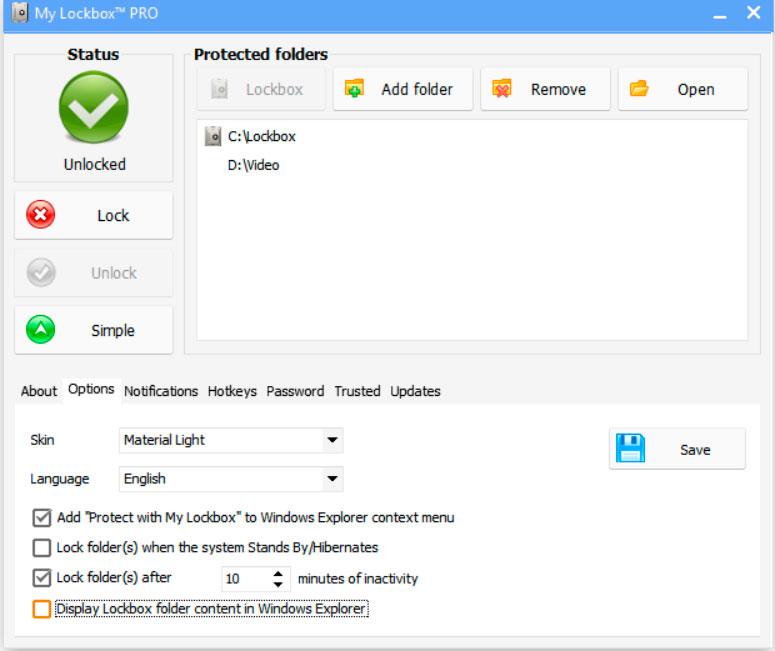
It includes password recovery support in case we lose it, the user interface is translated into Spanish, it is compatible with versions prior to Windows 11, and operation is very simple without the need for computer skills. We can download a free trial version through its website by clicking on the following link . The full version is priced at $29.95, although we can also opt for usage subscriptions to test beforehand if the application meets our needs.
We like
In addition to being ideal for protecting folders and files with a password, unlike similar applications, it also allows us to lock applications. It is compatible with old versions of Windows and is available fully translated into Spanish.
We do not like
The free version is very limited and barely allows us to test the application’s functionalities. Although the user interface is quite simple, the banners of the free version confuse the user too much regarding the functionalities.
Folder Guard
Folder Guard is an application that allows us to protect, in addition to files and folders with a password, applications that we have installed on the computer, limiting access to the executable file in a very similar way to how My Lock Box does it. In addition, it also allows us to establish a series of limitations so that no one but us can access the connected units , the control panel, among others.
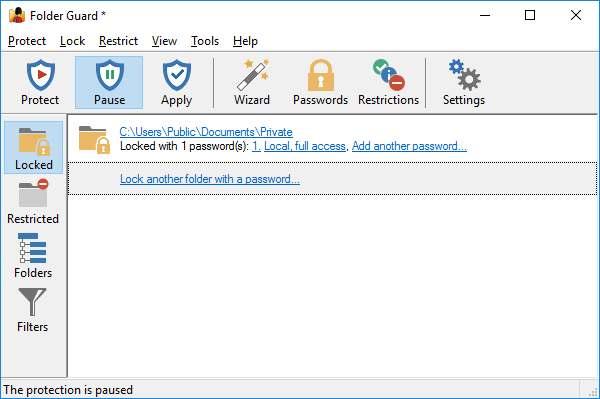
It also allows us to block the use of the USB drive to prevent third parties with access to our computer from extracting data from our computer as well as offering us the option to hide folders on the computer. As we can see Folder Guard is one of the most complete applications to protect applications with a password available in Windows. We can download a trial version of Folder Guard through its website . The paid version is priced at $49.95 and we can install it on up to 2 computers.
pros
Officially compatible with Windows 10 and Windows 11. It is one of the most complete options to password protect both applications and directories and folders. The user interface is very simple and intuitive.
cons
The trial version has many limitations and does not allow us to get an exact idea of all the functions it offers us.
ExeLock
As we can well deduce from the name, ExeLock is an application that allows us to block the use of applications in .exe format, the vast majority of the applications’ executable files. In addition, it also allows us to block folders and files, it allows us to customize the message that we want to be displayed when someone tries to open the blocked application, establish a maximum number of attempts , set an expiration to the limitation as well as a daily schedule.
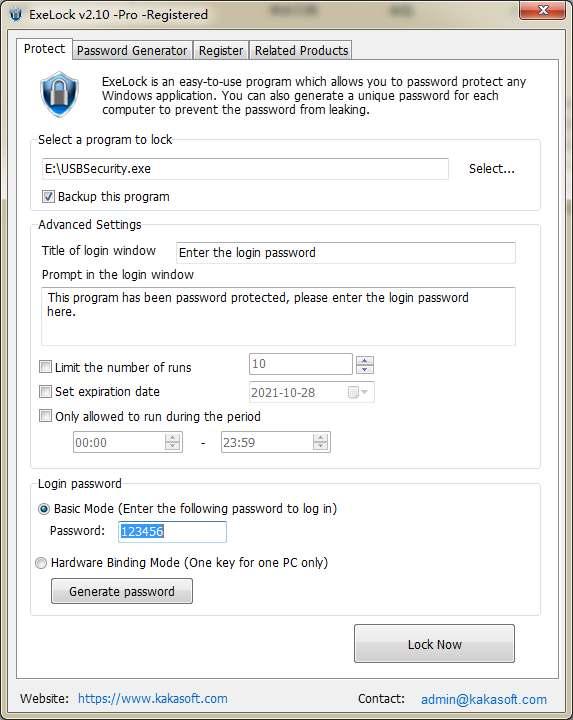
The application, like all of the ones we talk about in this article, work based on a master password, a password that we can enter manually or that the application generates. The user interface may initially seem somewhat complex, however, it is one of the most complete of this type of application. The full version of ExeLock is priced at $39.95 for the Professional version and $19.95 for the Basic version. We can download a trial version through the following link .
Positive points
This application puts at our disposal a large number of functions of all kinds, including the possibility of customizing the message that is shown on the screen. All the functions that it offers us are shown in a single configuration screen. It has a free version.
Bad points
The free version of this application includes a large number of limitations including the ability to change the application password and may cause performance problems if we delete the applications protected through ExeLock without removing them from the application first.
cold-turkey
Cold Turkey is an ideal application to help us protect the use of Windows applications, focusing their operation on increasing productivity. It allows us to configure the protection of applications based on a schedule , an ideal function for the little ones who also use the equipment when we cannot be in front of them controlling what use they are making of the equipment and what applications they are using.
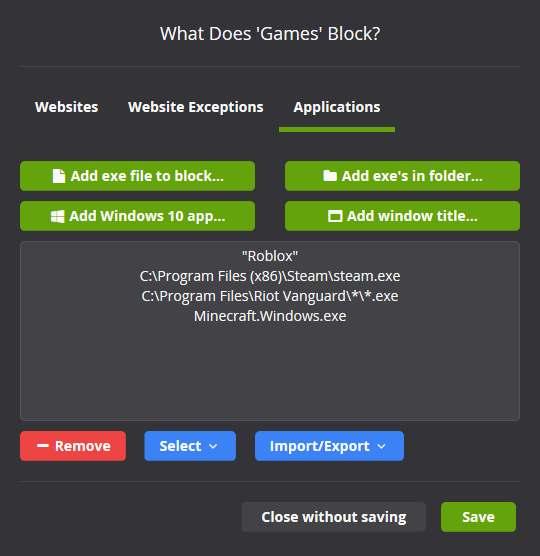
The application offers a statistics system that will allow us to know the use we make of system applications to know how we spend our time, it allows us to block applications as well as files and folders and the user interface is quite easy to understand, but something dated and in need of a facelift. We can download the trial version through the following link .
Advantage
Ideal application to block both files and folders and applications. Thanks to the usage statistics, we can know at all times in which we invest or waste our time.
Disadvantages
The user interface needs an urgent renovation. The limitations of the free version do not allow us to test all the functionalities of the application since they only block access to web pages.
Create a virtual hard drive
Sometimes the easiest solution to a Windows problem is simpler than turning to third-party applications. Windows allows us to create virtual hard drives, drives that use hard drive space and appear as one more drive. Thanks to this functionality and using Bitlocker , we can create a unit where we install all the applications that we do not want to be used by third parties with access to our computer.
Every time we run an application installed on a virtual drive, Windows will ask for the drive’s password in order to run it. To create a virtual drive in Windows, be it Windows 10 or Windows 11, we just have to access the disk manager by clicking the right mouse button on the start menu. Within the Action menu, click on Create VHD and follow the instructions that are displayed on the screen.
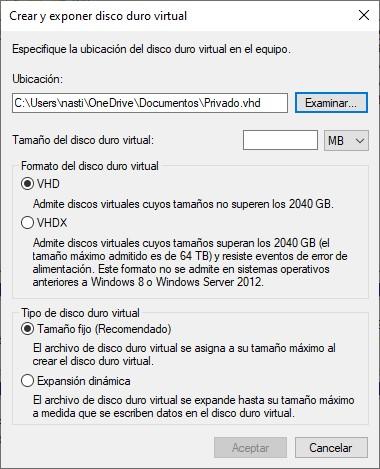
Once we have created the unit, we just have to place the mouse over the unit from the file explorer and, with the right mouse button, select Activate BitLocker to establish the password that we want to use. Bitlocker is only available from Windows 10 Pro version onwards and in all versions of Windows 11.
PasswordDoor
Password Door is another interesting application to take into account when adding a password to applications that we don’t want to be accessible to all users using the same computer. The application manages the protection of all the applications using a master password, a password that we must enter when we want to access the application.
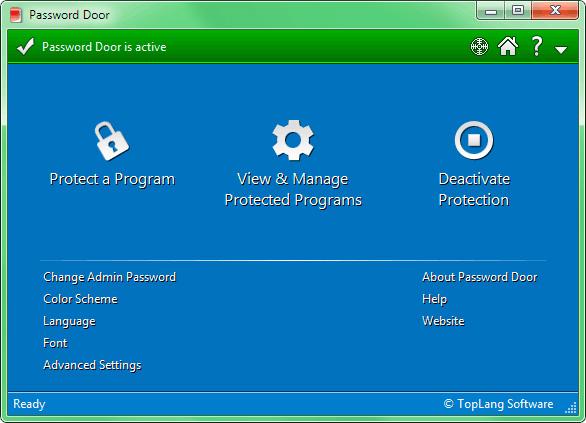
The operation of the application is very simple since we only have to open the application, click on the + sign and select which applications we want to protect with a password. It allows you to set application limitation times, create filters by type of application to block, among many other functions. We can download the trial version of this application through its website by clicking on the following link .
We like
It allows us to set a blocking schedule for applications, ideal for when we know that we are not going to be at home and we do not want our children to access certain applications. The user interface is quite simple, so we will quickly get to grips with the application.
We do not like
Like all the apps we have featured in this article, Password Door is available for free, but you need to pay for the full version to enjoy all the features.
With Windows 10 and 11 Home version
The Home version, the most basic of all that Windows offers us, only allows us to block the use of certain applications. And, when we say block, we mean to block directly, not to protect them with a password that prevents their access. In addition, this functionality is only available in minor accounts managed by the account to which they are associated.
Once we have associated the account of a minor to our main account, when blocking the use of certain applications, we cannot do it from that user account or from ours. The only way to do it is from the Microsoft Safety website, a website that we can access through the following link . From this web page, we must click on the minor’s user account and access the Applications and games section.
Within this section, all the applications installed on the computer are displayed. To prevent the minor from executing any of them, we must click on the three vertical points located to the right of each application and select the Block application option.
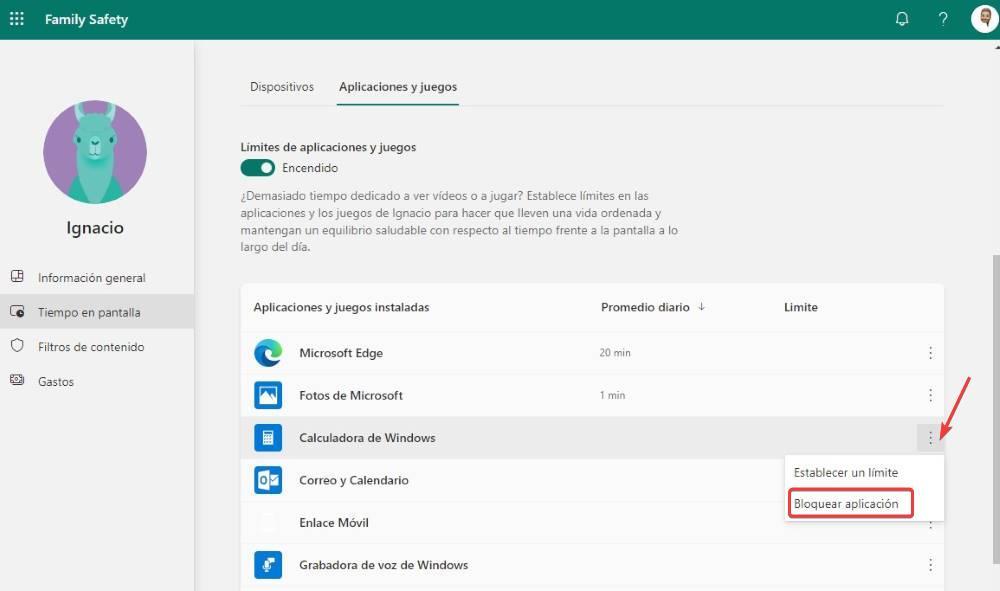
Unfortunately, this feature is not available on the Standard slopes that we can create on Windows.
Using Windows 1o and 11 Pro version
One of the differences found between the Home version and higher versions of Windows is Group Policy. This functionality, which is not available in the Home version, but is available in the Pro and Education versions, allows us to block the use of certain applications, the applications that we include in this section.
The applications that we block will no longer be available and will not be able to be executed until we change the Group Policy again, so if what we want is to protect a password so that certain applications are not executed without the corresponding password, it is not a solution , however, it is an option to take into account if we do not want to install third-party applications.
To block applications in Windows 10 or Windows 11 in Pro or Education versions, we must access the group policy editor through the search box by entering the term “gpedit” without the quotes. Next, we move to the address
Configuración de usuario/Plantillas Administrativas/Sistema
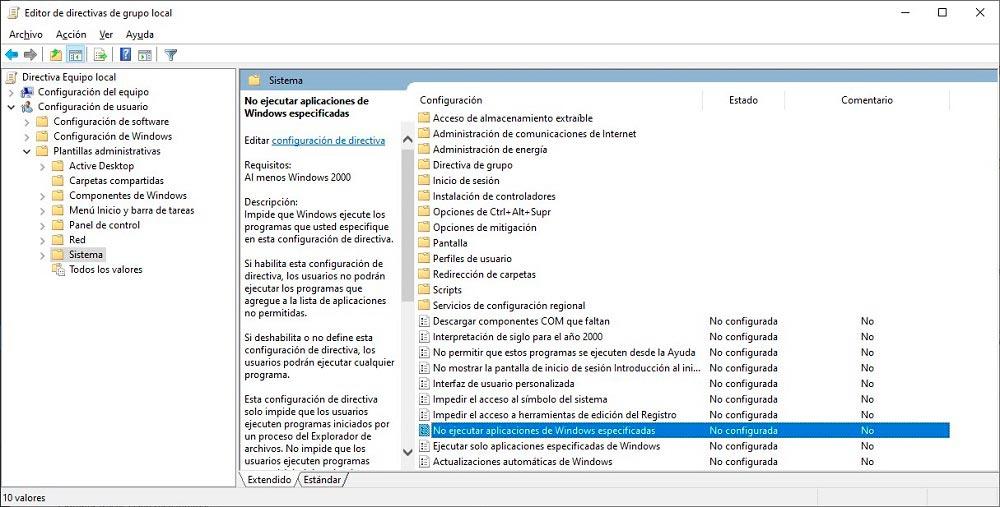
Next, double-click Don’t run specific Windows applications and check the Enabled box. Next, click on Show to add the executable file of the applications that we do not want to run on the computer. For example, if we do not want the calculator application to be available, we must add the text “calc.exe” without the quotes. To know the executable file of each application, we only have to access the properties of the direct access or the application icon and look for the .exe file that executes it.
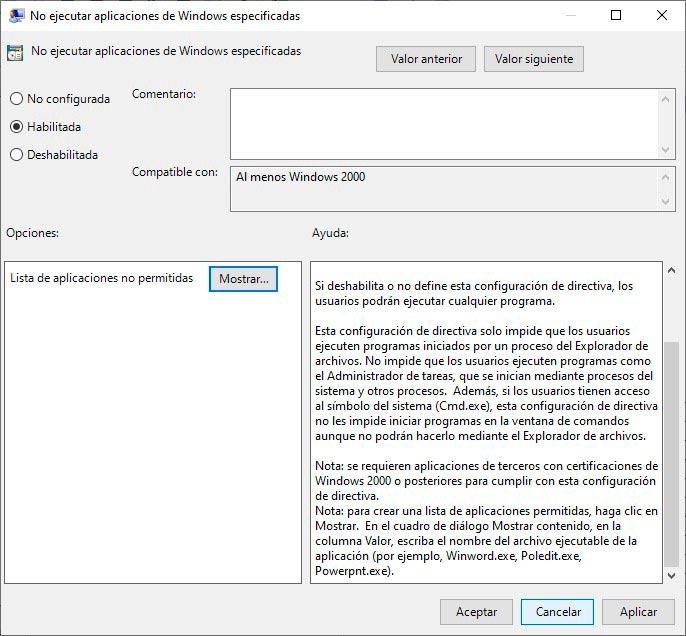
Which is the best option?
All the applications that we have mentioned in this article are paid. There are no free options that allow us to protect access to the applications that we have installed by means of a password, except for the native Windows option available in the Pro versions, an excellent option for educational or business environments, but not for day-to-day use on a home computer . The other free option available is to create a virtual hard drive and install the applications there, an option that is not available in Windows 10 Home.
If we talk about the applications that, if they allow us to add a password, the best option is My Lockbox , both for its price and for the number of functions it offers us. In addition, it also allows us to protect folders and files, making it a 2-in-1 application. If, in addition, we want to program the operation of the application so that it blocks or allows the use of applications at certain times, the solution offered by ExeLock and Password Lock are perfectly valid.