The possibilities that a program with the power and versatility of Microsoft‘s PowerPoint offers us at the moment are enormous. This allows us to design spectacular multimedia presentations that we will later exhibit in public.
You will already know that here we are referring to a program that is part of the firm’s office suite and that accompanies other important programs such as Word or Excel. PowerPoint gives us the opportunity, thanks to all its integrated functions, to create presentations based on slides that we design, one by one. One of the most striking sections of this application is that we will not only have to focus on the use of texts.

In order for our projects to be as striking as possible, we can also use other types of objects such as photos, videos, tables, insert animations, graphics, or even 3D elements . It is precisely this last type of object that we want to focus on below. Perhaps at first it may seem a bit complicated to integrate this type of three-dimensional objects in our presentations . However, we can say that nothing is further from reality, as we will show below.
It goes without saying that the dimensional elements that are currently used in many applications and design platforms bring a lot of originality. In the same way, if we want to give our project a more spectacular appearance, as is the case, these specific files will help us. That is why, if we consider using 3D objects in PowerPoint, we have two ways to achieve the goal.
We tell you all this because we have the possibility of using both our own content and other designs that Microsoft itself provides us directly.
Add and use 3D objects in your PowerPoint presentations
In order to achieve all this that we are telling you about, at first we just have to start working on the multimedia presentation in a conventional way. The way of working with this type of elements begins when we arrive at the slide in which we want to add three-dimensional objects. At first we only have to place ourselves in the corresponding location within the slide as such. It is worth mentioning that we can also go back in the project and place ourselves in any of these to add an object .
Once located in the location of the slide, we take a look at the main menu of the program to click on the Insert option. Here, in the 3D Models section, a drop-down list will open where we can choose between the two ways of using these files.
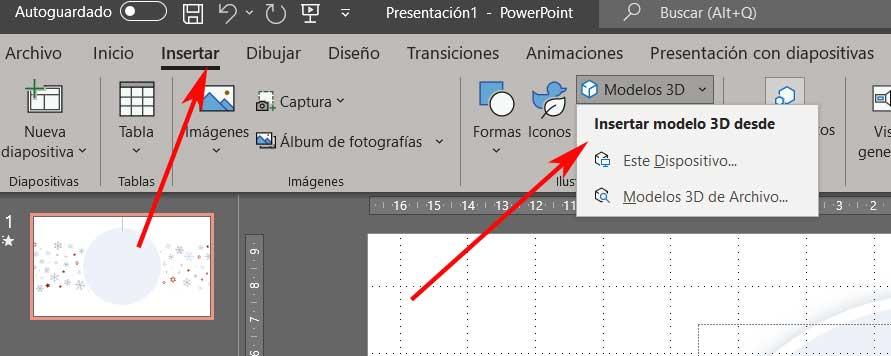
Specifically, we find an option called This device , in addition to another File 3D models . It must be said that the first proposal allows us to select a file of this type saved on our disk drives.
Next, it will be inserted in the corresponding slide in which we are located and we will be able to move or resize it to our liking. But in the event that we do not have any 3D object, Microsoft itself offers us some of its own designs so that we can use them . Surely many users will appreciate this library that the software giant offers us.
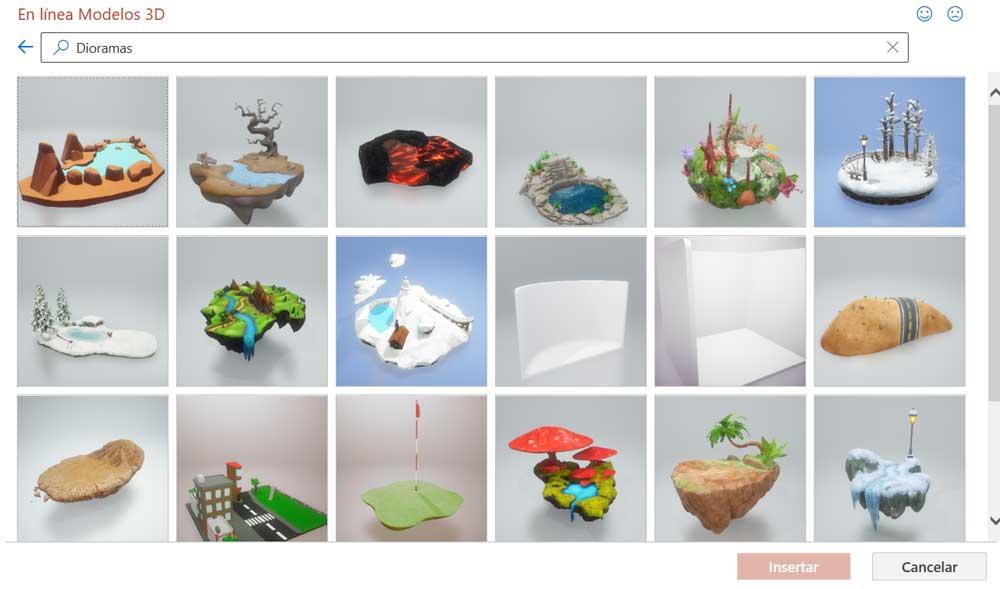
In fact, on the screen we find a good number of categories that contain the 3D models that interest us in this case. Thus, we will only have to choose the one that interests us the most to use it in our multimedia presentation project. We will also have the possibility to resize or reposition this object once added to the slide.
