Like any device, there are always a series of settings that are better to apply as soon as possible, especially if we want to have the maximum possible performance . In the case of today, we are going to see a series of options that we can carry out in the new Movistar Smart WiFi 6.
In this way, we will not only be able to improve its operation, but we will also avoid possible problems in the future. As it could be in specific issues such as the security of the router or the opening of ports. Therefore, we are going to see in detail what is the configuration that a network expert applies to this new model of the operator. And, as a recommendation, it will be better to carry out all these processes via Ethernet network cable.
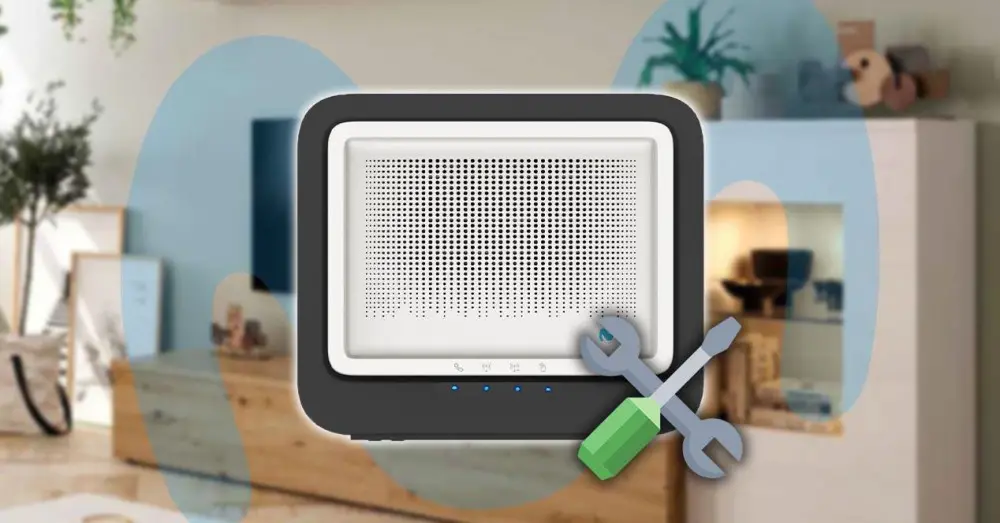
Separate frequency bands
One of the most important innovations that we can find in this new Movistar team is the band steering functionality. What does it consist of? This causes the 2.4 GHz and 5 GHz networks to have the same SSID. However, if what you want is to differentiate both networks, the truth is that it can be achieved from the device configuration.
You just have to take a look at your router ‘s WiFi (2.4 GHz) and WiFi Plus (5 GHz) settings to see that they have the same name and password. Therefore, if you want them to be different, you will have to put 192.168.1.1 in the browser URL, type the password, access the menu and tap on advanced settings. Then, we will have to follow these steps:
- We touch OK and, within this menu, we go to Network Setting .
- Click on Wireless 5 GHz > Advanced.
- You will have to look for the ‘Unique SSID’ function and choose the Disabled option .
- In this way, we can deactivate band steering and we will have the option of configuring both bands independently.
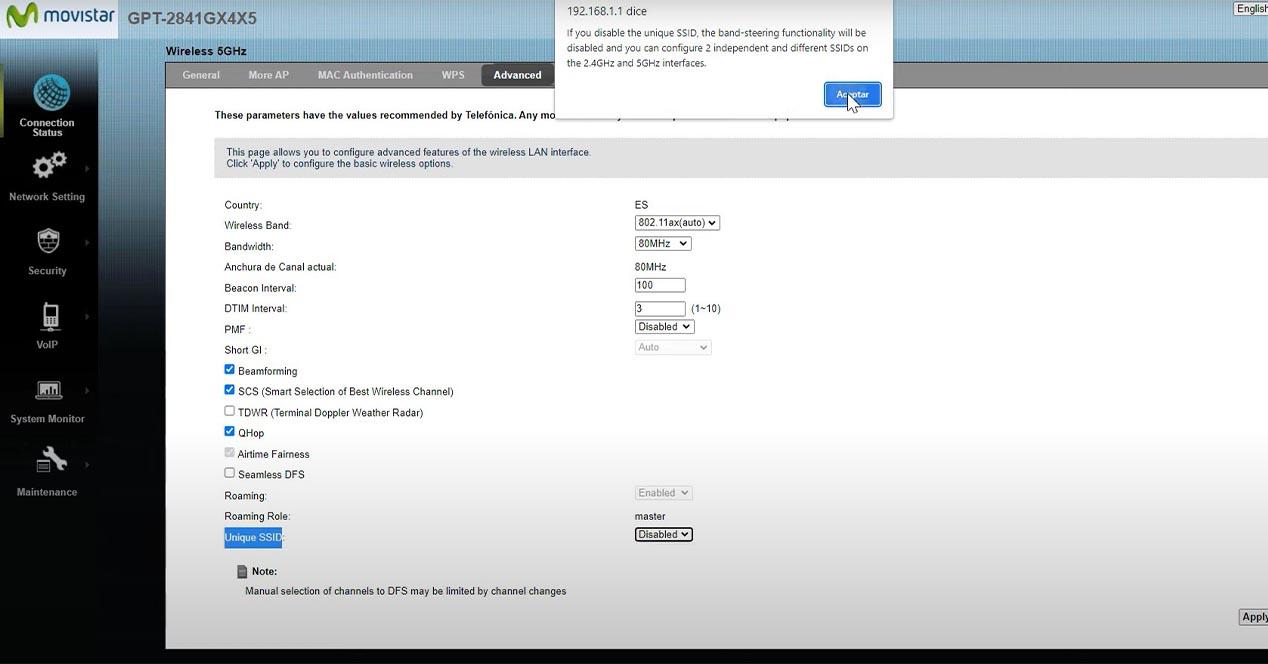
device security
Another of the elements with which we can avoid security problems and, therefore, it will be more difficult for them to sneak into our network, will be to enable the WPA3 SAE protocol for wireless security. It can be enabled for both the 2.4 GHz band and the 5 GHz band. And again, this option will be configured from the advanced settings menu. Although, if we activate this protocol, it will be mandatory that all the devices that are going to connect to the WiFi are compatible with it. Otherwise, they will not be able to connect.
- Let’s go back to Network Setting.
- We play in Wireless 2.4 GHz or Wireless 5 GHz .
- Within general, we look for Security Level .
- Finally, we choose WPA3 SAE .
Activate WiFi 6 protocol in the 2.4 GHz band
An important detail that you probably do not know is that, in the 2.4 GHz band, the WiFi 6 protocol in this new Movistar router is not enabled by default. So we will have to configure it manually. To achieve this, we will again have to go to the advanced menu and follow these steps:
- Access Network Setting.
- Touch on the 2.4 GHz band and click on Advanced.
- Find the 802.11 Mode tab and choose the 802.11ax (auto) option.
- Finally, we click on apply.
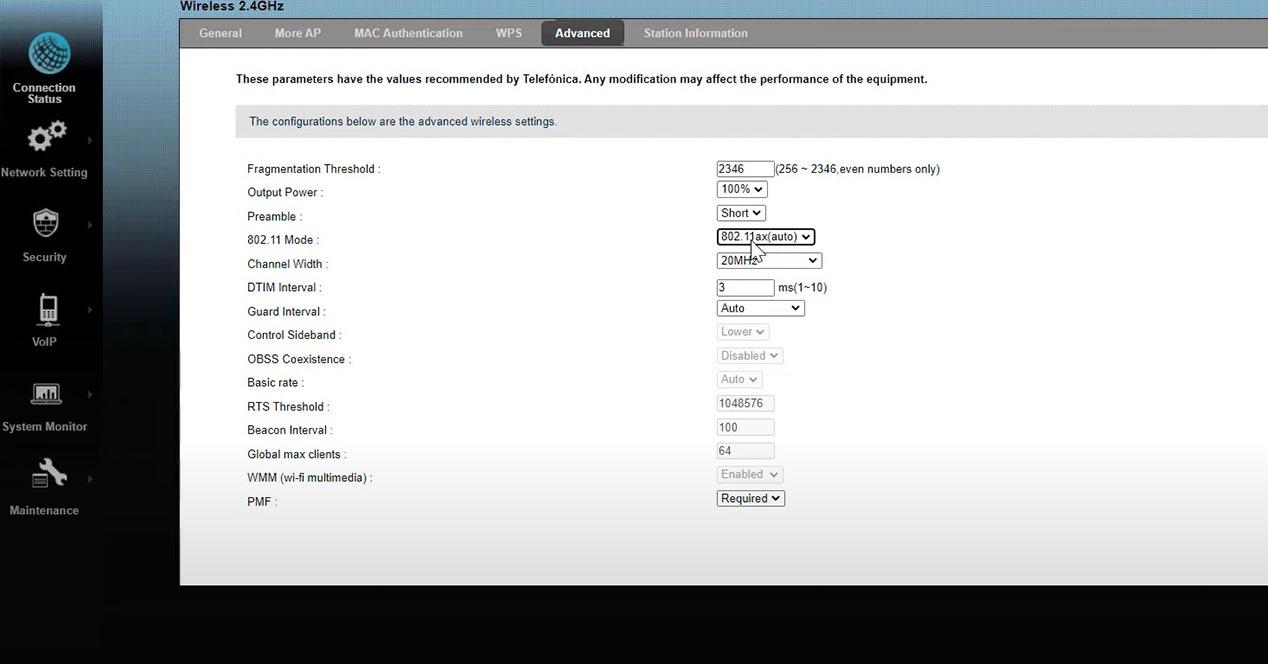
Change channel width
Within the same menu that we have just mentioned, we also find the option to change the channel width in both bands. Although, in this case, we will find ourselves in the 2.4 GHz one. Especially, because if you want to enable the 20 MHz or 40 MHz width (depending on the interference that exists), the truth is that you must take into account that the best option will be to set it to automatic .
Even within the same ‘Advanced’ menu of the bands, we can enable or disable coexistence. What we will achieve is that, if there are other WiFi networks with the same band, it will broadcast at 20 MHz so as not to saturate all the bandwidth we have in this frequency band. His thing is to leave it activated, although if in your case you live in an area where there are not many WiFi networks.
Open ports correctly
Before we want to open the ports, we will always have to check that the devices that we have connected to the local network get the same private IP address all the time . Otherwise, if we open a port to a particular address and if, for some reason, that address changes, we will be opening the port to another device that connects and not the one we want.
Therefore, to do it correctly, you will have to go to the advanced configuration of the Movistar WiFi 6 router, click on the connected device and enter Info. Then, you will have to go to the tab that appears at the top right of the screen and touch in list view. Therefore, here we will touch on Reserve on the device to which we want that private IP to be kept . And, now, we can open the ports correctly. To see a specific example of how the ports are opened, we leave you the following video: