To begin with, we will tell you that the Windows Taskbar is one of those elements that we do not miss until it begins to fail or does not work on the system. This is something that happens with many of the functions of the operating system for which we do not give the importance that they really have.
When we refer to the Windows desktop or the start menu, we are talking about elements or functionalities that we use on a regular basis. The same happens with the aforementioned Taskbar in which we want to focus on these same lines. For those of you who do not know exactly what we mean, this is the bar that we find at all times at the bottom of the screen.
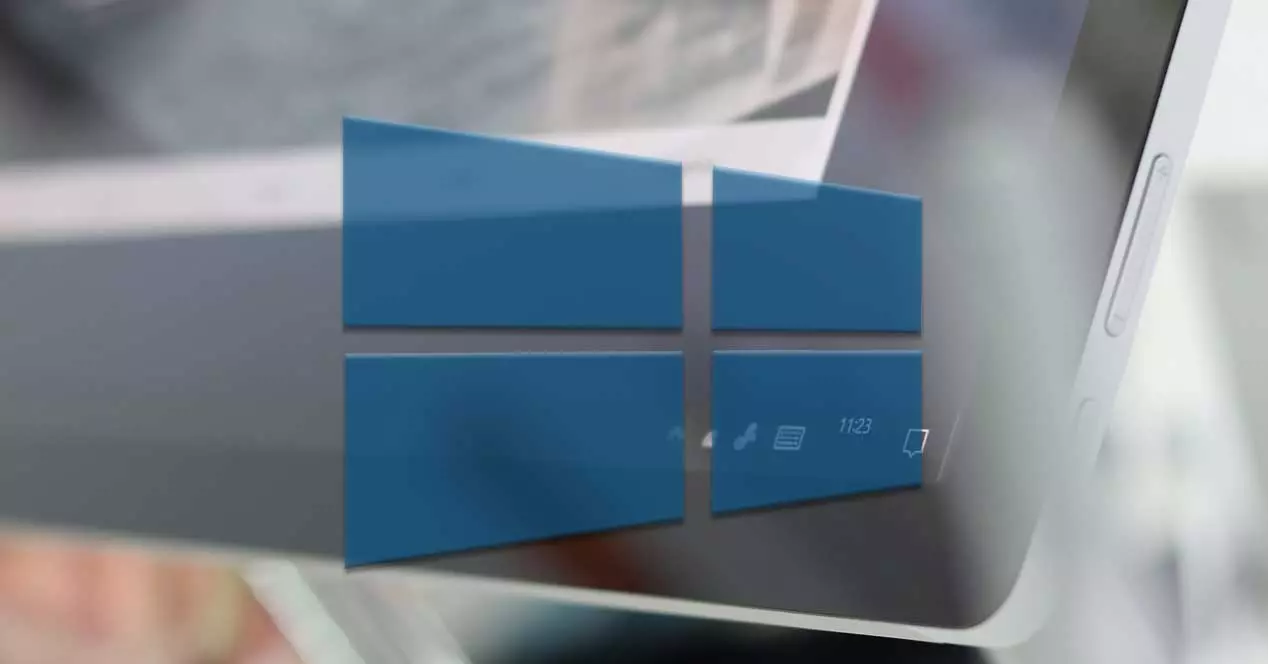
That is by default, since we have the possibility to hide it forever, or to make it hide automatically if we do not use it. Similarly, simply drag the Taskbar to place it on one of the sides or on top of the operating system. In addition, this element that is in view at all times offers us a series of direct access icons for some important functions. On the right we find an icon for the internet connection, the system volume , the power options, or the clock .
But the best of all that is the customization in terms of its usefulness that we can make of this particular element. We say this because as a general rule we put certain access points here to open content, functions and programs more quickly. Thanks to the fact that the Taskbar is always visible, we can get much more out of it. That is why we are going to talk about what we should anchor here so that the taskbar is not much more useful.
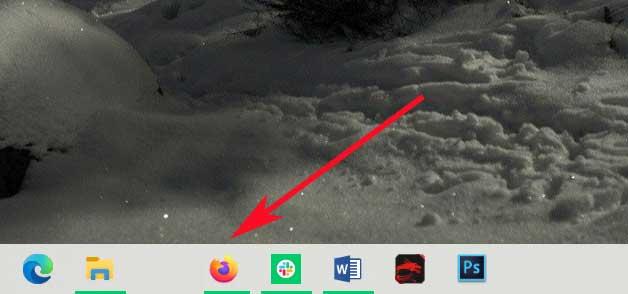
Create a shortcut to the Windows Control Panel
The Control Panel is one of those functions that has been with us in Windows for many years, but that Microsoft is gradually making disappear. But despite all this, it is still a functionality that we use on many occasions. To all this, we have to add that it is not as easy to access this element as, for example, we can do with other important functions of the system .
Normally to access it we write a name in the search box of the same taskbar. When you locate it, we recommend you click with the right button of the mouse on its entry to anchor it in the aforementioned Bar.
Pin System File Explorer
At the same time, having direct access to File Explorer in this section will never hurt. It is true that we have many ways to open this element in the operating system, but due to its constant use, having one more can help us.
In this way we will only have to make a single click of the mouse to open the aforementioned Explorer. In addition, once we have anchored it by right clicking on that icon we have direct access to the most common folders.
Place the most used programs on the taskbar
Possibly this is one of the greatest advantages that the taskbar presents us, we refer to the possibility of anchoring the programs that we want. Actually, what we create here is a shortcut icon to those applications that we want to access quickly. As a general rule, in this sense, we opted for the software that we use more frequently in Windows 10 .
This movement allows us to have access to those applications whenever we want. In addition, the programs that we open are also temporarily located here, although we do not have them anchored, when we close them they disappear.