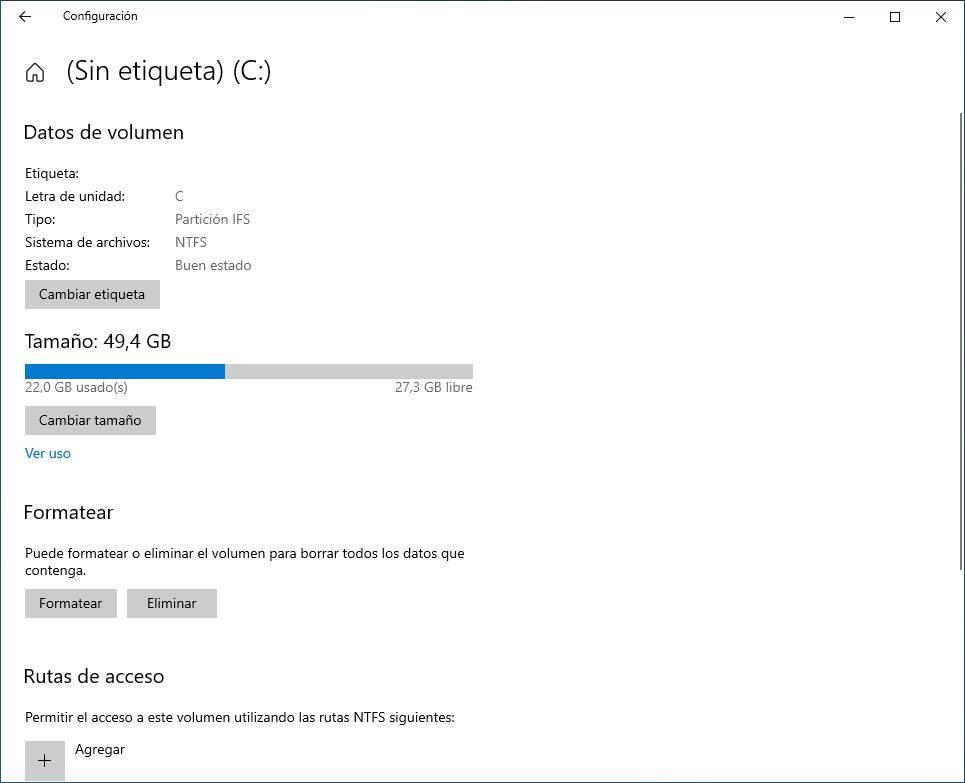Among the many components that are part of our team, storage units are a basic thing. These are added to the processor, graphics, or installed RAM. That is why below we will talk about the new Windows 10 Disk Manager that we will be able to use shortly.
As we say, the drives or hard drives that we have in the computer, or that we add additionally, are very important. We use them to store all kinds of our own data, in addition to the installed applications, or the operating system itself. Over the years, as with the rest of the components, storage systems at the hardware level have not stopped improving.

How to manage disk drives in Windows 10
Something similar and parallel has happened with the applications and functions that allow us to deal with and configure these important elements. Of course, how could it be otherwise, in this sense Windows 10 could not be left behind. Thus, in the current versions of the system we find several functionalities that allow us, in a more or less advanced way, to work with all this. Most of you know the File Explorer that allows us to interact with hard drives and data stored on them.
But that’s not all, but we also have in the system, a more powerful and specific tool for these components. Specifically we refer to Disk Management. We can access this by simply clicking on Start with the right mouse button. Here we only have to click on Disk Management for the function to appear on the screen.
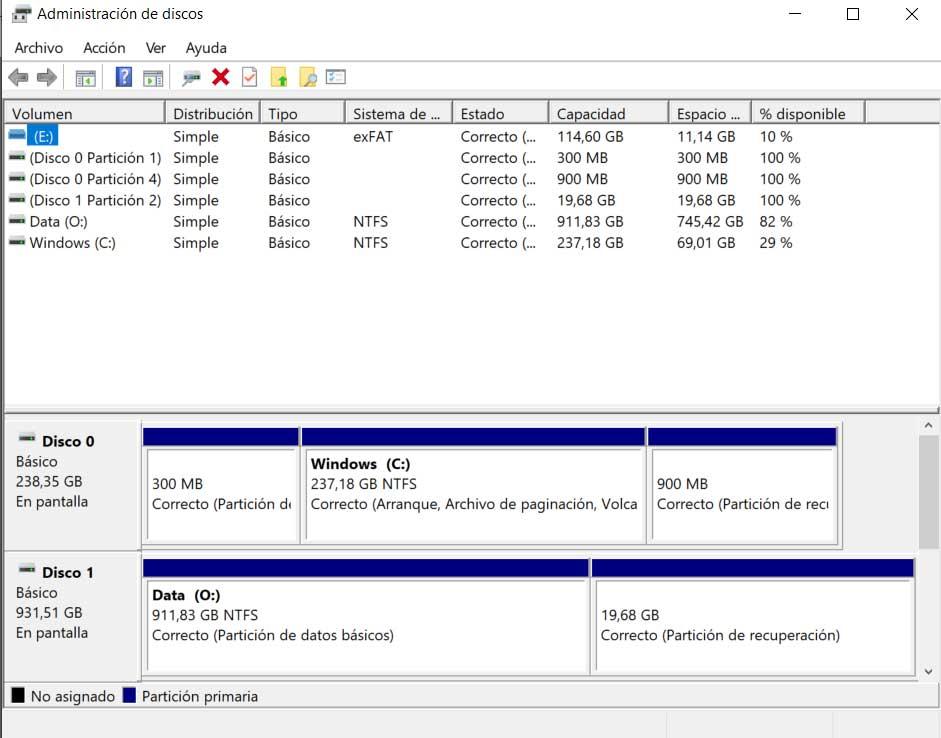
Here we find some interesting functions to view, manage and configure partitions and disk drives of the computer. But as we say, the software does not stop evolving, something that affects this disk management function. In fact, a more advanced Disk Management functionality will soon reach the final version of the operating system, which is already available in the preliminary versions of Windows . This is precisely the one that we will talk about in detail below. Of course, the first thing we will tell you is that it is now found in the Settings application that accumulates more and more functions. To open this we can do it through the Win + I key combination.
How to open the new Windows Disk Manager
In the new window that will appear on the screen that belongs to the Settings application, click on the System option.
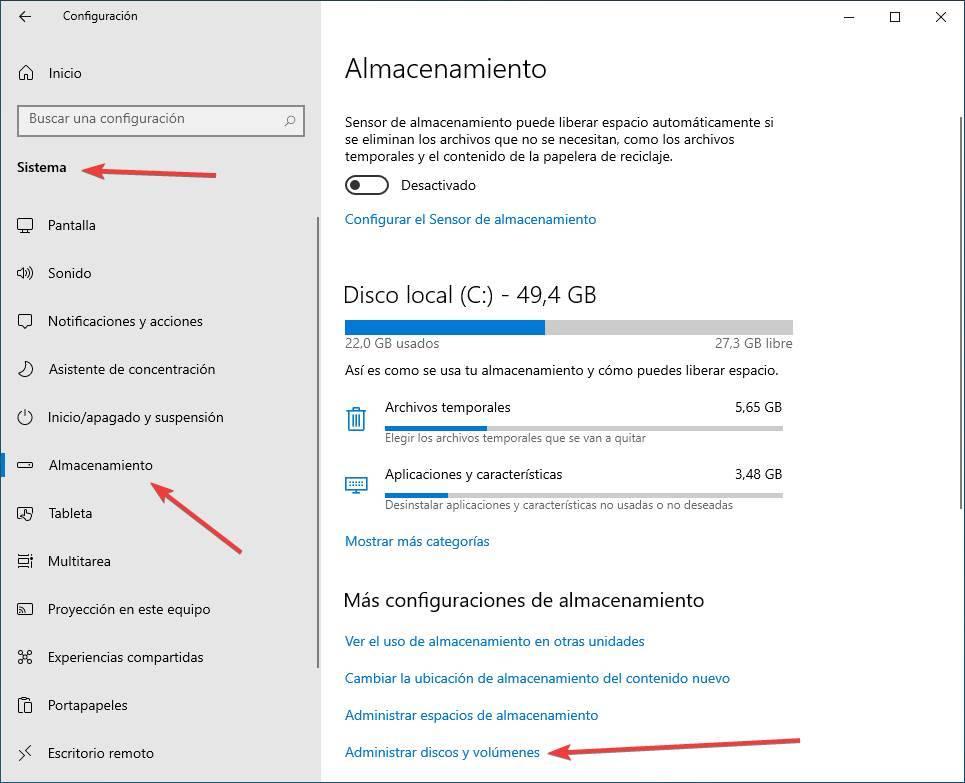
If we take a look at the left panel of this window, we see a Storage option in which we click. Then the use of the main storage unit appears, but here we are interested in the link called Manage disks and volumes .
So, now we will see, as it happens with the Disk Management function discussed above. Therefore, the units and partitions installed at that moment in the computer appear here . At the same time below each of them we see its format, size, and status.
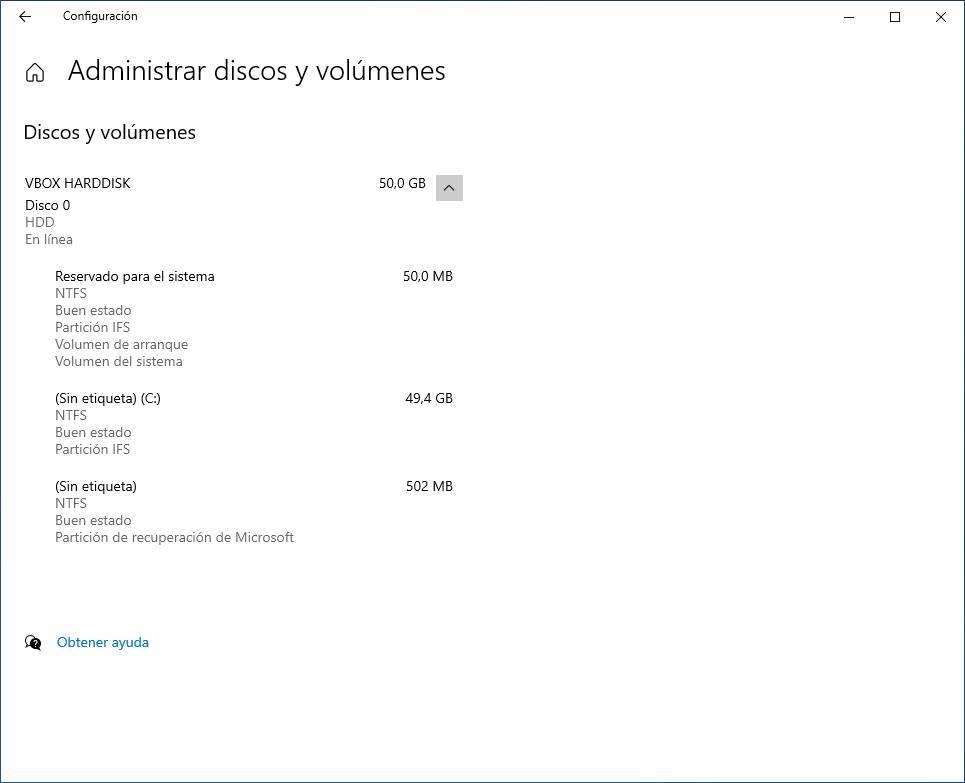
Manage disks and volumes individually
But of course, what interests us here is being able to administer and manage each of the units individually. Therefore, what we have to do is select the unit with which we are interested in dealing at that moment and click on it with the mouse. Then two buttons will appear that we did not see before, so we only have to click on Properties .
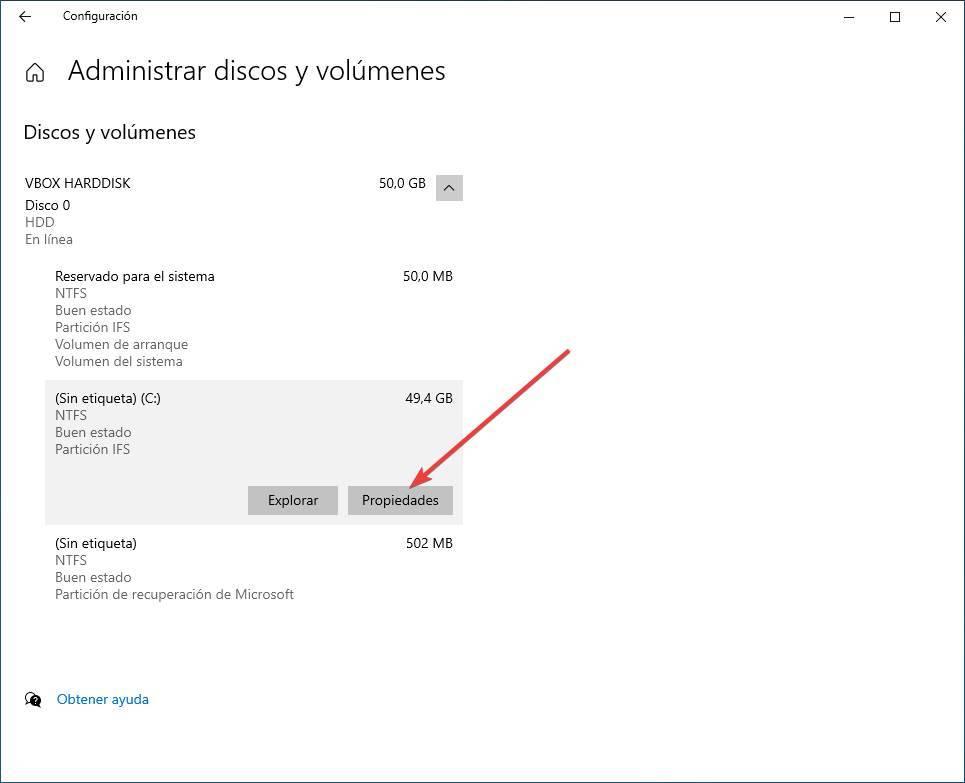
At that time we will see more detailed information about the previously selected drive. But not only that, but at the same time we find a series of buttons that will allow us to configure that specific element from Settings , as we will see.
Change label of hard drives
In the first place we will see that we have the possibility to modify the label of the disk unit in question. What this tells us is that we can change the name by which we are going to see and identify that drive or partition from that moment on. For this we only have to click on the Change label button and assign the new name.
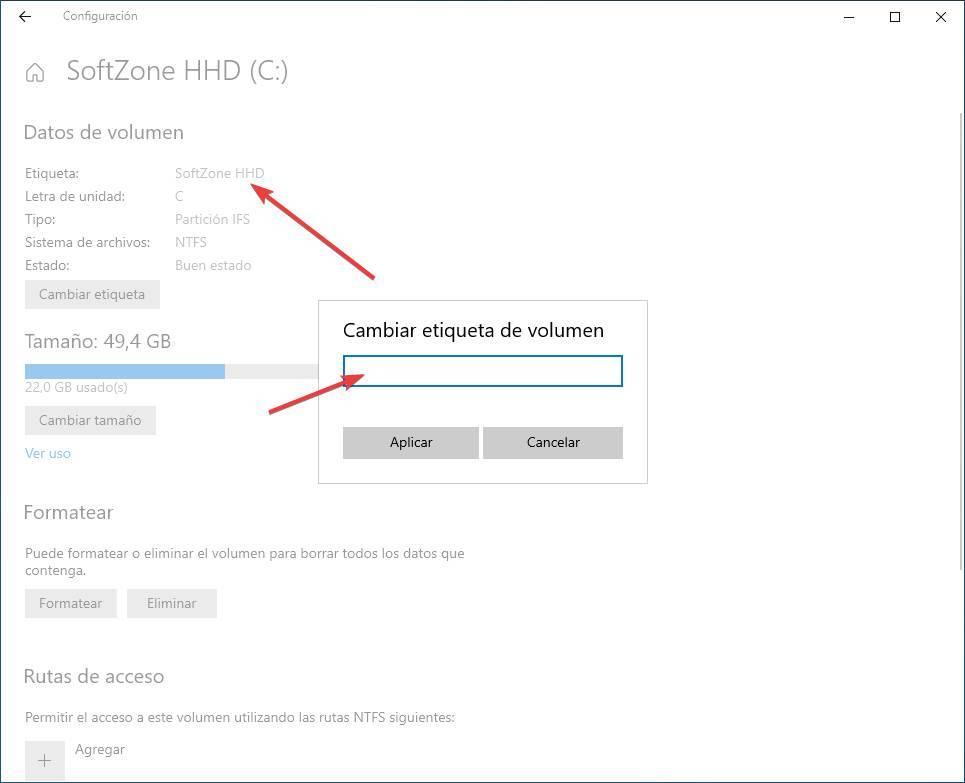
Manage partitions with the new Windows 10 Disk Manager
Something quite common when we deal with this type of storage-focused components are partitions. With the creation and resizing of them we can organize much better the contents that we have saved in them over time. Therefore, when assigning a new amount of space, we only have to click on the Resize button.
At that moment, the current , minimum and maximum size appears on the screen so that we can now specify the custom one on that drive or partition. As we can see, the process is extremely simple and it will also be very helpful in many circumstances.
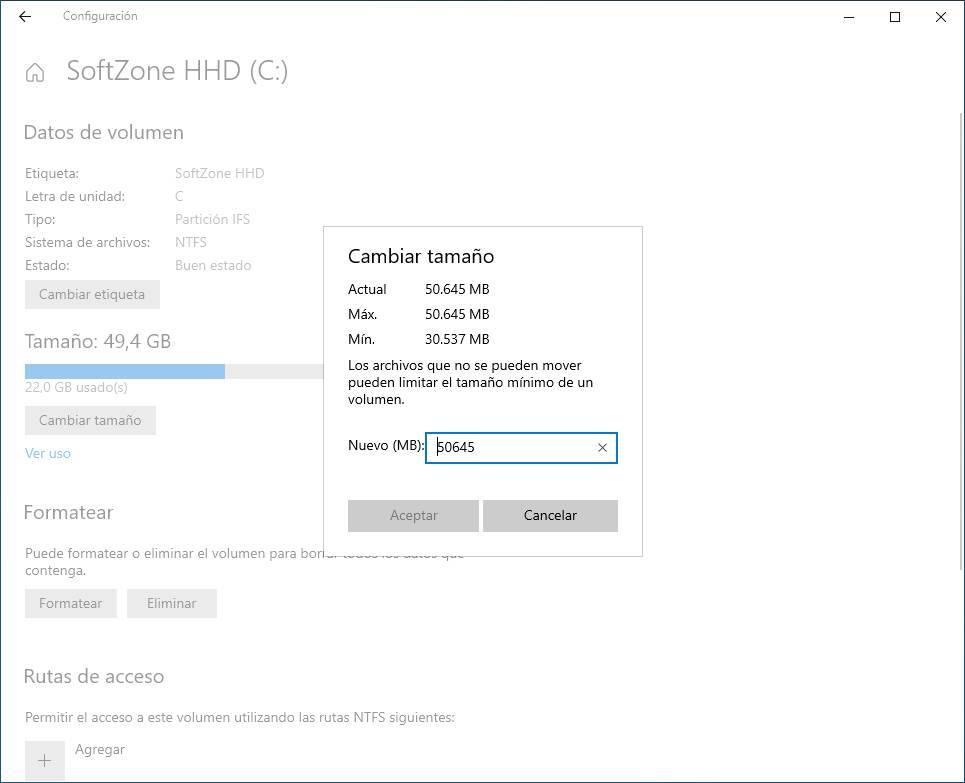
Format a hard drive in Windows Manager
How could it be otherwise, this is a function that at the same time will allow us, directly, to format entire drives. But not only that, but at the same time the function as such gives us the possibility to specify the file system that we are going to use in this specific unit, as well as the size of the allocation unit. It is worth mentioning that from here we indicate a label that we also change whenever we want, as we saw previously.
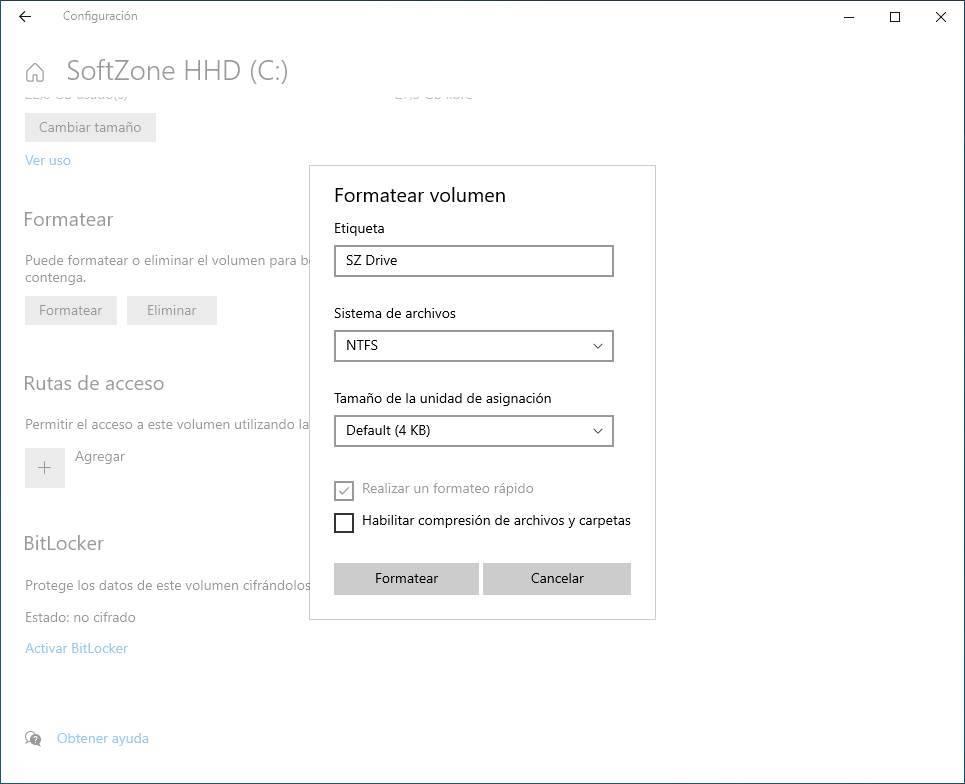
This is a process on disk drives that is very important as well as delicate, since we expose ourselves to losing everything stored. To finish with this section, it should be noted that this function gives us the possibility of enabling file and folder compression if possible in order to save space .
Delete a volume from the management function
This is another very useful way to manage the storage space or spaces on a certain disk drive. Of course, as with the formatting that we talked about previously, here we will also have to take certain precautionary measures. And it is that in the same way, if we are not sure of what we are doing, we can lose data and important programs that we have saved.
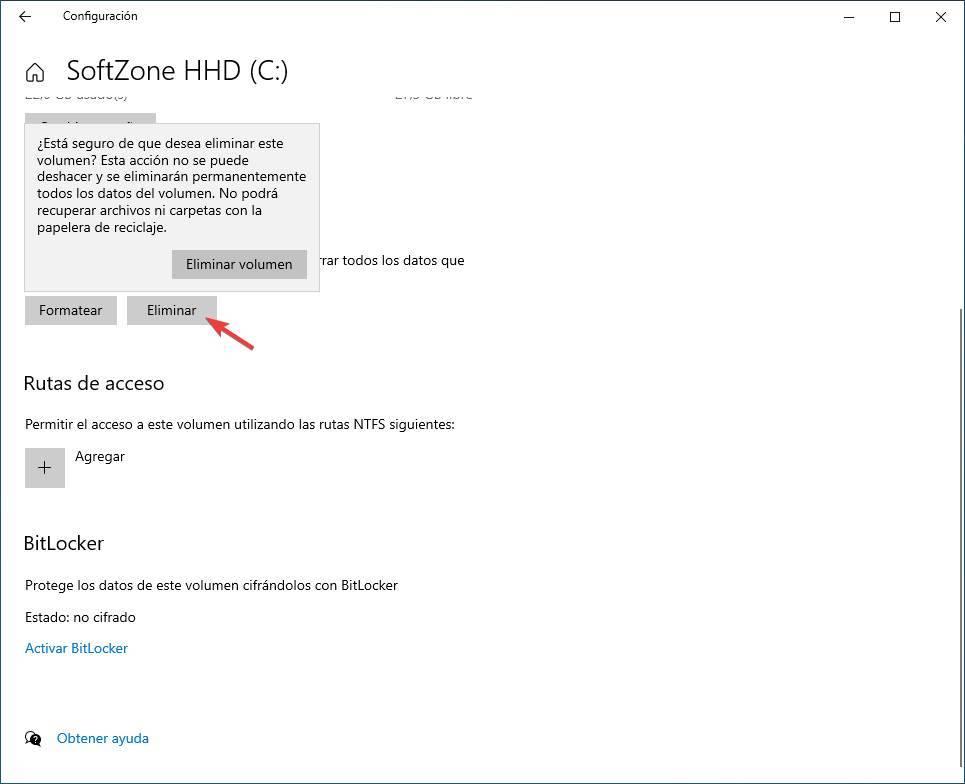
To do this, we will only have to click on the delete button to delete the volume that we have selected at that moment. It is a simple process as well as dangerous if we are not sure, so Windows 10 itself shows us a warning message so that we know that we will not be able to recover the files and folders lost in this step.
Free disk space
The Windows Configuration application has long included a useful function that allows us, quite visually, to free up disk space. This is something that has also been moved to the new Windows 10 Disk Manager. Here we see, separated into different categories, how all the files and folders that are part of the selected drive are distributed.
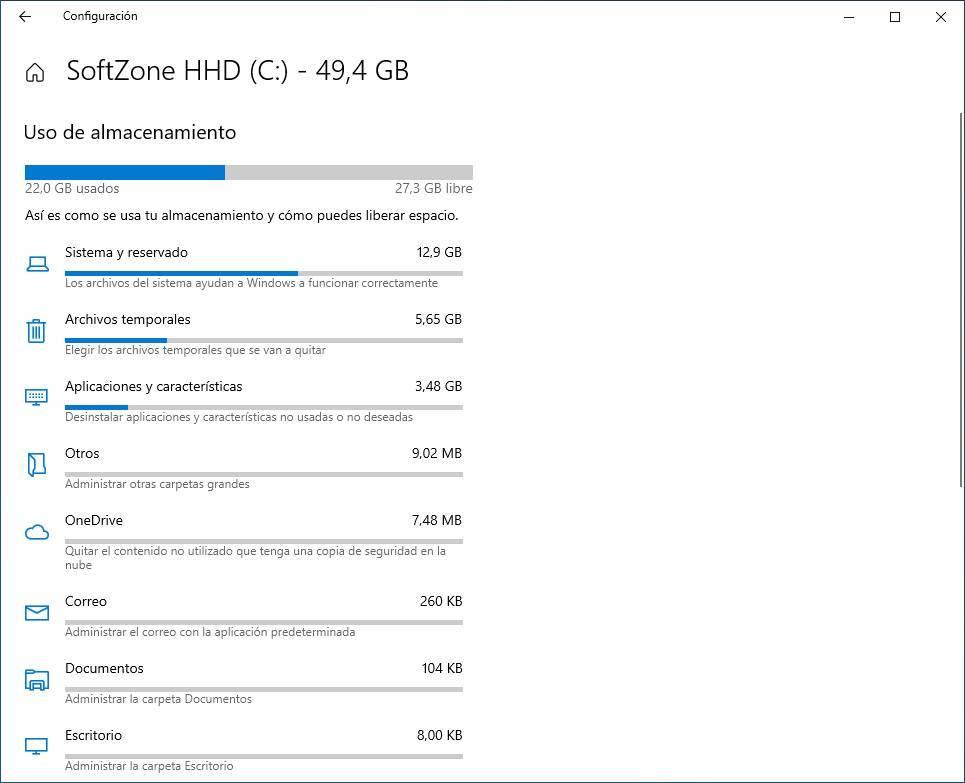
Here we find various categories that will serve as an indication to see what we are spending disk space on. We will see categories such as applications, documents, temporary, mail, etc.
Encrypt disk drives for added security with BitLocker
The operating system itself, at least in its professional editions, has its own drive and folder encryption feature. They will be of enormous use to us when it comes to protecting what is stored there from prying eyes.
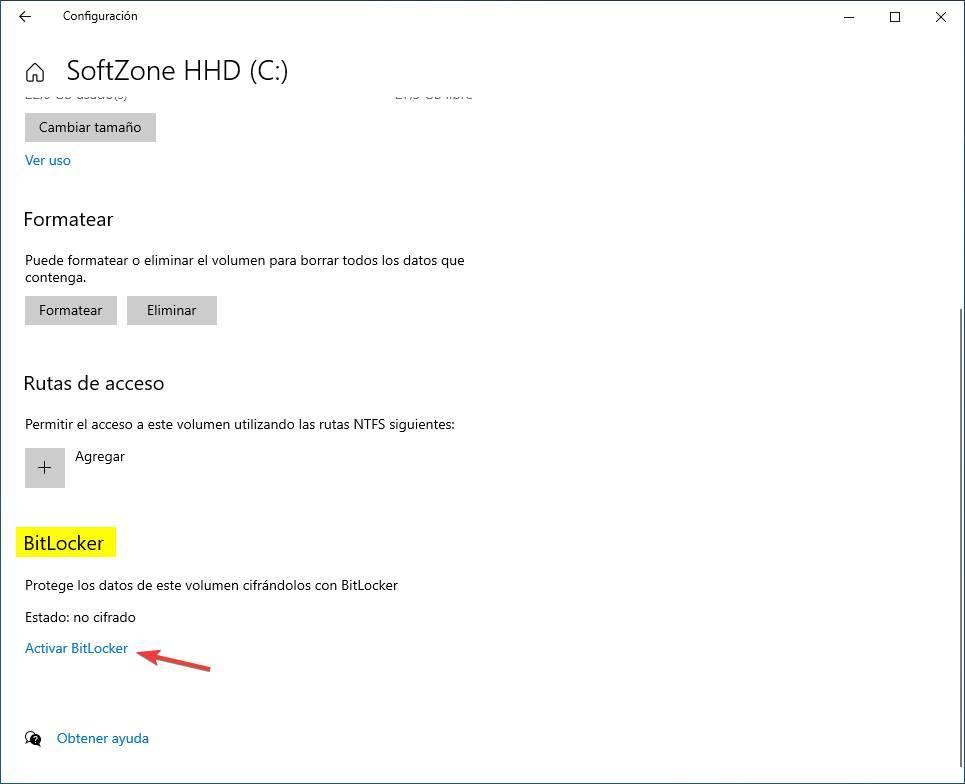
This is something that we find at the bottom of the Windows 10 Disk Manager window, where we only have to activate BitLocker, if we have a compatible edition. But of course, as we say, Windows 10 Home does not allow us to make use of all this.