When talking about the different office solutions that we can use at this time, there are several alternatives that we find ourselves in. However, perhaps the most popular and used worldwide, is Microsoft‘s Office , a suite made up of programs such as Word, Excel or PowerPoint.
Millions of users around the world spend a good amount of hours sitting in front of their computer working with any of the mentioned applications. Word focuses on working with text documents, while Excel does with spreadsheets and PowerPoint with multimedia presentations. Thus, depending on the type of use we need, we opted for the programs all included in the same suite. Well, it is worth mentioning that in these same lines we are going to opt for talking about one of the well-known, PowerPoint.

Objective in which the use of PowerPoint is focused
The truth is that this is a program that has been around for a good number of years and that can serve us in all kinds of use environments. From those related to education, to personal leisure projects , or much more professional ones. As we mentioned before, this is a software solution that focuses on the creation of fully customizable multimedia presentations.
For this, it offers us a huge number of built-in functions. To this we must add the enormous number of elements that we can use here, many of them included in the Insert menu of the main interface .
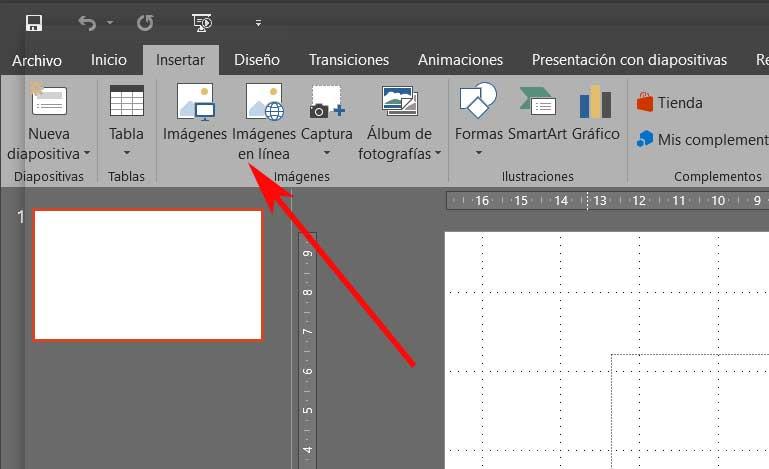
Here we find elements such as graphics, images, videos , fonts, albums, tables, hyperlinks , etc. All of this will be of great help to us when making a multimedia project that is much more complete and attractive to the viewer. But of course, as is often the case with most of the programs we use every day, PowerPoint can also present certain problems . It is true that it is not the most common, more in programs of this magnitude, but it is not impossible either.
Due to all this, in these same lines we are going to talk about a series of measures that you can take if, for example, we cannot run PowerPoint . This is something that can bring us a serious headache, especially if we need the program with some urgency. This can occur for multiple reasons, although the solutions to solve it are not so many.
Open PowerPoint using safe mode
But be that as it may and for whatever reason has happened, most users want this to be fixed as soon as possible in most cases. One of the most interesting measures that we can take here, in the event that we cannot access the program as such, is to open it in safe mode.
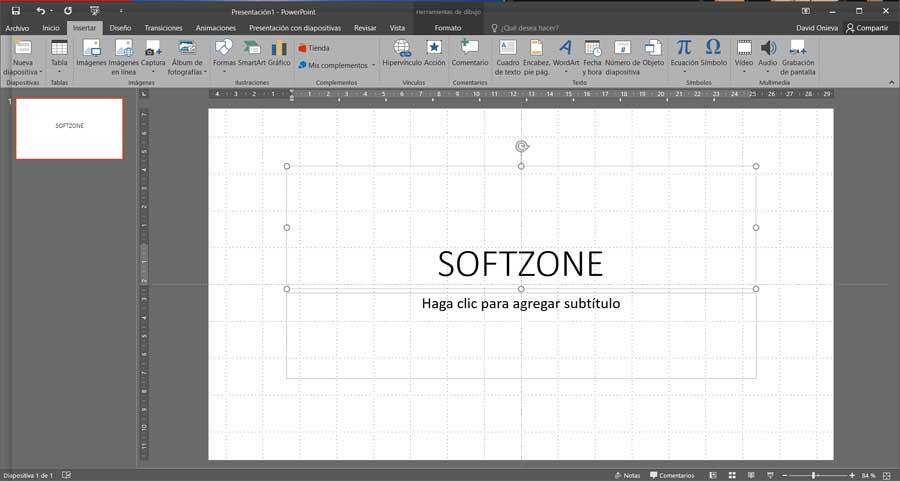
It is worth mentioning that, for those of you who do not know, what we do here is run the program as such in the same way. However, in this case it opens with its default configuration, also without loading additional elements. And it is that in many cases these elements, or a bad adjustment, can be the cause of the application blocking . Thus, in order to carry out what we are discussing, the first thing we do is locate the program’s executable, or a direct access to it.
Then, before double-clicking on it, or pressing Enter to get it going, we hold down the CTRL key . In this way, what we achieve is that the Office application detects that we want to run it in the aforementioned safe mode. With everything and with this, before starting at all, consult us by means of a message.
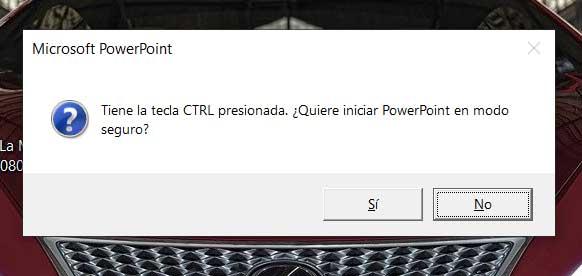
Moreover, at the same time this is something that we can carry out, open in safe mode, carrying out the same process described, but with the icon of a document created in the presentation program itself.
Run in safe mode with an alternative method
Of course, at the same time it may interest you to know that this is not the only way you can open PowerPoint in safe mode. Therefore, in the event that you want to try an alternative method for this that we are commenting on, to start we open the Windows execution box. For example this is something that we can achieve through the Win + R keyboard combination. So, to achieve this that we discussed, open the Microsoft program in safe mode directly we write the following: powerpnt / safe.
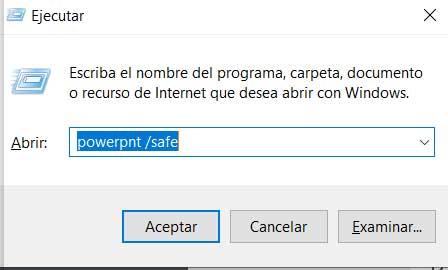
In this way, we finally get the multimedia presentation application up and running. Next we will have the opportunity to check where the fault is that blocks its normal start-up. Once here, of course, we recommend you uninstall new additions that we have made recently, or undo the latest changes. Some of these, which should be the cause of the error , when eliminated, should solve the problem we are facing.
Delete all PowerPoint settings
With everything and with this, it may be the case that we cannot go back and we manage to recover the functioning of the program. In this case, the best we can do is restore the default settings, as if we were starting from scratch with this software. For this we will need to use the Windows registry editor. If we want to access it, we just have to type the regedit command in the search box of the Start menu.
Once the window corresponding to the system’s own registry opens, we go to the path EquipoHKEY_CURRENT_USERSOFTWAREMicrosoftOffice16.0PowerPoint. In this case, as you can see, the value 16.0 refers to the Office version, so it may be another, depending on the case. Thus, once in the PowerPoint folder, what we do is delete it in its entirety.
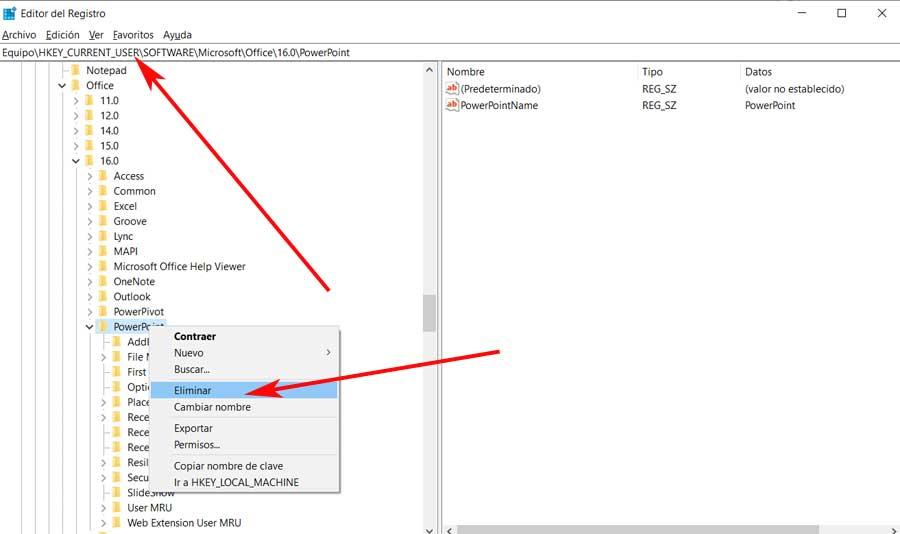
Repair Office completely
It is worth mentioning that if none of this works, we can use another solution. Of course, in this case it affects the entire suite installed on the PC, since we are going to use its repair function. To do this, in this case we have to make use of the Settings application, which we open through the Win + I key combination. In the new window that appears, we go to the Applications section so that a list appears with all the ones we have installed in Windows.
Therefore, we only have to locate Office , which is the one that interests us in this case, and then click on the Modify button. This will lead us to a wizard in which, as soon as we start, we will see the Repair option, which is where we click.
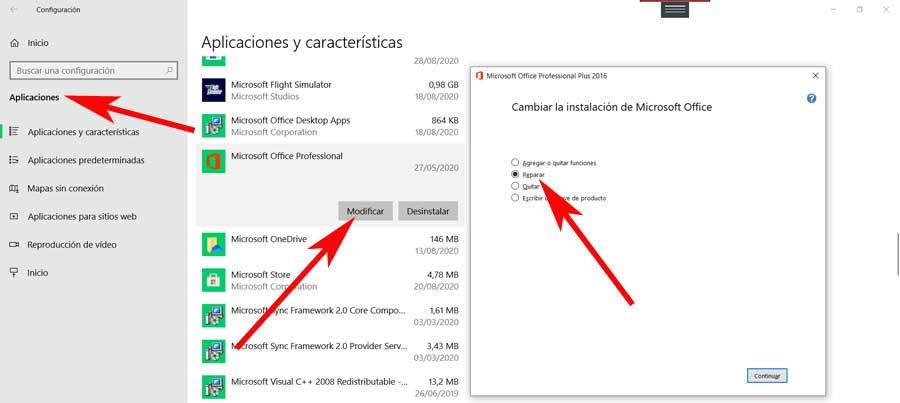
After that we will only have to follow the wizard that the Office suite proposes to us in order to solve the problem we have with PowerPoint.