Word is the most widely used word processor in the world, since it has all kinds of functionalities that can be useful for both personal and professional tasks. One of these features is the ability to print all our documents of different shapes, sizes, types of sheets, etc. When it comes to printing, if we want to prevent our pages from being misplaced, we can use the print settings in reverse order .
When we print our documents in reverse order, our printer will start printing from the last sheet to the first . In this way we get that the first page that we have on top when the printing finishes is the first page of our document, the rest of the pages succeeding in an orderly way. This avoids that, in case we carry out the process in the traditional way, from having to be ordering all the pages, which we will appreciate if we have to print a fairly high number of sheets.
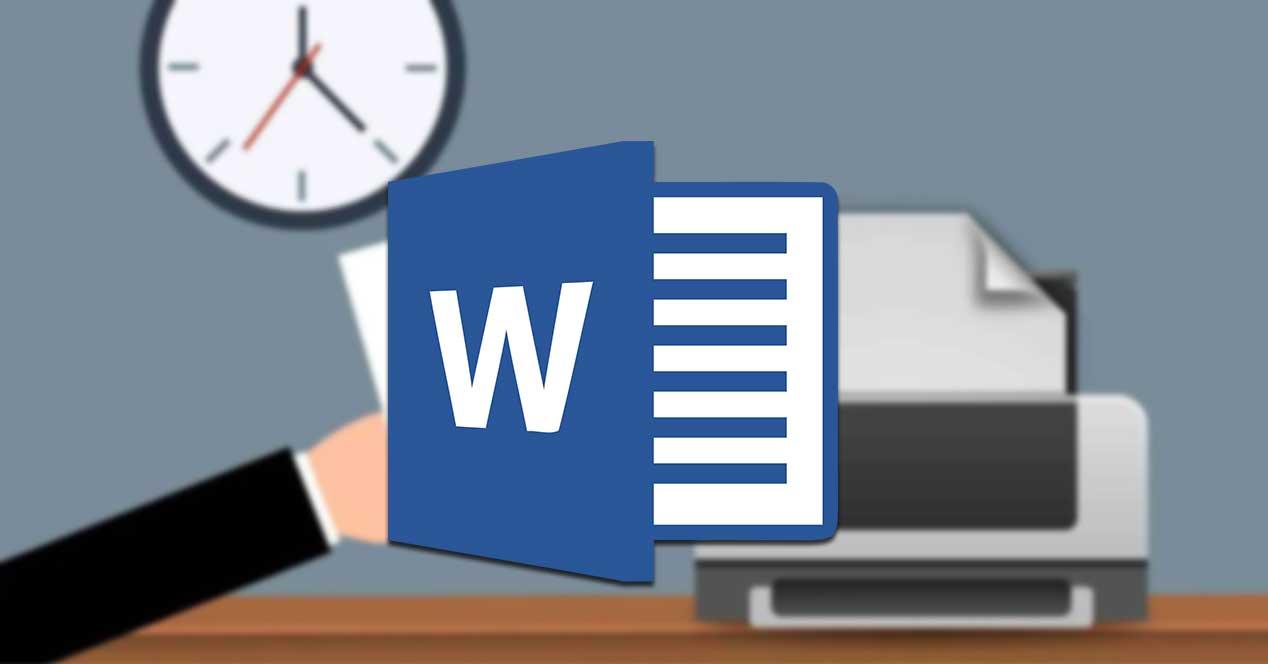
If we want to print in reverse order from Word, we can do it easily in two different ways . One of them is from the “Options” section , from where we can print in reverse order by default, and the other is from the “Print” section , where we can configure the document to be printed in reverse order only once. In addition, it is also possible to configure the printer to print the sheets in reverse order by default so that it works with any other application.
Configure from the Options section
If we want Word to print our documents in reverse by default , we can leave it previously configured by default . For this we will open our text document that we are going to print. Once we have it open, click on the “File” tab that is located in the upper left.
Once pressed, another screen with a menu will appear in the left column. Here we must look at the bottom of everything and click on “Options” . Next, a pop-up window called “Word Options” will open . If we look at the column on the left side we will see several options, among which we must select “Advanced” .
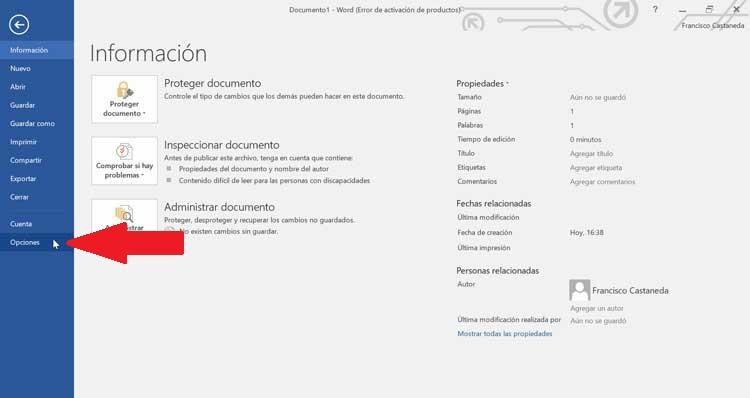
Now, on the right side, we must lower the bar until we find the “Print” section . Once located, we must find and select the option “Print pages in reverse order” , which is the third of the options that we find. To activate this function we will only have to activate the box that appears on the left side, and then click on “OK” to save all changes.
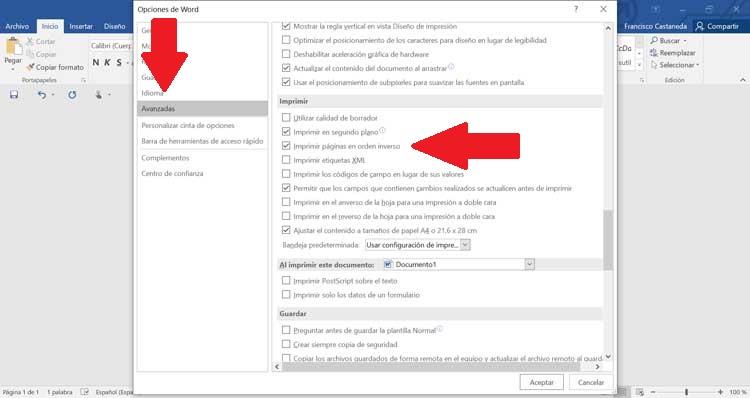
After following these simple steps and activating the Print pages in reverse order box, Word will from now on print the pages in reverse order, that is, starting from the last page to the first.
Configure from the Print section
Another option that we have to print in reverse order is from the “Print” section within the Word functions. We must do this if we want to print in a reverse way only in a specific way for the document that we have open, since the changes are not saved by default, but will only be applied to the document that we are using at that moment.
To do it in this way we will have to have Word open with the document that we want to print. Once open, we will click on the File tab that we find in the upper left. A new window will appear with a list of functions in the left column, of which we will have to select “Print” .
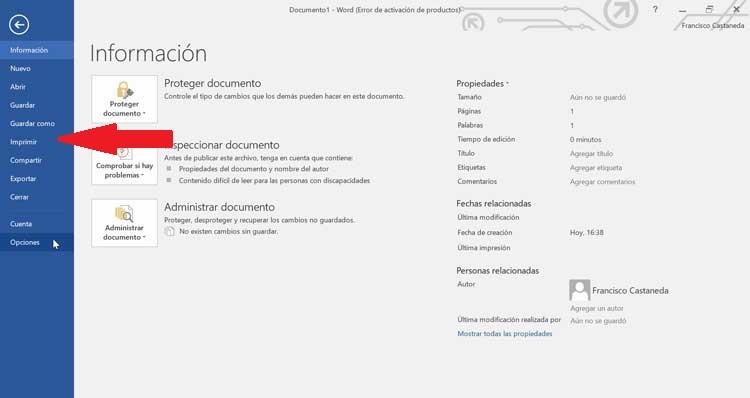
Once we click on the Print option, a new window will appear, where we must select the “Configuration” section . Here we must look for the option “Pages” and write in them the number of pages of the document in reverse. For example, if the document that we are going to print has 10 pages we must write 10-1. Finally, it only remains to click on the “Print” button, so that all the pages are printed in reverse order this time.
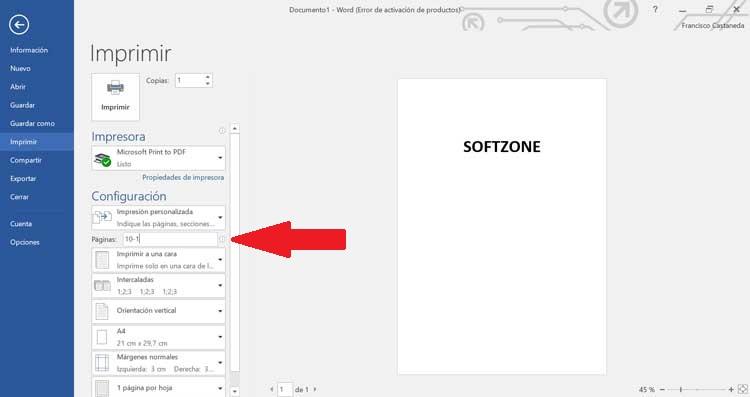
Set the reverse order from your printer
Beyond Word, it is possible to make these adjustments so that our document is printed in the reverse order, from the configuration options of our printer . In this way, we can print in reverse from any application we have.
To do this, press the “Win + I” keyboard shortcut, and in this way we will open the “Windows 10 Settings” . Next, click on the “Devices” tab. A new window will appear where we must select the Printers and scanners option from the right column.
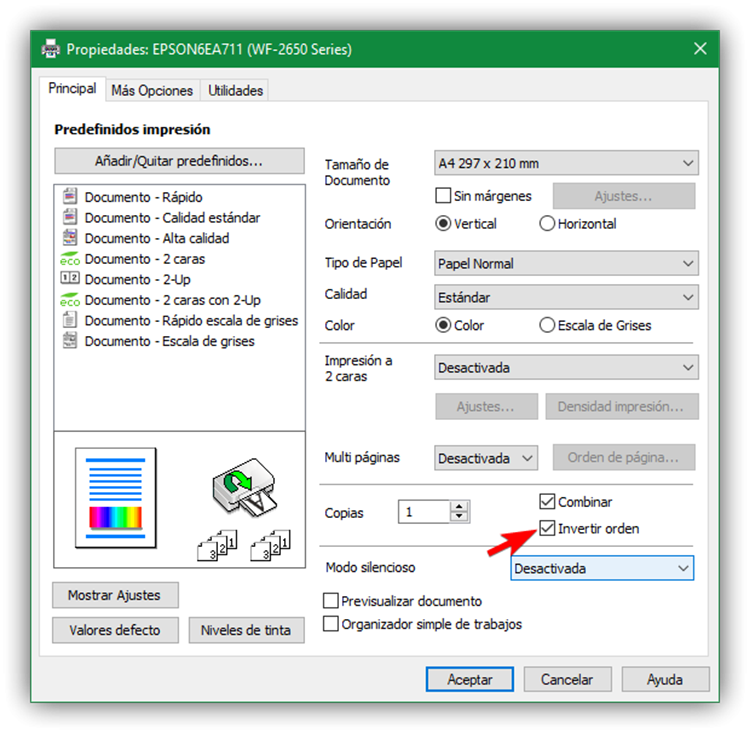
Next, we must open the Properties of our printer, which will be different depending on each model and brand. Once inside, we must search and select the corresponding option that allows us to print in reverse , from the last to the first page, of our document, whatever the application we use. Once selected, click on “OK” and the configuration will have been saved by default.