When using our Android mobile device daily, we will surely encounter many bugs, among them there are some that can be especially more worrisome, such as the case that the application has stopped. Luckily, there are many ways to fix Android mobile error messages .
For this reason, our intention is that the problem does not recur, but if it does recur, we will know how we can fix it without ending up embittering our day. And that, over the years, Google’s operating system is becoming more stable and offers us a greater user experience. However, we will show you some methods, but you will have to try each and every one of them to be able to find the origin of the problem. In order, finally, to ensure that we can use our smartphone again without any type of failure.

The application has stopped on your Android
One of the first error messages with which we will take our hands to our heads will be that of ” the application has stopped “. Although, it is better not to panic, because the first thing we should do is find out when and when this message has appeared for the first time.
More than anything, because among all the apps that our Android terminal has, there is one that is suffering from this problem specifically and, therefore, it can cause the message to appear continuously. On some occasions it may appear as force shutdown or force stop.
In addition, this failure can occur as soon as we open a certain app or simply when we are executing a specific task in a tool. Once we have been able to discover in which app it specifically occurs, it will be time to make sure where the application stops.
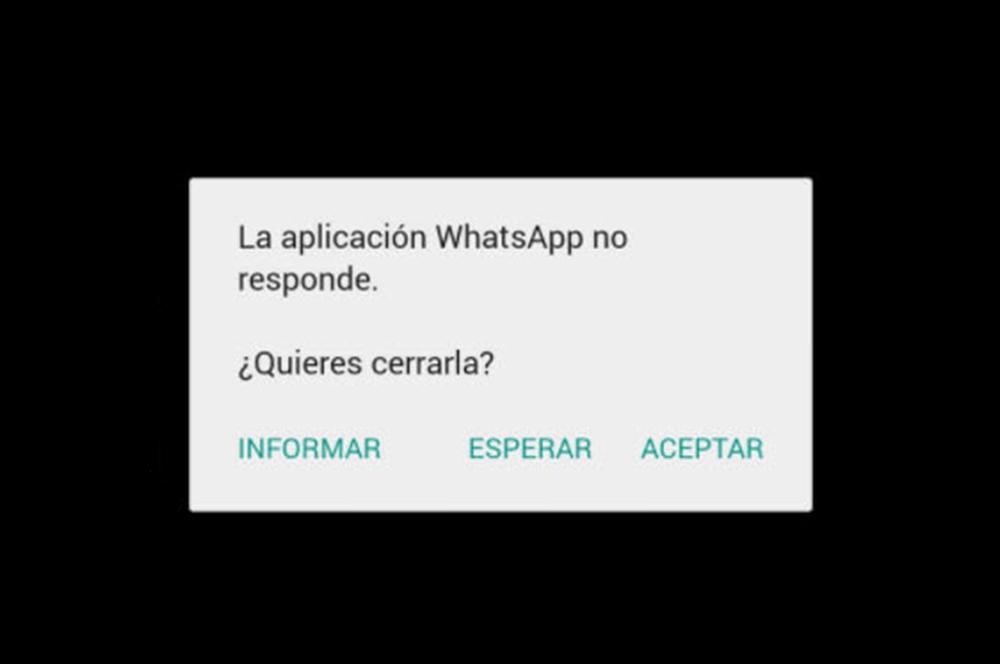
Keep in mind that, if it is always the same point, it will only be a problem of this, since the developer could have made a mistake in the last update . If not, the simplest method and the one that usually works in the vast majority of cases will be to clear the cache of said tool.
To do this, we will have to access Settings> Applications and enter the app that shows us the message that it has stopped. Then, you have to select storage and clear cache, as well as all other data that the system of our terminal leaves us that has to do with said third-party software. After this, it is the turn to try to use it again to see if this time the problem is solved.
If not, we will have the options to update to the latest version of the application (if there is one) or send the report when it occurs so that the developer can take care of the exception in future updates.
Little storage on your mobile
Sometimes, although it happened more before, if the internal memory of your Android phone is somewhat limited, surely you have had to suffer the message of “insufficient memory” at some time. Especially if you have tried to update an app on your mobile or even the operating system of your smartphone.
And, by pure logic, surely you have decided to eliminate that software from your mobile that you hardly use or have never even used. You will also have tried to insert an external microSD memory, if you have that possibility on your phone or clean the downloads folder. You have even tried to erase a large part of the multimedia content that you keep in the gallery of your terminal.
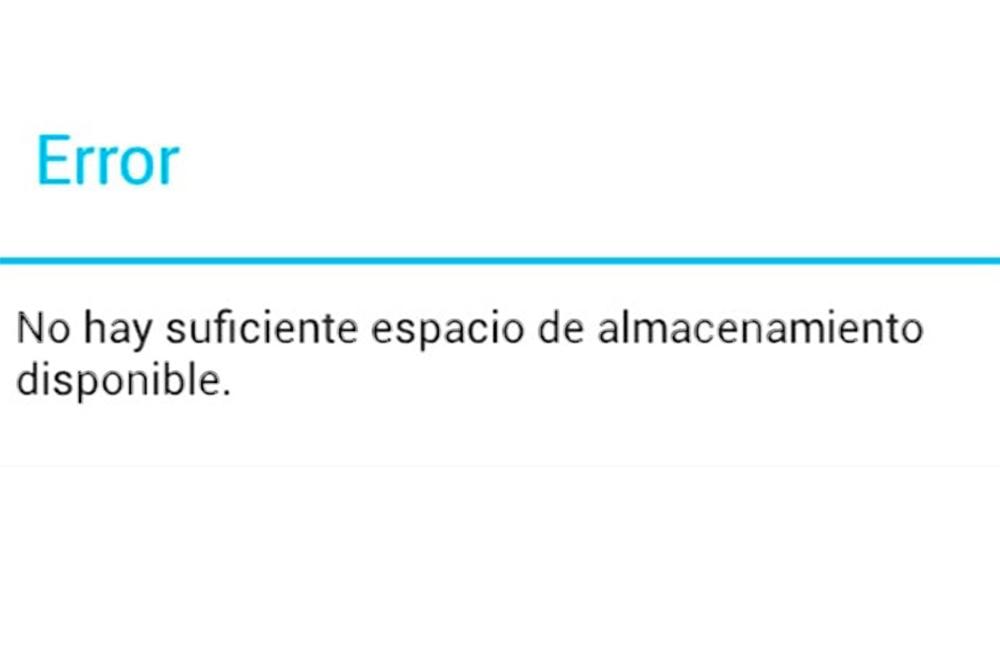
If this message still appears, it is time to move on to another alternative. Also, on most Android smartphones this is a really easy task to do. And it is similar to the one we have seen previously, since you will only have to access the settings of your mobile and go to the Storage section.
In the event that you have a microSD card in which you store data from files and applications, you will have two options: shared internal storage and SD card. Once there, we will have to click on Shared internal storage and then we will have to click on Cached data.
As soon as we press, a window will open that will ask us the question of « Delete cached data? ”, Then you will have to select OK to confirm that you want to clear all the apps cache. In this way, you are clearing all the cache data that it has been collecting.
The troublesome message from android.process.media
There are different reasons that lead to this error message appearing on the screen of our mobile. Although the most common is usually when we install a custom ROM or after having executed a failed firmware update. It has even been discovered that the android.process.media problem usually appears when we restore an app through a backup or due to a failure that exists in the download manager and media storage.
In order to eliminate this error, we will have to first try to restart our phone, since it generally stores the data most used by the user in order to improve its performance. Although, this can lead to corrupting Google’s operating system, so you will have to press the on / off button, select Restart and wait a few minutes. Then, turn on your smartphone again and check if the android.process.media error appears again or not.
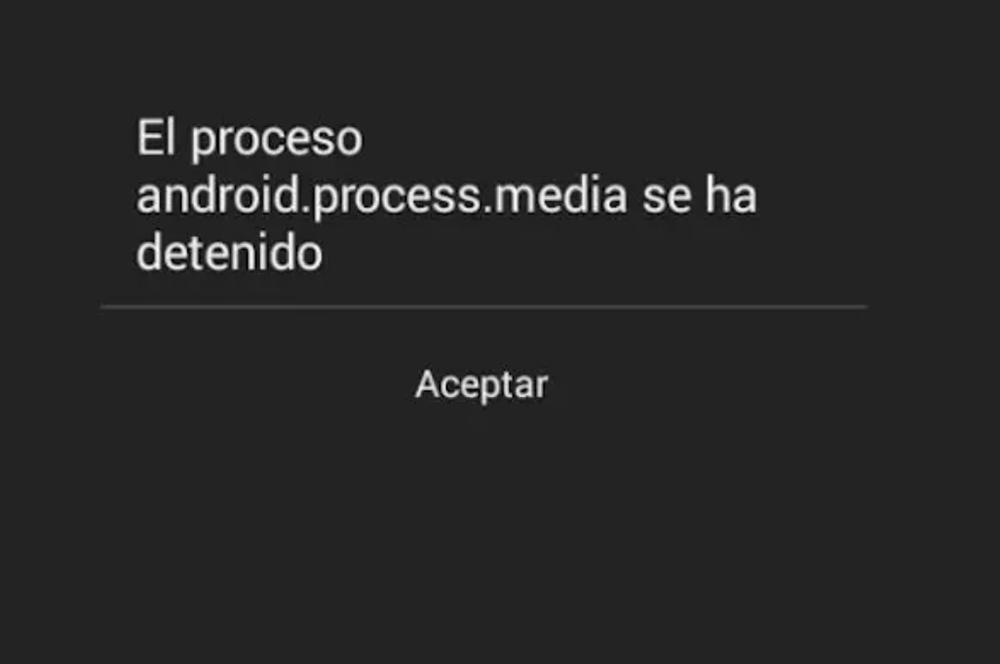
If the same error continues, we will have to clear the cache and data from Google Play and the managed download. To do this, go to Settings> Applications> Manage applications . Then, access the Google services option and enter your storage. Then, click on clearing the cache. Once this is done, do the same steps with Google Play, and restart the terminal.
Although, sometimes, this error can be caused by certain apps that override the functions of others. To eliminate this possibility, we will have to reset the preferences of this third-party software on the phone. First open Settings> Settings and click on the icon with three dots that appear in the upper right part of your terminal panel. After that, select Reset app preferences. And in the worst case, we will only have to end up resetting the device to correct the problem.
Synchronization error
Another message that may appear at some point is the Synchronization Error . Basically, because our correct email, the contacts or the calendar are different tools that we have on our smartphone and that are synchronized by default and automatically with our account.
However, on certain occasions, this synchronization may not occur, although it has been correctly up to that point. And although Google itself claims that most of these problems are temporary, for your account to be able to sync again it will be necessary to act on our own.
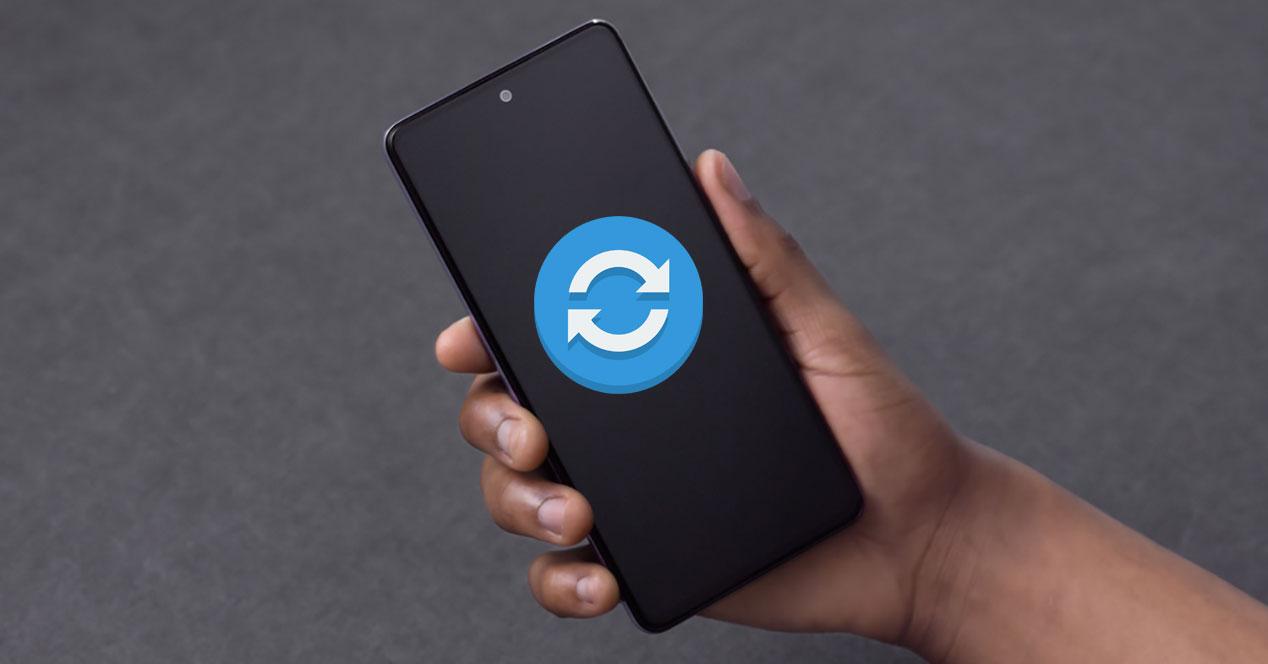
Therefore, if the automatic process continues to fail, we will have to force the synchronization manually . For this, you will have to enter the Settings app and access the Accounts or Users section on your mobile device. In the event that you have more than one account, you will only have to select the one that we want to synchronize, since it has been the one that has failed. Then, you just have to click on Synchronize now.
In the event that it continues to give an error, it may be because it does not load correctly. If so, it could be a problem with our Internet connection. So we must try to synchronize these accounts with both a Wi-Fi network and mobile data to clear up any doubts.
Finally, there is an extra trick to achieve synchronization, which is to use the phone’s own dialer. Once we have accessed the call app, we will have to enter the following sequence: * # * # 2432546 # * # * . After this, it will appear on the mobile screen that the process has been completed properly.