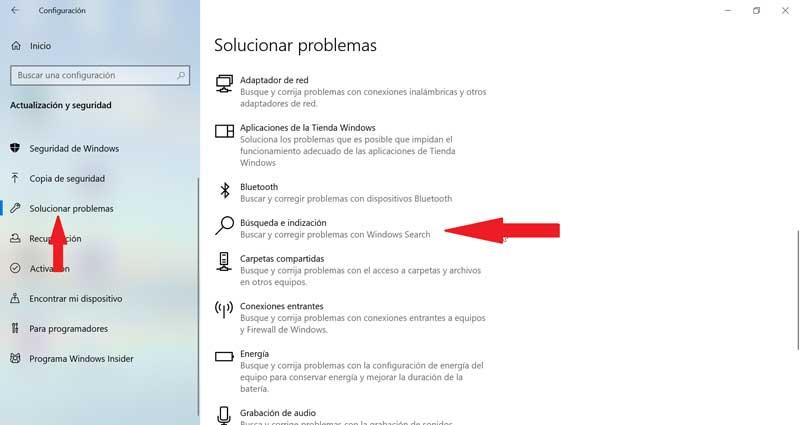If we use as a personal computer, one with a Windows operating system, we will surely use File Explorer regularly, as it is one of its most used features. In general, its use is quite efficient, being quite fast both in its opening and the speed in which we move and execute the elements that compose it. But it is possible, that on some occasions we notice how the Explorer starts to run slower than usual , without knowing how to fix it. For this reason, today we are going to see the possible solutions so that Windows Explorer returns to normal.
Although Windows File Explorer tends to open quickly even when it has to display heavy folders, there may be times when it takes longer to open. They are cases in which it takes more seconds than usual to open or we notice that the movement between folders is not as smooth as it should be. This is something that can get us desperate, especially if we use the computer to work, since surely we will not know the origin of the problem or what to do to solve it.
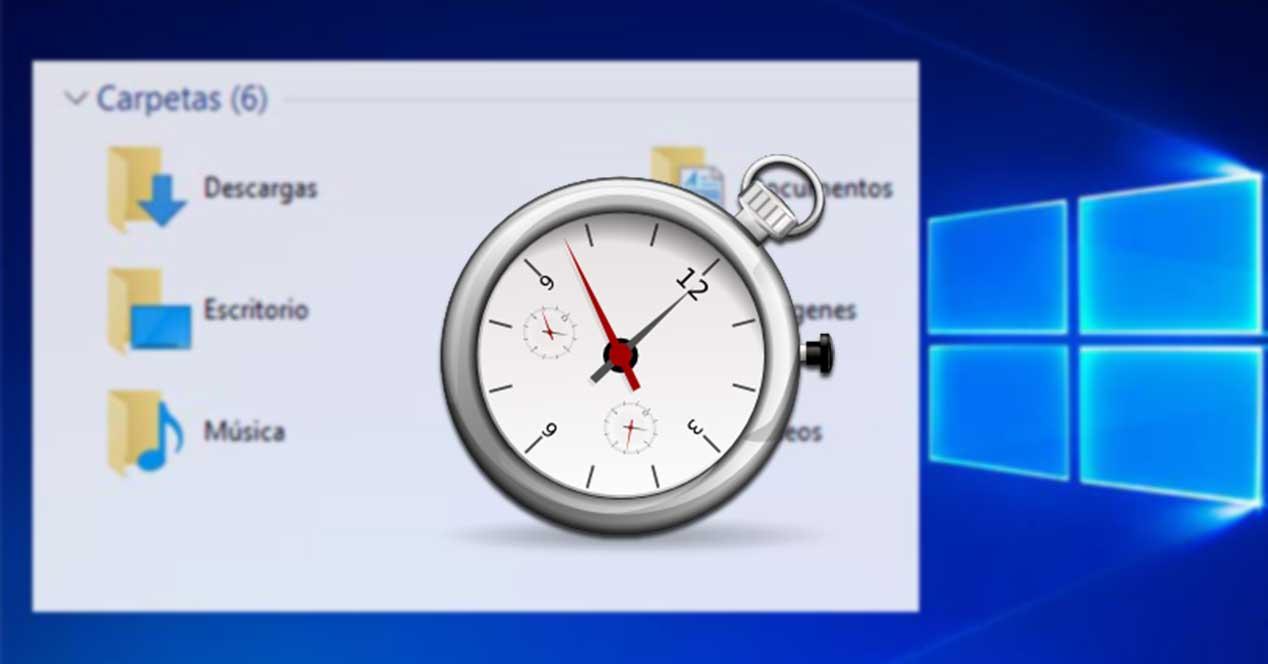
File explorer opens slow: solutions
Restart Windows Explorer
Sometimes problems that do not seem to have a solution, have it in the simplest way possible, so if we notice that File Explorer is slow, we can try restarting it . In this way, both the Explorer and all the processes associated with it will be “refreshed”. To do this, we must access the “Windows Task Manager”, and in the “Processes” tab we locate the “Explorer”. Right-click and a drop-down menu will open where we must select “Restart” . Once restarted we will check if it now runs again normally without slowdowns.
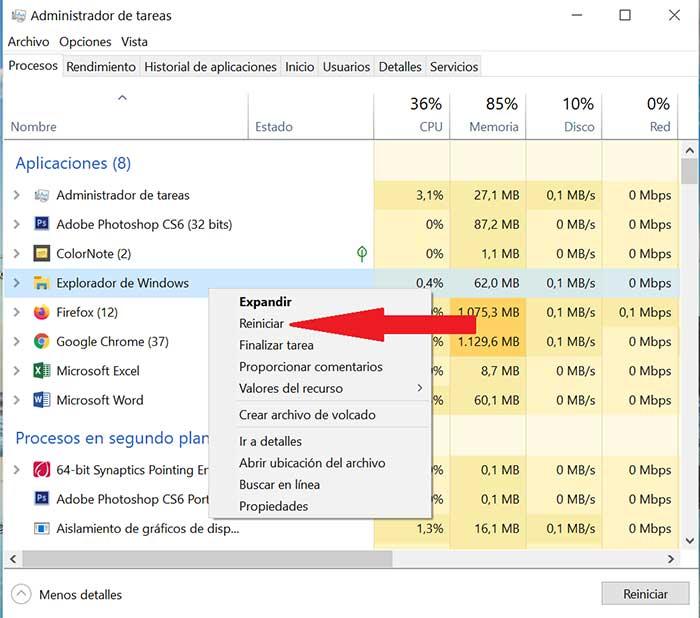
Clear File Explorer History
Windows has quick access to launch File Explorer quickly for both files and folders that we have used most recently, and it also has a history where all the information is saved. So much information in the history can have a negative impact on the browser causing undesired slowdowns, so we can choose to disable this function.
To do this, from Windows Explorer, click on the “View” tab and then “Options”. Here, within the “General” tab we move to the bottom, to the “Privacy” function, where we will press the “Delete” button. This will take care of clearing all browser history , which should help make it smoother once we start it again.
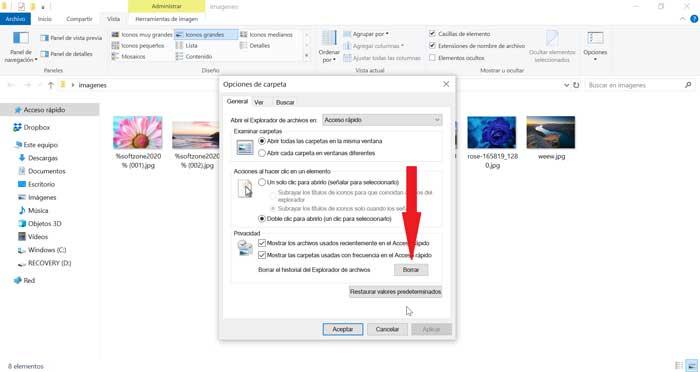
Cache of buggy thumbnails
It is possible that, when opening folders with a large number of files , we notice that the process of loading the thumbnails is too slow, so it is possible that they contain errors, so we must proceed to rebuild them.
To do this, we open the File Explorer, and right-click on the “C drive” in Windows, selecting the “Properties” option. Now, in the “General” tab, we must select “Free up space”. We make sure that the Thumbnails box is selected and click “OK”.
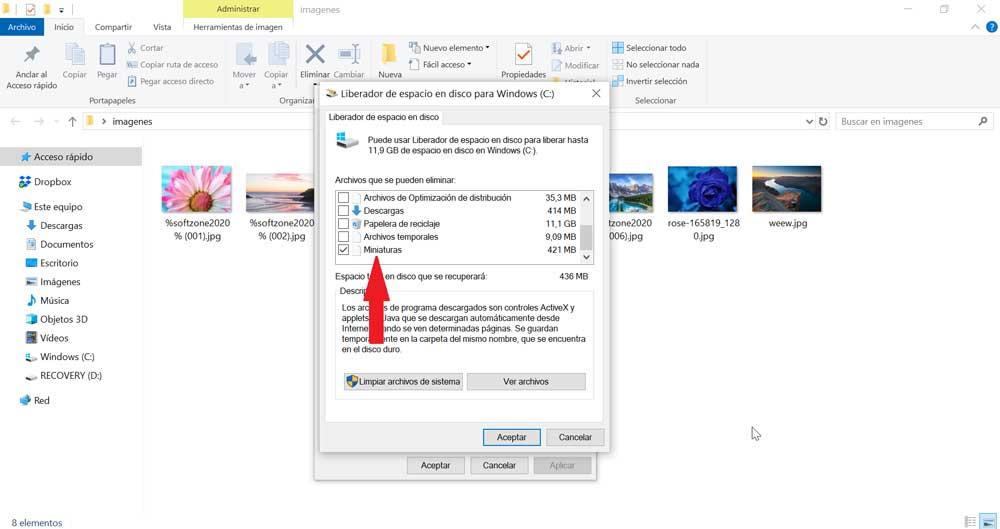
Reset folder options
If we choose to reset the folder options , we should know that this will cause the folder designs that we have previously configured to be restored, although it is a good option to speed up the opening and fluidity of Windows Explorer.
To proceed to reset the folder options, we must open “Explorer” and select the “View” tab. Here we click on “Options” and a new window will appear. Now we click on the “View” tab and then click on the “Reset folders” button.
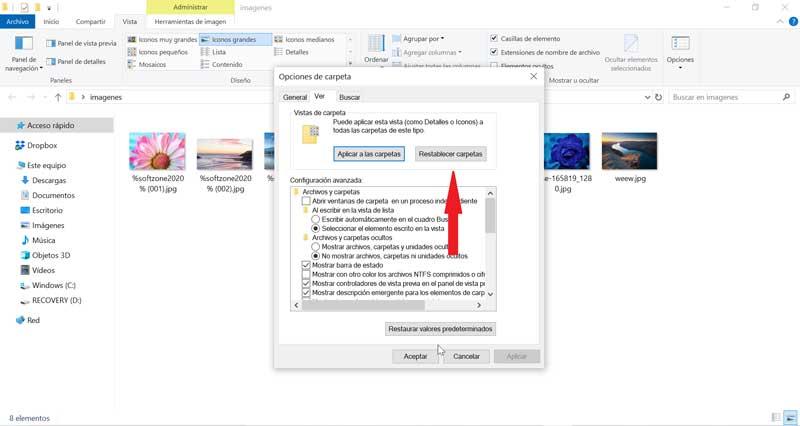
Folder optimization in Windows 10
Windows 10 has a function that allows both the access and the search for folders to be as complete as possible , which can also be a problem in the event that we have large folders, since it can negatively affect the File Explorer performance, causing further slowdown.
Therefore, we can try to disable this function. To do this, we must right-click on the folder we want to edit, and select the “Properties” option. A new window will appear where we will click on the “Personalize” button. Here, in the option “Optimize this folder for …”, we must choose “General elements”. We must also check the box “Also apply this template to all subfolders”. Click on Apply and finally OK.
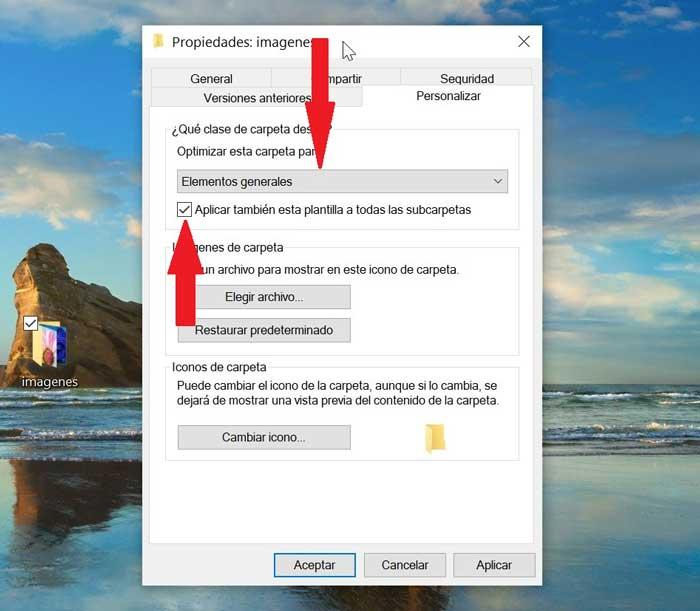
Run SFC
The function of SFC (System File Checker) can be found in Windows 10 and is used to check the status of system files for errors , allowing corrections to be made. This can help troubleshoot File Explorer slowdowns, so try it yourself.
To run the SFC we must open the “Command Prompt” with Administrator rights and execute the sfc / scannow command. The application will take a few minutes and when finished it will give us the results obtained and how to solve the possible errors found.
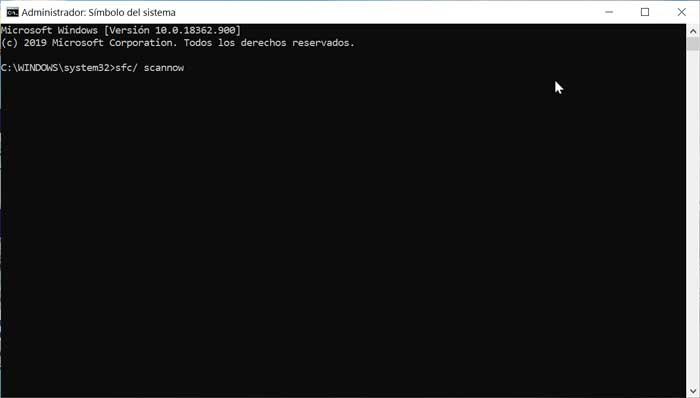
Windows troubleshooter
Using the Windows 10 troubleshooter can help us with our File Explorer fluency issues . To do this, we go Configuration by pressing the keyboard shortcut Windows + I. Here we select “Update and security”, and then the tab “Solve problems”. Finally, we execute the “Search and indexing” option.