When we buy a computer, it will work very well, very fast and fluid. However, as time goes by, we will surely notice that the PC begins to slow down, become heavier and even crash. And that is because all the files and programs that go through the OS make changes that, in the long run, take their toll. When this happens we have two options: either buy a new computer (not recommended, since it is not necessary), or factory reset Windows , to return to its original values, and make it work as the first day.
Resetting Windows, or doing a Factory Reset , is a process through which we will leave the operating system, and the computer in general, as fresh from the factory. In this way we can regain the excellent performance it had on the first day.

What to consider before starting
The first thing we must bear in mind before carrying out this task is that we are going to lose all our data. Regardless of the method we use, the process will erase all programs, all settings, and all personal data. Therefore, the first thing we must do before starting this process is to save a backup of everything that we do not want to lose on our computer.
The essential things that we must save so as not to lose it are:
- Personal photos.
- Documents (PDF, Words, Excel, etc).
- Downloaded files.
- Songs or videos downloaded from the Internet.
- Settings of some programs and game saves.
- Installers of programs or games that we do not have on hand.
- Program keys.
Windows saves some settings (such as the background) in the cloud. And some programs, such as Chrome or Steam, also save user settings in their respective clouds so that when they log in again, this data is automatically restored.
The Windows key is generally stored in the UEFI of the computer. Or it can also be linked to our Microsoft Account. Therefore, most likely, we will not have to do anything to reactivate the operating system after carrying out this task.
Reset Windows completely
Windows 10 comes standard with a tool that will allow us to completely restore the PC without any complications. To get to it, what we must do is open the Windows 10 Settings panel, and go to the ” Update and security ” section.
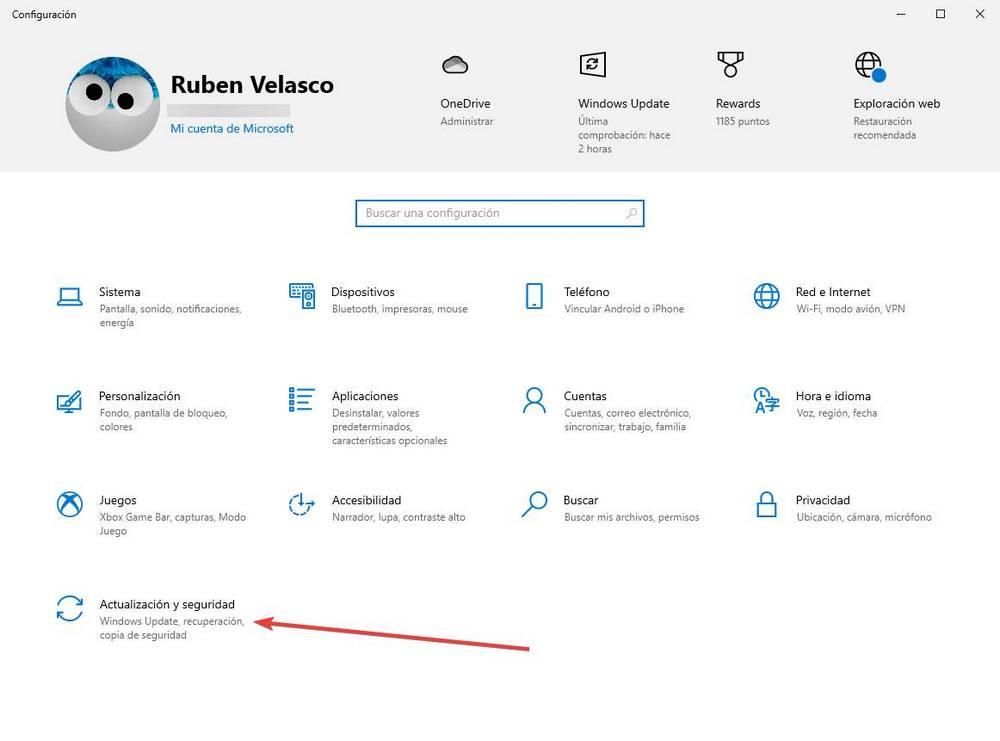
Once here, in the left panel we will select the “Recovery ” option, and we will look at the first option of all, the one that allows us to ” Reset this PC “. We must click on ” Start “.
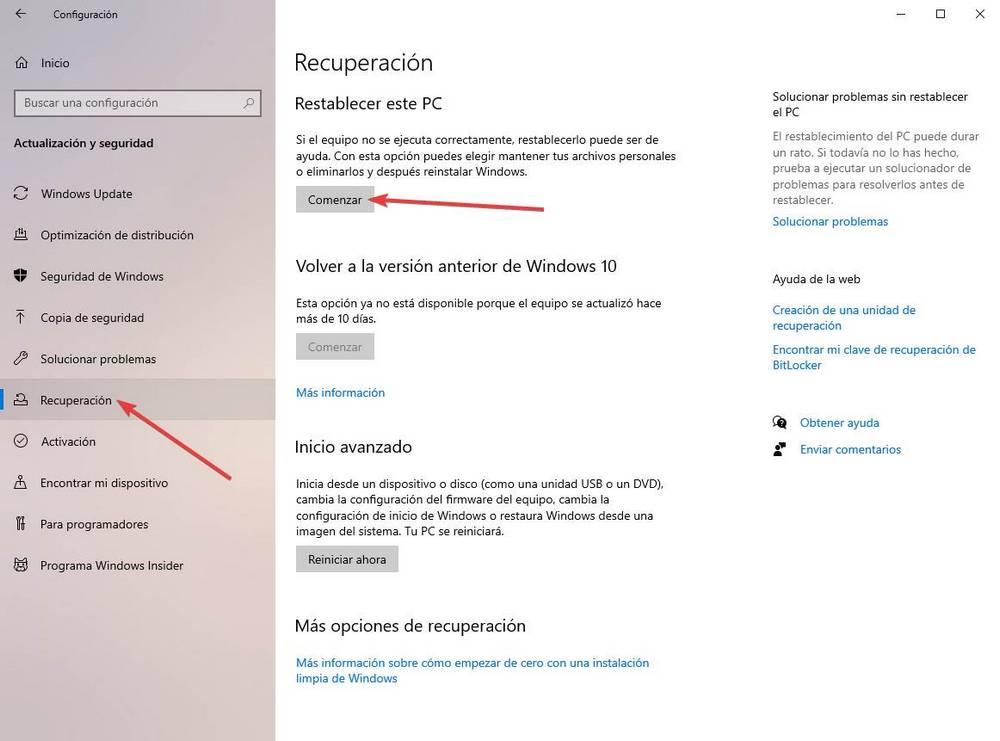
We will see an assistant like the following.
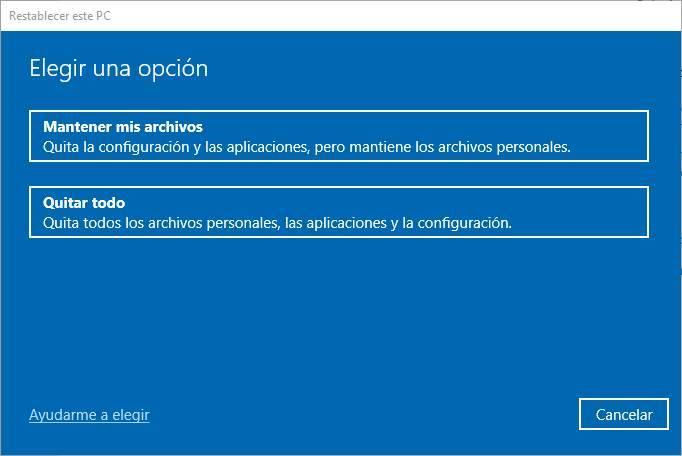
In this first step, what we must do is choose the type of restoration we want to do. The one that interests us is the one to ” Remove all “, since it will be the one that deletes all the data from the computer and leaves it as faithful as it came as standard.
Windows will take a few seconds to prepare the PC, and in the next step it will give us to choose how we want to do it.
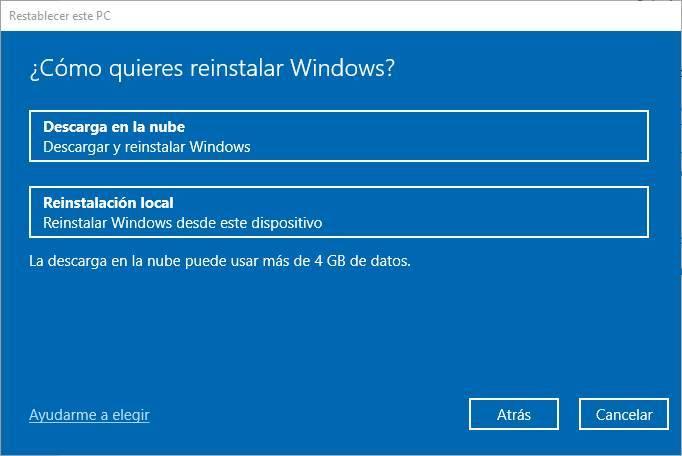
The wizard offers us two options. The first one, and the most interesting, allows us to download the latest version of Windows from the cloud and reinstall the system from scratch. In this way, if we do not have the latest version of Windows installed, we can take the opportunity to update the PC. And the second one is to use the system files, already saved on the hard drive, to reinstall Windows. The latter is faster, does not require the Internet, but is more prone to failure.
In the next step we will see a summary of everything that is going to be done. In this case, Windows will remove all applications and files (only what is saved on the system drive, that is, it does not erase other partitions or other hard drives), download and reinstall the operating system from scratch.
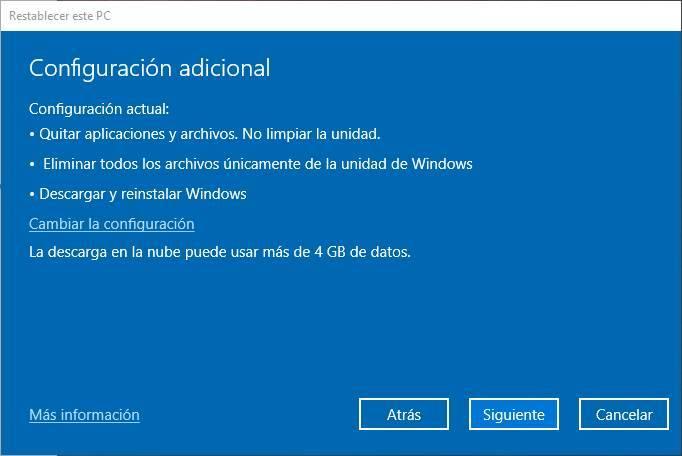
We can see a new summary of everything the wizard is going to do and, if everything is correct, we click on the ” Reset ” button to start the process.
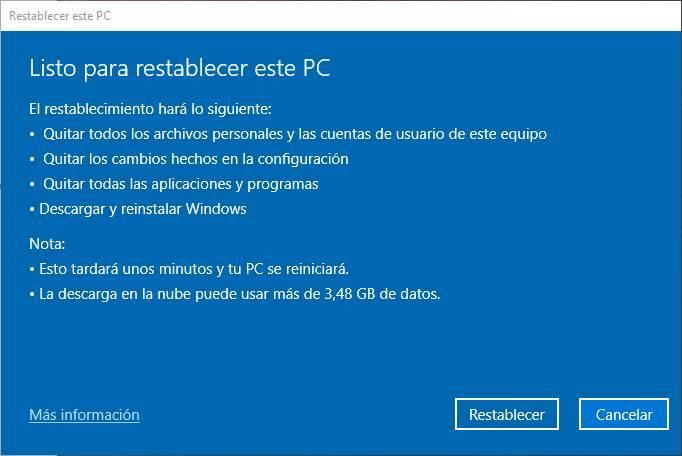
This process can take from a few minutes to an hour, depending on the PC. Also, when downloading Windows from the cloud, the process is even longer. We must wait for Windows to finish performing all the tasks and, when it is ready, we will be able to see the initial Windows setup wizard again, just like the first day we turned on the PC.
Formatting hard drives: the most drastic option
The option to reset the Windows PC is very fast, simple and practical. It is one of the best ways to leave our PC as fresh from the store. The problem is, sometimes it can fail. If the Windows installation is corrupted, it may give errors. And, if we don’t have Internet, we won’t be able to download the image.
In that case, there is another more drastic option, and something more complex, to bring our PC back up to date: format the computer. We must look for a Windows 10 ISO (we can download it for free from the Microsoft website), burn it to a USB and start the computer with it.
The Windows installation wizard will start, and we must follow it to the end. It has no complications. All we have to do is correctly select the current Windows partition, format it from the wizard and tell it to install Windows on it.

Likewise, at the end of the installation wizard, we will have to continue through an initial configuration wizard and then start using our computer. The advantage of using this more complicated method is that if the PC had bloatware, we will remove it completely by installing a pure Windows.
What to do after restoring Windows to factory settings
We have already reset the computer and completed the initial setup wizard through which we have configured privacy and signed in with the Microsoft account. So now what is left for us to do?
The first thing we should be looking for new updates with Windows Update to bring our PC up to date. Since we are supposed to have the latest version of Windows, this process shouldn’t take long. With Windows Update, we can also download the drivers for our computer. Of course, the drivers that are not downloaded through here, or that we must install by hand (such as those from NVIDIA or AMD) will have to be done manually.
We must also verify that the antivirus ( Windows Defender ) is correctly enabled, or install the third-party antivirus that we want.
Once our Windows is up to date, we will begin to download and install the programs that we really need. To avoid filling our computer with unnecessary programs, we recommend installing exclusively the software that we will need , such as Office, Chrome and a multimedia player such as MPC-BE. As new needs arise, we will download and install the rest of the programs.
Finally, we will restore the personal files from the backup and we will be able to use our computer again. And, if our computer has bloatware (those unwanted programs that manufacturers install) we must take advantage of this moment to erase it.