Microsoft‘s office suite, Office , is made up of a series of programs, including some of the most used worldwide. Here we talk about proposals such as Word, Excel or PowerPoint , among others very representative.
The first of them, as you are sure to know, refers to a powerful word processor, while the second is a spreadsheet program. In fact this is precisely the one that we are going to focus on in these same lines, Excel . As we mentioned, this is a program focused on the treatment of spreadsheets, and therefore on numerical data. That is why we refer to a program used on a massive scale throughout the world.
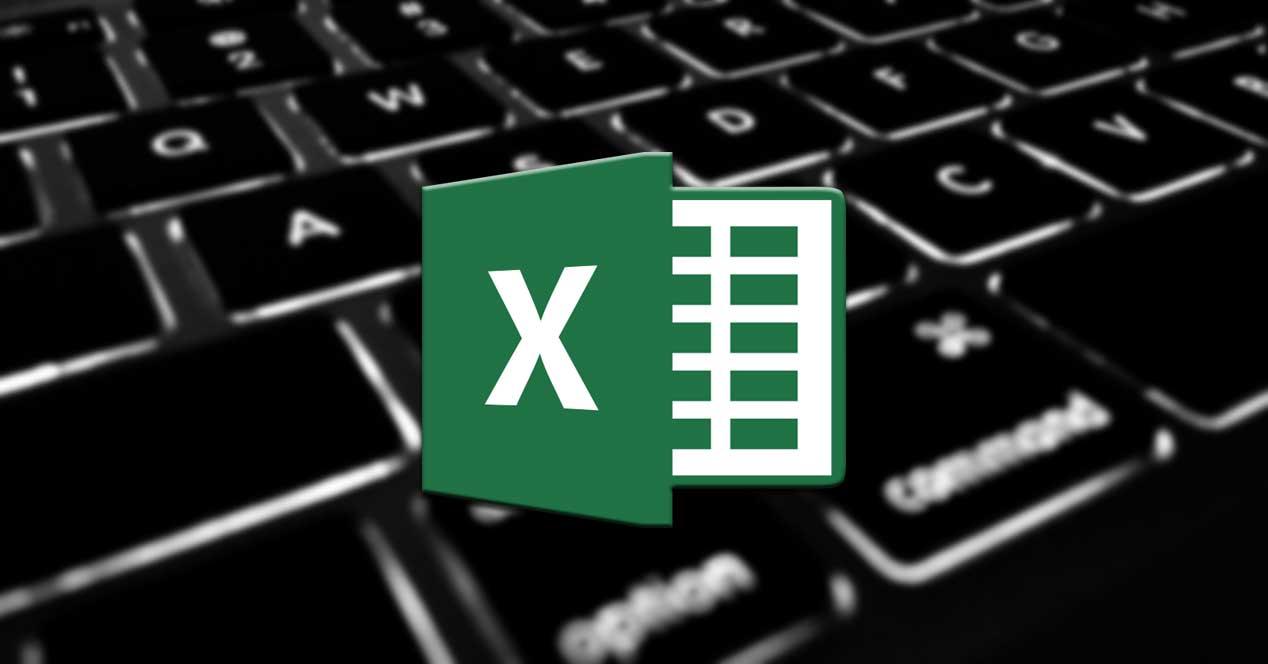
In fact, it can be said that this is a valid solution for both home users and for accounting for large companies. As it is easy to imagine, it is full of functions, objects and formulas that we can use on a daily basis. Its complexity will largely depend on how much we want or need to go into the application as such. Be that as it may, in turn we have the possibility of using it in a much more fluid and fast way. This is something that, as in most programs, we achieve with keyboard shortcuts.
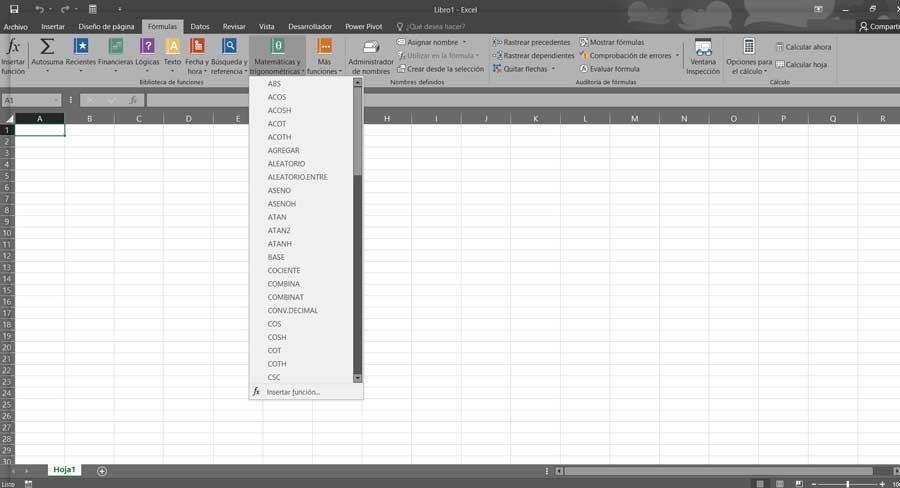
These will help us move much more effectively between the functions of the program. That is why below we are going to show you all those that you have at your disposal at this time to speed up your work.
Microsoft Excel keyboard shortcuts
Simple Excel shortcuts
The program presents us with a series of shortcuts to functions and actions that we can use at the touch of a key, as we will see below.
- Cursors: to move between cells.
- Page Down: screen down on the sheet.
- Page Up: screen up on the sheet .
- Alt: activates the menu bar.
- Enter: accepts data entry in a cell.
- Esc: cancel actions and data entry.
- Space: Activate or deactivate the check boxes .
- Start: move to the beginning of the row.
- Backspace: delete the contents of a cell in edit mode.
- Delete: delete all the contents of a cell .
- Tab: places us in the cell on the right.
Shortcuts for working with data and formulas
Entering data in the spreadsheet is key in this program, so these shortcuts will be very helpful.
- Shift + space: select row.
- Ctrl + space: select column.
- Shift + Home: Extend the selection to the start of the row.
- Shift + Page Down – Extends the selection downward.
- Shift + Page Up – extends the selection upward.
- Shift + cursors: extend in a specific direction.
- Ctrl + Shift + Cursors – Extends the selection to the last non-empty cell.
- Ctrl + Shift + Home: Extend the selection to the first cell used.
- Ctrl + Shift + End: extends the selection to the last used cell.
- Ctrl + Shift + *: Select the area around the active cell.
- Alt + =: autosuma.
- Alt + Down: Opens a list of data validation.
- Alt + Enter: Inserts a line break inside.
- Ctrl +,: insert the current date.
- Ctrl +: Insert the current time.
- Ctrl + “: Copy the value from the top cell.
- Ctrl + ‘: Copy the formula from the top cell.
- Ctrl + Enter: Fill the selected range of cells .
- Ctrl + Delete: Erase the text to the end of the line.
- Ctrl + Alt + K: insert hyperlink.
- Shift + Enter: Complete the cell entry.
- Enter: Complete the cell entry.
- Shift + Tab: complete the cell entry and place on the left.
- Tab: complete the entry and place to the right.
Shortcuts to move in Excel
The main user interface of this program is made up of a huge number of cells, so moving between them freely is also important.
- Ctrl +.: Next corner of a range.
- Ctrl + Page Down: next sheet in a book.
- Ctrl + Page Up: previous sheet in a book .
- Ctrl + Home: start of a sheet.
- Ctrl + End: last cell of the sheet.
- Ctrl + Backspace: view active cell
- Ctrl + Tab: next book.
- Ctrl + cursors: go to the end of the data area.
- Alt + Page Down: screen to the right.
- Alt + Page Up: left screen.
Function keys
As usual in many of the programs that we use daily, the function keys can help us to speed up the use of some features.
- F1: Excel help.
- F2: edit mode for the active cell.
- F3: Displays the Paste Name dialog box .
- F4: repeat the last action.
- F5: go to.
- F6: move between panels in a book.
- F7: spell check.
- F8: Activate the Expand Selection mode.
- F9: solves the formulas of the active sheets.
- F10: activates the menu bar.
- F11: Create a chart sheet with a range of cells.
- F12: Save as.
Alt and function shortcuts
- Alt + F1: create embedded chart .
- Alt + F2: Save As dialog box.
- Alt + F4: close the program.
- Alt + F8: Macro dialog box.
- Alt + F10: Selection and visibility panel.
- Alt + F11: Open Microsoft Visual Basic for Applications editor.
- Ctrl and function shortcuts (H3)
- Ctrl + F1: View and hide options.
- Ctrl + F2 – Print dialog box.
- Ctrl + F3: name manager.
- Ctrl + F4: close workbook.
- Ctrl + F5: restore book size.
- Ctrl + F6: go to next book.
- Ctrl + F7: move the book window.
- Ctrl + F8: resize the book window.
- Ctrl + F9: minimize book
- Ctrl + F10: maximize book.
- Ctrl + F11: Create a macro sheet.
- Ctrl + F12: Open dialog box.
Shift and function shortcuts
- Shift + F2: add comment .
- Shift + F3: Insert Function dialog box.
- Shift + F4: find next.
- Shift + F5: Find dialog box.
- Shift + F6: move between sheet, options and status bar.
- Shift + F7: open Reference.
- Shift + F8: add a cell or range of cells.
- Shift + F9: Calculate all formulas.
- Shift + F10: see context menu.
- Shift + F11: insert a sheet.
- Shift + F12: Save As dialog box.
Ctrl + letter or number shortcuts
- Ctrl + A: Open.
- Ctrl + B: Search.
- Ctrl + C: Copy the contents of the cells.
- Ctrl + D: copy the formula on the right.
- Ctrl + E: select all cells.
- Ctrl + G: Save.
- Ctrl + I: Go to.
- Ctrl + J: copy the formula down.
- Ctrl + K: italic.
- Ctrl + L: Replace.
- Ctrl + N: bold.
- Ctrl + P: Print.
- Ctrl + R: close workbook .
- Ctrl + S: underlined.
- Ctrl + T: Create table .
- Ctrl + U: create a new book.
- Ctrl + V: Paste from clipboard.
- Ctrl + X: cut cells.
- Ctrl + Y: redo action.
- Ctrl + Z: undo action.
- Ctrl + 1: Format cells.
- Ctrl + 2: bold .
- Ctrl + 3: italic .
- Ctrl + 4: underlined.
- Ctrl + 5: strikethrough format.
- Ctrl + 6: hide objects on a sheet.
- Ctrl + 8: see outline symbols.
- Ctrl + 9: hide rows.
- Ctrl + 0: hide columns.
Ctrl + Shift key shortcuts
- Ctrl + Shift + F3: create names from selection.
- Ctrl + Shift + F6: go to previous book.
- Ctrl + Shift + F10: go to menu bar.
- Ctrl + Shift + F12: Print .
- Ctrl + Shift + F: Cell Format.
- Ctrl + Shift + L: activate range filters.
- Ctrl + Shift + O: select cells with comments.
- Ctrl + Shift + U: expand formula bar.
- Ctrl + Shift + Enter: add matrix formula.
- Ctrl + Shift + Home: expand cell selection to start and sheet.
- Ctrl + Shift + End: Extend the selection of cells to the last cell.
- Ctrl + Shift + Page Down: Select the current and next sheet .
- Ctrl + Shift + Page Up: Select the current and previous sheet.
- Ctrl + Shift + Cursors – Extends the selection to the last non-empty cell.
- Ctrl + Shift + space: select the entire sheet.
- Ctrl + Shift + (: see hidden rows.
- Ctrl + Shift +): see hidden columns .
- Ctrl + Shift + &: Add a border to the cell.
- Ctrl + Shift + “: copy top cell.
- Ctrl + Shift + -: delete borders.
- Ctrl + Shift + +: Insert.
- Ctrl + Shift +!: Apply Number format with two decimal places.
- Ctrl + Shift + #: apply Date format.
- Ctrl + Shift + $: apply Currency format.
- Ctrl + Shift +%: apply Percentage format.
- Ctrl + Shift + /: apply Scientist format.
- Ctrl + Shift + :: apply Time format.