Well, without eating or drinking it, Android 11 is already a reality. Google announced yesterday the availability of the software for the first compatible phones and, if you wish, from now on you can install the company’s operating system in a Google Pixel, but not in any.
Before proceeding to the installation of Android 11 on your mobile, you should know that it is a developer version. This not only implies that you are going to encounter failures during the execution of the system but that the installation of the file requires a series of previous knowledge. If you are not used to manually installing an operating system or you think it is too complicated, we recommend you do not do it to avoid serious headaches.
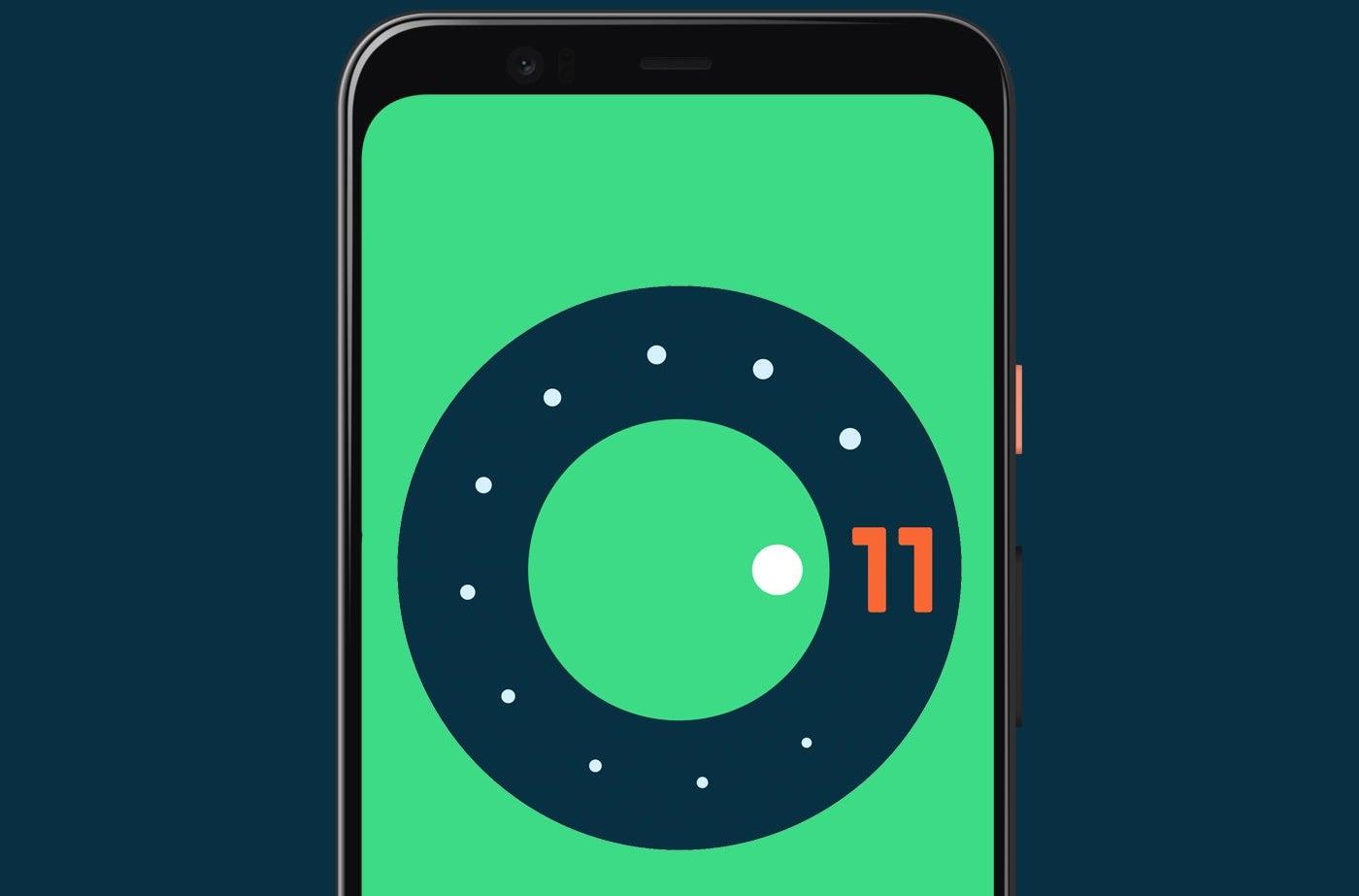
Compatible Models
This time the first generation of Google Pixel runs out of the expected operating system update so the original Pixel and Pixel XL end their commercial journey with Android 10. These are the phones, for now, compatible with Android 11 :
- Pixel 4 XL
- Pixel 4
- Pixel 3 XL
- Pixel 3
- Pixel 3a
- Pixel 3rd XL
- Pixel 2
- Pixel 2 XL
![]()
Software download
Before installing anything, you first need the installation file. You will need to download the OTA beta file from the Google OTA image web, where Android 11 is already included for each compatible Pixel device. Scroll down and make sure you download the software associated with your smartphone. You will need to download the OTA beta file from the Google OTA image web, where Android 11 is already included for each compatible Pixel device. Scroll down and make sure you download the software associated with your smartphone.
Android 11 download for each Google Pixel model
Android 11 installation
Start the mobile in Recovery mode
Access the recovery mode of your Google Pixel by completely turning off your phone. Then, press and hold the Power button and the Volume down button at the same time until you enter the Boot Loader page. Access the Revery menu by clicking on it with the power button. Alternatively, if you are already connected to a computer with ADB, you can use the recovery restart command. You should now see the smallest Android icon with an exclamation point. From here, press the Power button and the volume up button for approximately one second to fully enter recovery mode. When you release the Volume Up button, you will access it.
ADB update
Using the volume buttons, scroll down to Apply the update from ADB and select it with the power button. This will open a blank screen with the text that tells you how to install the OTA.
Connect the phone to a computer with ADB tools
Download the ADB tools from the Android developer website. Now you can download the OTA file.
- On Windows, make sure the command prompt is directed to the ADB tools folder and type adb sideload.
- On macOS or Linux, do the same in Terminal but type ./adb sideload. Then you must insert the file name of the folder.zip that you downloaded from the Android page with the Android 11 OTA and press Enter.
If you have done everything right, you should see a dialog box on the computer and phone showing the installation process.
Restart phone
Once the OTA has finished installing, you will return to recovery mode. Using the volume and power keys select Reboot Now and finish the process.
Source> Android.com