Steam is the largest online gaming platform that we can find on the entire network. In this store we can find practically any game that we want to play and, at a lower price than other stores (especially in times of sale) we can get hold of it. Everything we buy in this online store will be linked to our account, in digital format, and we can access it whenever we want. Of course, in order to play it we will have to download and install it on the computer, a very simple process but that gives us very little control over the downloads. Unless we know how to control them.
The process of downloading and installing a game on Steam is very basic. The only thing that the client allows us to choose is if we want to create the shortcuts and the path where to install it, which, by default, will be the client’s own directory. However, if we are one of the users who like to have everything under control, and we have two or more hard drives, surely we are interested in being able to customize the download and installation process of the games.
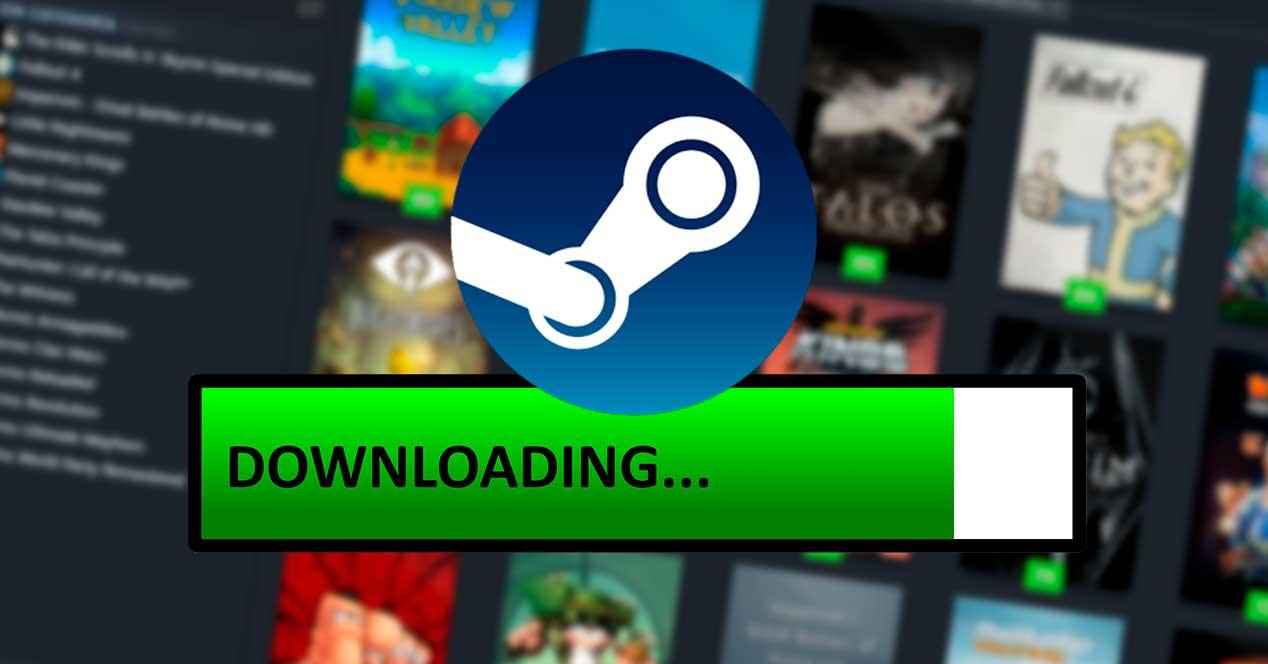
And this is how we can do it.
Choose where to install a Steam game
By default, Steam will install all the games inside the steamapps> common folder in its installation path. However, if we have two hard drives, or one of them is of better performance, or more capacity, than the other, then surely we are interested in changing this route.
Steam does not offer us an “Explore” button when we are going to install a game like other installers do, but instead uses the “library folders” to allow us to choose the directories where we want to save the games. To get to them we will have to open the game client, and log in. once inside we will open the Steam menu > Parameters .
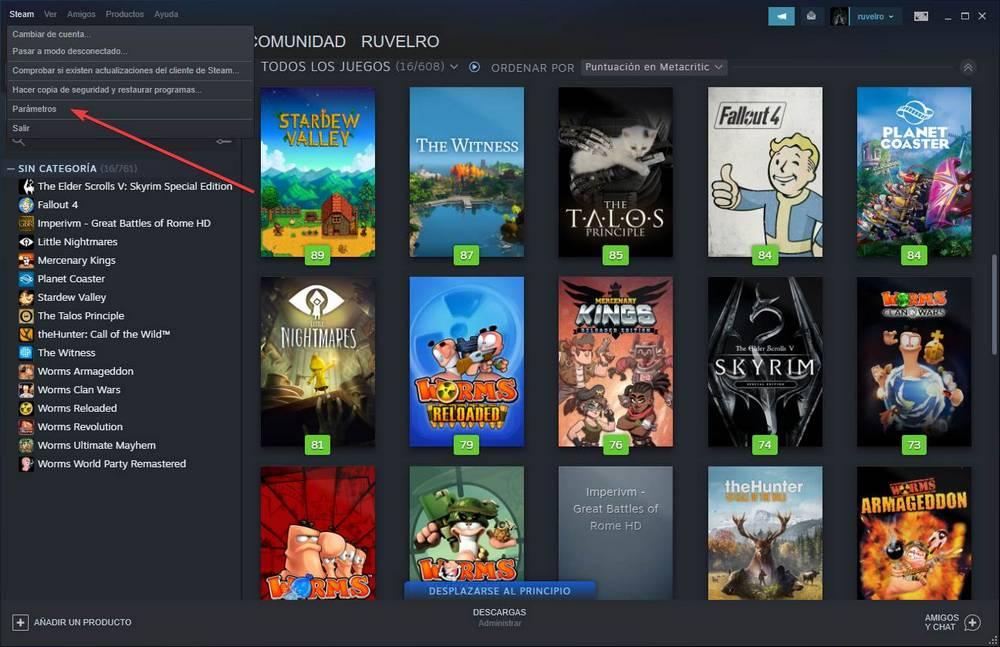
We will now see the general options of the Valve game program. In the menu on the left we are going to select the option “Downloads” to be able to see all the options for downloading and installing the games.
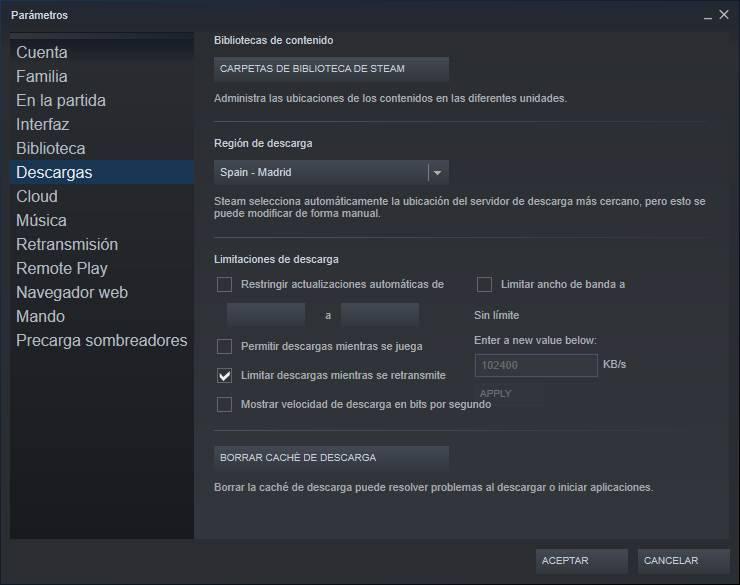
The one that interests us, at this point, is the point of ” content libraries “. From there we will be able to manage all the content locations to be able to choose in each unit where we want to install each game.
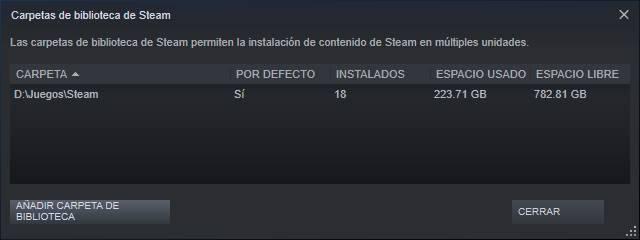
We will be able to see all the content libraries that we have configured in the program. From here we can also add a new library, and choose which one we want to be used by default.
We have already chosen the path where we want the games to be installed. But before leaving here we are going to see other options.
Control download speed
In addition to choosing where we want to download the games, another aspect that we may be interested in customizing is the download speed . By default, when we go to download a game our entire connection will be used, which can cause problems for other people connected to our network and can prevent us from browsing normally.
Thanks to the download limitations, we will be able to choose how and when we want the games to be downloaded. For example, we will be able to define a schedule during which files will not be downloaded (for example, if we are working), and limit the maximum download speed by which we want.
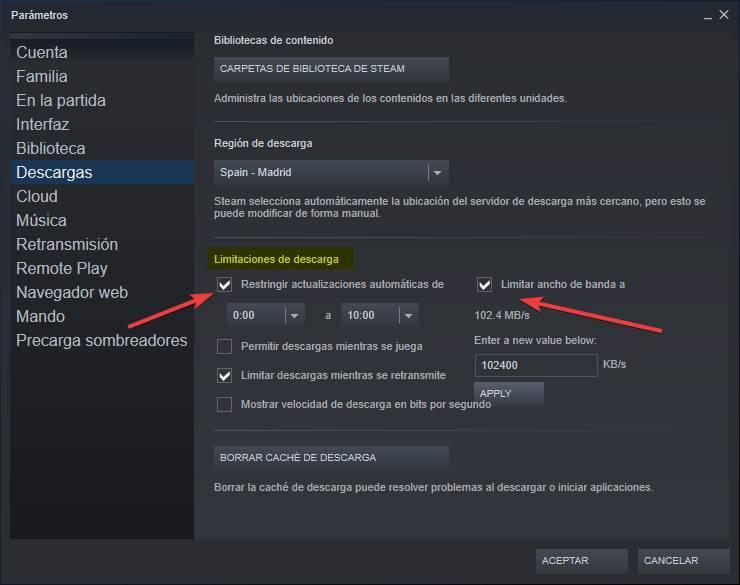
We will also be able to choose if we want updates and games to be downloaded while we are playing or broadcasting content. And we will even be able to choose the server from which we are going to download the games, which can help us improve speed and avoid possible problems.
Finally, the ” Clear download cache ” button allows us to eliminate all download problems that may arise when downloading or running games.
Download and install games
Once we have configured the parameters to download and install games on Steam, we can download any of the games that we have purchased. To do this, we will simply locate the game that we are going to install, and click on the big “Install” button.
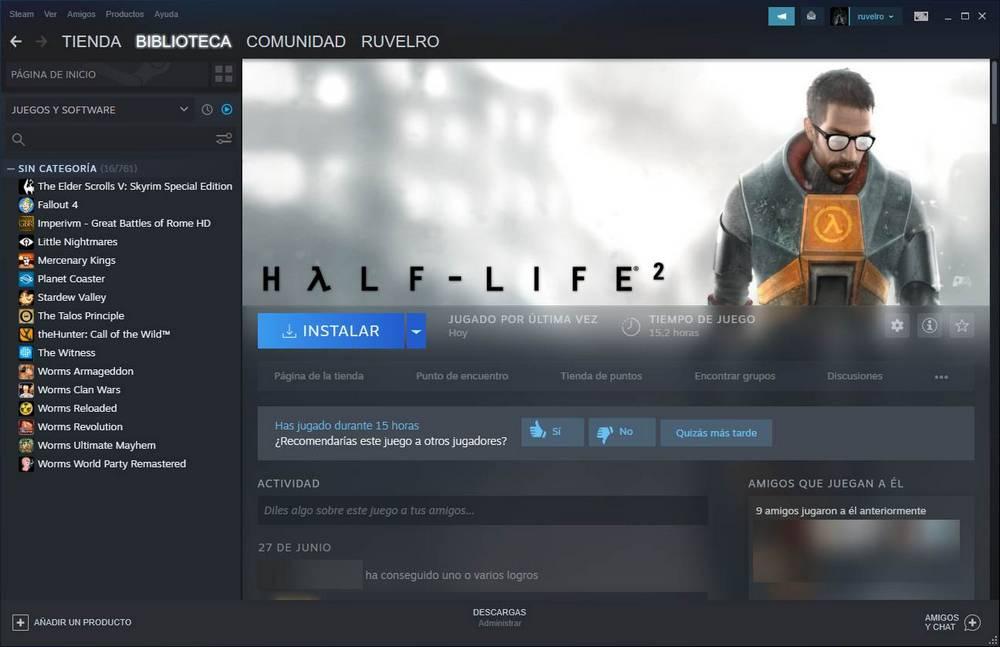
We can see a new window like the following. In it, it will indicate how much the game occupies, how much free space we have on the hard drive and if we want to create shortcuts at startup and on the desktop. We will also be able to choose where we want to install the game.

Steam will reserve the necessary space and begin downloading the game files . This process may take longer or shorter depending on the size of the game and our internet speed. We can see the process in detail from the download section of the program.
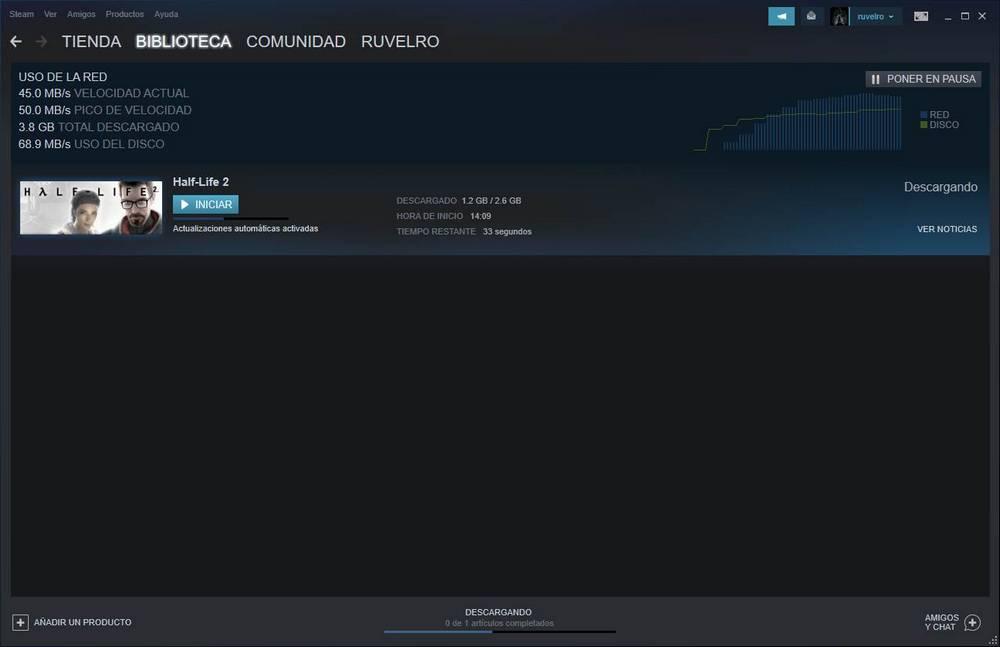
Here we can control the download speed of the files, the peak speed, the downloaded size and the disk usage during the copying of the files. When finished, the game is ready to run. And we can tell because the blue “Install” button has changed to a green “Play” button .
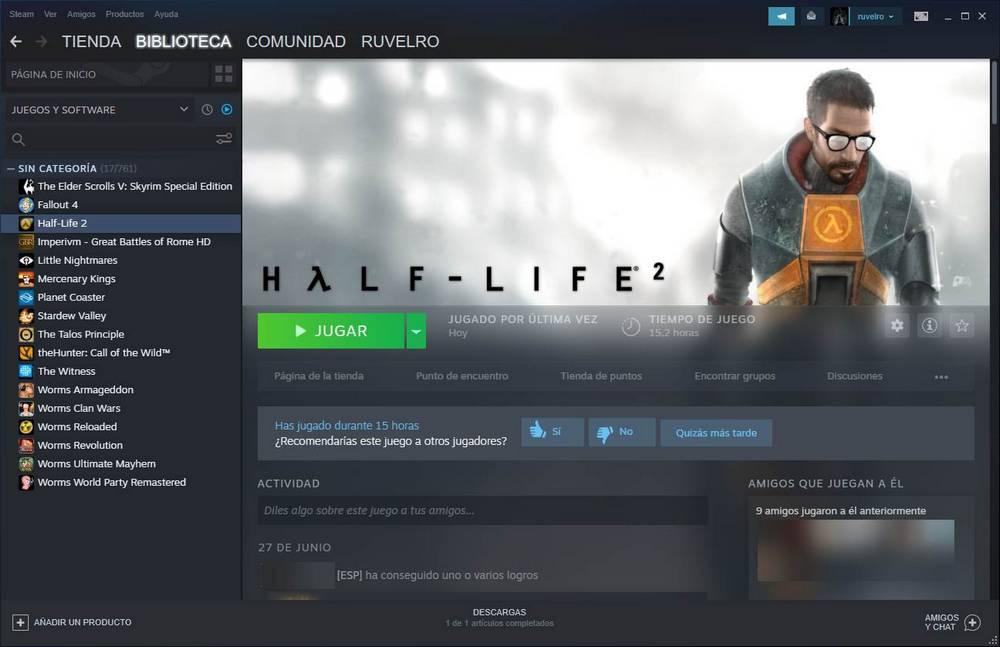
By simply clicking on this button we can run our game and start playing.