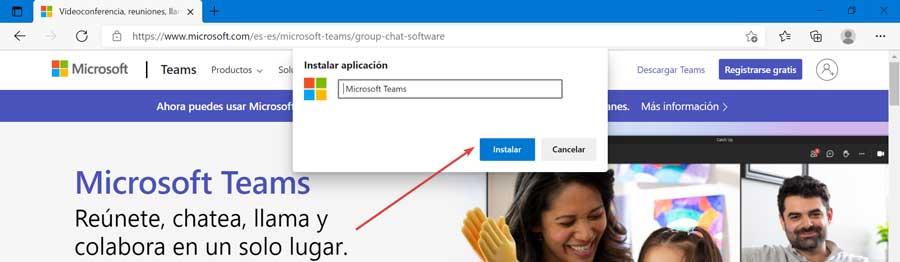Since we began to suffer from the COVID-19 pandemic, remote work tools have taken on an essential role to be able to hold meetings and conferences remotely. Among them, there was an application that gained a significant boom such as Microsoft Teams. If we use a Windows computer we have several ways to install and take advantage of this useful application.
Downloading and installing Microsoft Teams may be a simple task for many users. But for other users, they may not know where to start. That is why we are going to review the different ways we have to download and install the application on our Windows computer.
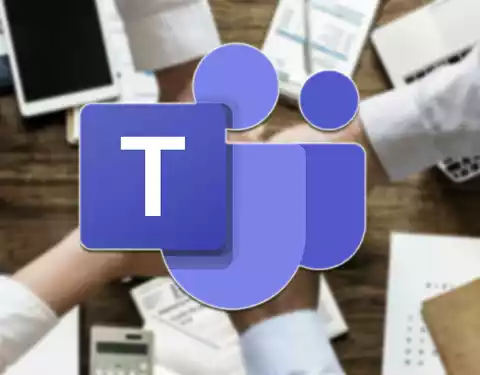
Microsoft Teams, team management and collaboration
We speak of Microsoft Teams as a communication and collaboration platform that will allow us to create chat-style workspaces organized by channels or work topics. The application will allow both large and small collaboration groups to be maintained for different activities in real time. The platform combines video meetings, archive storage, and application integration.
That is why we are talking about a software that works mainly as a business messaging tool, which allows communication and collaboration in real time, between users inside and outside the same organization. It is integrated together with other applications within Microsoft 365, which will allow us to share documents, calls and audio and video meetings.
Among its characteristics, it stands out for the possibility of making group or private chats to be able to hold group conversations with few members. It also allows both video and voice meetings with up to 300 people simultaneously, as well as live streaming events for audiences of up to 10,000 people. In addition, we have the ability to work with Office Online documents directly from Teams.
Different ways to download and install
If we want to use Microsoft Teams on our Windows computer, we have different ways to download it. This is something that we can do with its official installer or from Microsoft’s own Store. In addition, it is possible to create shortcuts to use it directly from a web browser without having to download and install the application on the hard disk.
With the official installer
When installing Microsoft Teams on our computer, one of the simplest and most traditional ways is through its official installer. To do this, it will only be necessary to download it and your assistant will take care of the entire process. We will obtain this file directly from the official Microsoft website, which guarantees that we will always have the latest version available.
To do this, what we will have to do is open our web browser and click on this link to access the Microsoft Teams download page. In it we click on the button “Download Teams”.
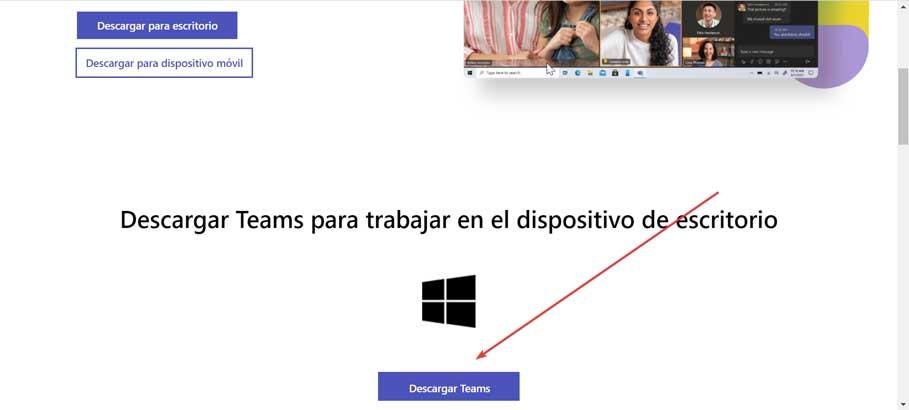
This will open a new window where it will tell us that we are going to download the Teams_windows_x64.exe file , so we must indicate the path where we want it to be stored. The file has a weight of 118 MB so we wait for it to finish downloading. Once downloaded, we double-click on it to execute it so that the installation begins.
Once installed, a window will appear where we must enter our credentials such as the user account and password. Later, the program’s interface will appear and if we close it, it will continue to run in the background from the taskbar.
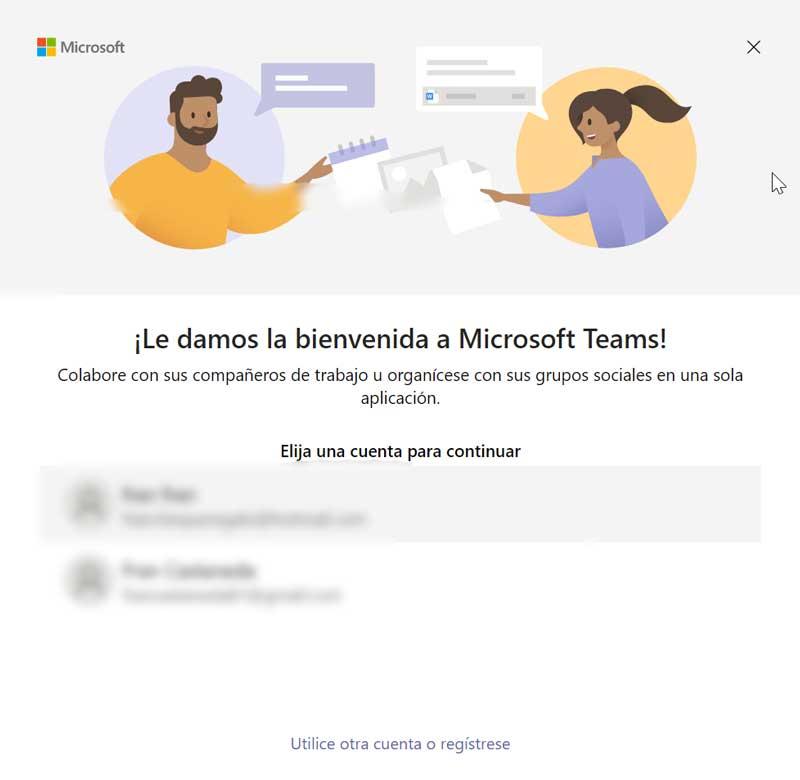
Using the Command Prompt
Windows has a useful tool called the Command Prompt or CMD, which will allow us to perform a wide variety of functions on the command line. From here it will be possible to install Microsoft Teams using the winget command . For this, it is necessary that we have the Windows Package Manager installed on our computer.
In general, it must be installed on our equipment, but if in doubt we can review it. To do this we write Microsoft store in the search box of the Start menu and execute it. Later in the search bar of the Microsoft Store we write “Application Installer”.
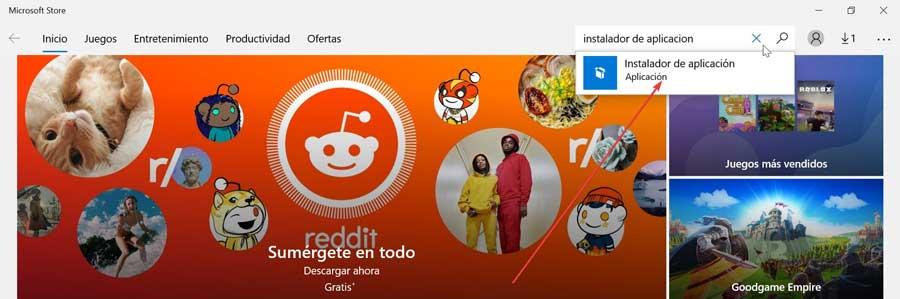
On the next screen it will inform us if we already have it installed on our computer. If not, click on the “Get” button and wait for it to download and install. Likewise, we can obtain the application installation package file from the GitHub website.
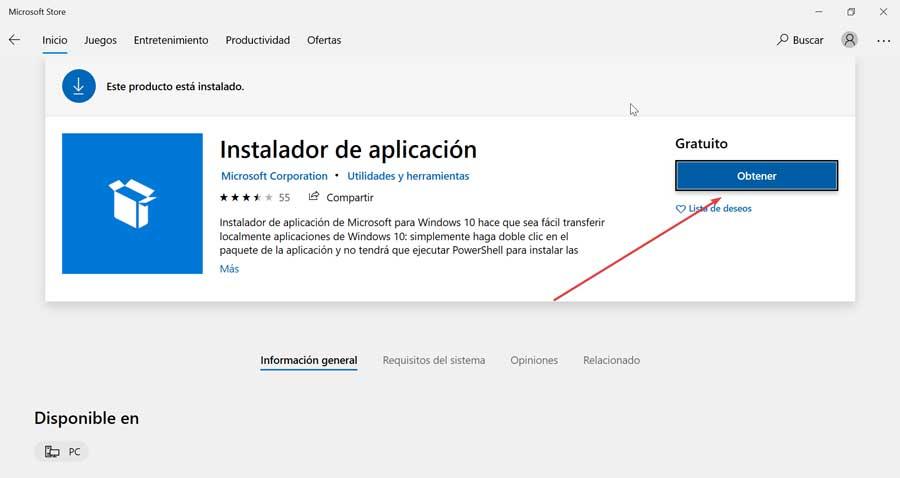
Once we have made sure that we have the Windows Package Manager installed, we will type cmd in the search box of the Start menu. This will make the Command Prompt application appear, which we must “Run as administrator”.
Once the Command Prompt console appears, we write the following command and press Enter.
winget install Microsoft.Teams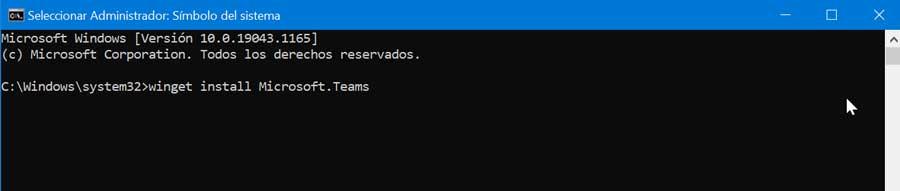
Once this is done, we wait for the process to complete, and once it is finished we can start Microsoft Teams from the icon created on our desktop.
Open as web application
Microsoft Teams can also be used as a web application, which means that we can save time and space on our hard drive for installation, so it can be a very good option, especially if we use it on shared computers. For ease of use, Teams can be opened as an application by using shortcuts that are compatible with both Google Chrome and Microsoft Edge. In this way we eliminate the need to open the web browser and navigate to the page each time we want to use it.
Using Google Chrome
The first thing we must do is open the Chome browser and click on this link to access the Microsoft Teams website. Next, we will click on the Options menu (three dots icon) that we find in the upper right corner. Here, click on «More tools» and then on “Create shortcut”.
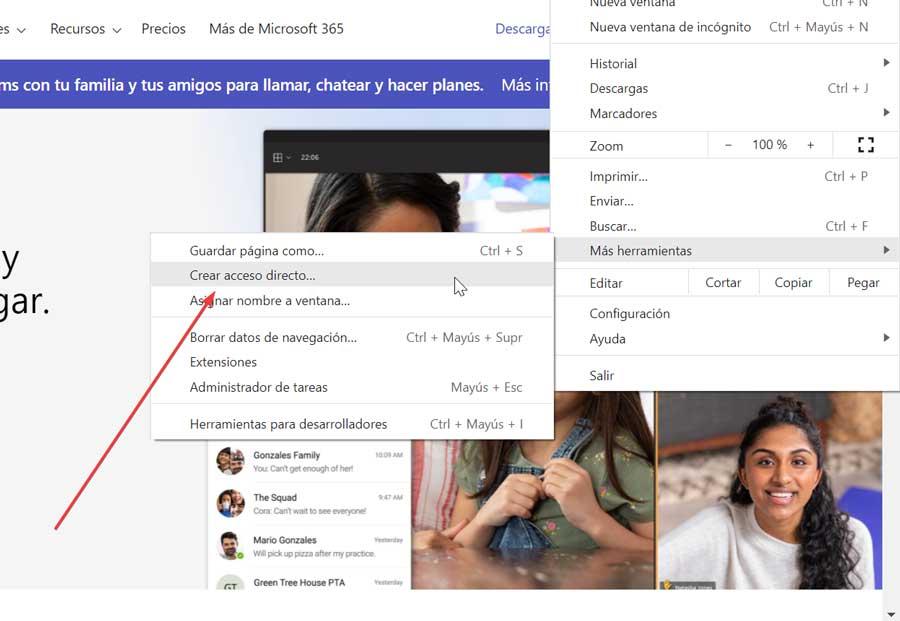
In the window that appears, we must check the “Open in window” box and enter the name of the shortcut. Finally, we click on the “Create” button. This will cause us to have a shortcut icon on the desktop that will allow us to directly access Microsoft Teams.
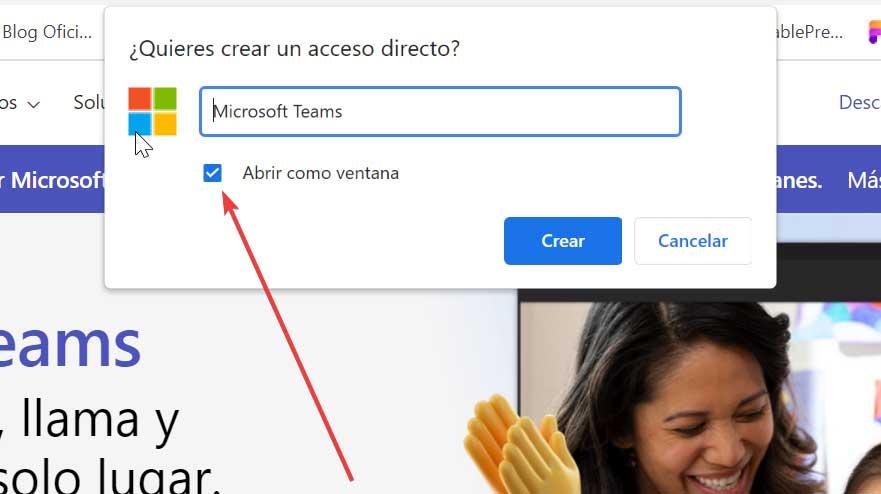
Using Microsoft Edge
If we use Microsoft Edge as our usual browser, we must open it and click here to access the Microsoft Teams website. Then we click on the Options button (icon with three dots) that we find in the upper right part. Then we click on “Applications” and then on “Install this site as an application”.
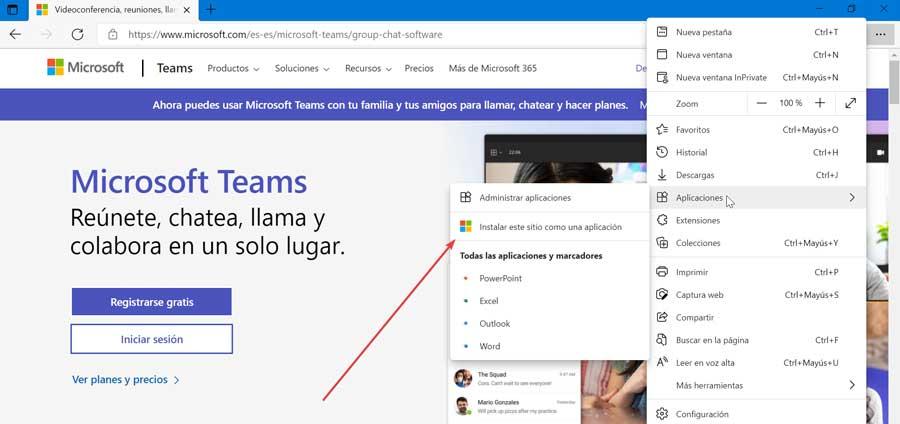
Now we only have to enter a name to create our web application and click on Install. This will create a shortcut on the desktop that will allow us to access it quickly and comfortably from the browser.