Die bekannteste und am häufigsten verwendete Website ist ohne Zweifel die Google. Mit dem Aufkommen des Internets ist die riesige Suchmaschine für die meisten Benutzer zum Einstiegspunkt ins Internet geworden. Es ist die erste Website, die wir besuchen, wenn wir den Browser öffnen und über die wir das gesuchte Ziel erreichen. Viele Browser verwenden standardmäßig Google als Startseite. Wenn nicht, können wir es sehr einfach von Hand ändern, um diese Seite als Suchmaschine zu konfigurieren.
Wenn wir einen Webbrowser von Grund auf neu installieren, es sei denn, es handelt sich um einen Browser, der sich von Google entfernen und die Privatsphäre der Nutzer (wie z. B. Tor) respektieren möchte Browser), oder Edge Im Falle von Microsoft (die auf Bing, seine eigene Suchmaschine, setzt), die praktisch jeder nutzt Google als Hauptseite . Diese Hauptseite kann jedoch entweder manuell geändert werden, falls Sie eine andere verwenden möchten Suchmaschine oder versehentlich aufgrund von Malware oder einer böswilligen Erweiterung, die diese Einstellung ohne unsere Erlaubnis geändert hat.
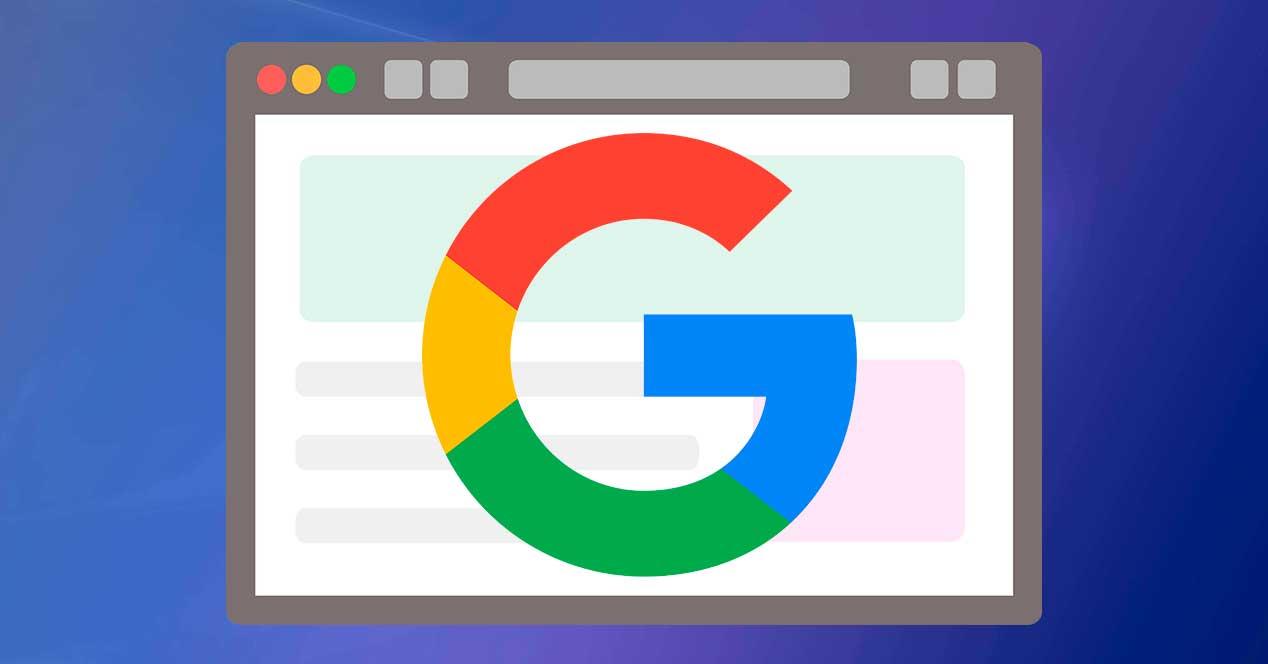
Im Folgenden wird daher erläutert, wie wir die wichtigsten Webbrowser auf dem Markt so konfigurieren können, dass Google als Hauptseite und Standardsuchmaschine verwendet wird.
Verwenden Sie Google als Startseite in Chrome
Chrome ist der offizielle Browser dieser Firma. Daher wird Ihr Browser als Standardbrowser und als Hauptstartseite konfiguriert. Falls beim Öffnen des Browsers standardmäßig eine andere Seite angezeigt wird, müssen Sie das Menü Browsereinstellungen aufrufen und im linken Bereich den Abschnitt „Beim Öffnen“ auswählen. Sie können auch direkt hierher gelangen, indem Sie Folgendes in die Adressleiste eingeben:
chrome://settings/onStartup
Hier können wir auswählen, wie sich der Browser beim Öffnen verhalten soll. Wir können die neue Registerkarte von Chrome (ähnlich der Suchmaschine) verwenden oder die Option "Eine bestimmte Seite oder eine Reihe von Seiten öffnen" auswählen und als Hauptseite die Suchmaschine hinzufügen, dh www. google.es.
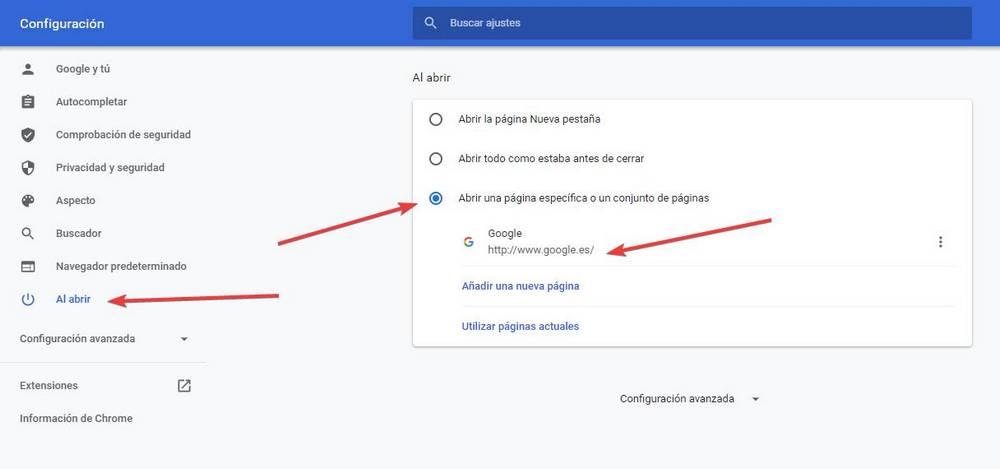
Außerdem müssen wir die Standardsuchmaschine so konfigurieren, dass beim Schreiben in die Adressleiste direkt auf dieser Website gesucht wird, anstatt andere Seiten zu verwenden. Dazu müssen wir im Konfigurationsmenü des gerade gesehenen Browsers links nach dem Abschnitt "Suchmaschine" suchen und im Abschnitt "In der Adressleiste verwendete Suchmaschine" die gewünschte auswählen benutze Google.
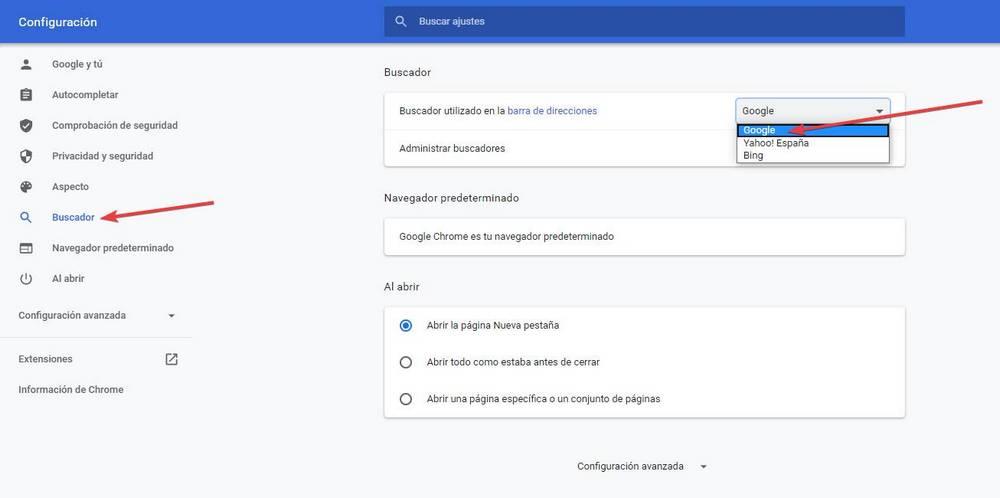
Bereit. Von nun an wird beim Öffnen des Browsers automatisch die Google-Seite angezeigt. Wenn Sie Fragen über die Adressleiste stellen, werden diese über diese Suchmaschine gestellt.
Setzen Sie Google als Standardsuchmaschine in Firefox
Benutzer, die sich für ihre Privatsphäre interessieren, entscheiden sich normalerweise für Chrome Firefox, der Mozilla-Browser. Standardmäßig verwendet dieser Browser auch Google als Standardhomepage und Suchmaschine. Wie bei Chrome kann diese Konfiguration jedoch aus verschiedenen Gründen verloren gehen. Und deshalb werden wir sehen, wie man es richtig konfiguriert.
Dazu müssen wir zum Abschnitt Konfiguration des Browsers gehen, insbesondere zum Abschnitt „Start“ auf der linken Seite. Wir können direkt hierher gelangen, indem wir in die Adressleiste eingeben:
about:preferences#home
Hier finden wir einen Abschnitt namens "Neue Fenster und Registerkarten". Hier müssen wir im Abschnitt "Startseite und neue Fenster" auswählen, dass wir eine benutzerdefinierte URL verwenden möchten, und die Google-Adresse in das angezeigte Feld eingeben. Wenn wir möchten, können wir auch das Verhalten der neuen Registerkarten ändern.
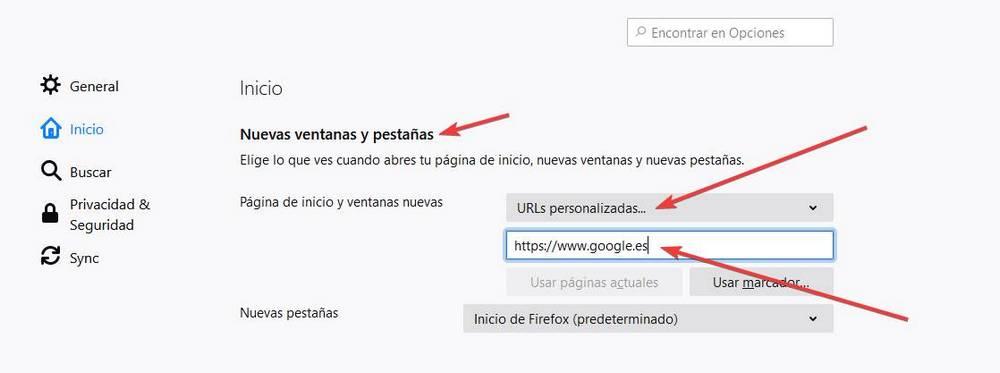
Nachdem Sie die Homepage des Browsers konfiguriert haben, sehen wir uns an, wie wir Firefox für die Verwendung dieser Standardsuchmaschine konfigurieren können, wenn wir eine Abfrage über die Suchleiste durchführen. Diese Einstellungen können durch Klicken auf den Abschnitt "Suchen" des Menüs auf der linken Seite geändert werden. Sie können jedoch auch direkt dorthin gelangen, indem Sie Folgendes in die Adressleiste eingeben:
about:preferences#search
Hier werden wir uns im Abschnitt "Standardsuchmaschine" platzieren und in der Liste der kommenden Suchmaschinen die auswählen, die wir verwenden möchten. Und fertig.
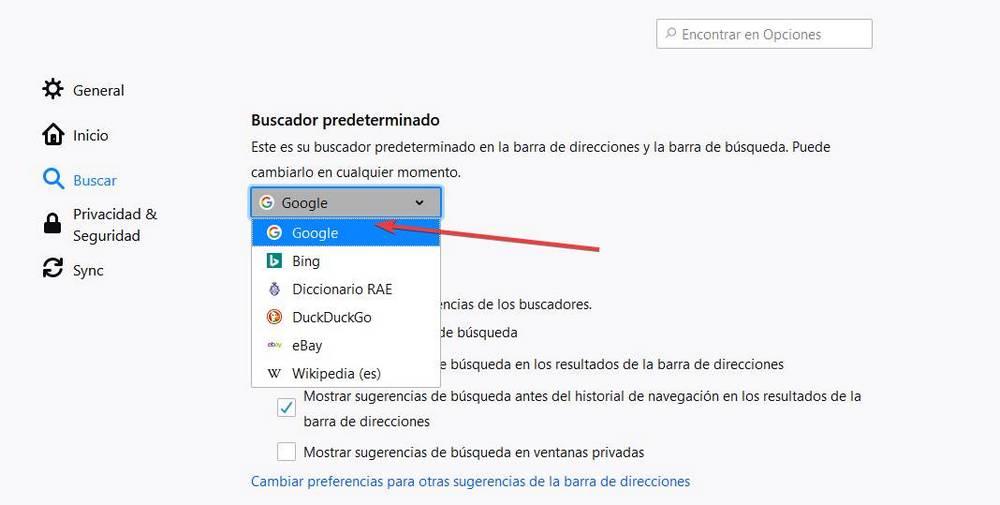
Von nun an wird Google sowohl die Hauptseite von Firefox als auch die standardmäßig verwendete Suchmaschine sein.
Google the Edge-Startseite
Edge ist der Standard-Microsoft-Webbrowser, der in enthalten ist Windows 10. Dieser Browser basiert auf Chromium, dh er verwendet dieselbe Engine wie Chrome. Microsoft hat es jedoch so geändert, dass die Hauptseite und die Standardsuchmaschine davon sind Bing anstelle von Google.
Wenn uns die Microsoft-Suchmaschine nicht gefällt, können wir in diesem Browser natürlich auch Google als Startseite konfigurieren. Dazu öffnen wir zunächst den Browser und rufen das Konfigurationsmenü auf. In der Liste der Optionen, die links angezeigt werden, wählen wir "Am Anfang". Sie können auch direkt hierher gelangen, indem Sie die Adressleiste eingeben:
edge://settings/onStartup
Hier wählen wir einfach die Option "Eine bestimmte Seite oder Seiten öffnen", klicken auf "Neue Seite hinzufügen" und geben die URL in das angezeigte Suchfeld ein.
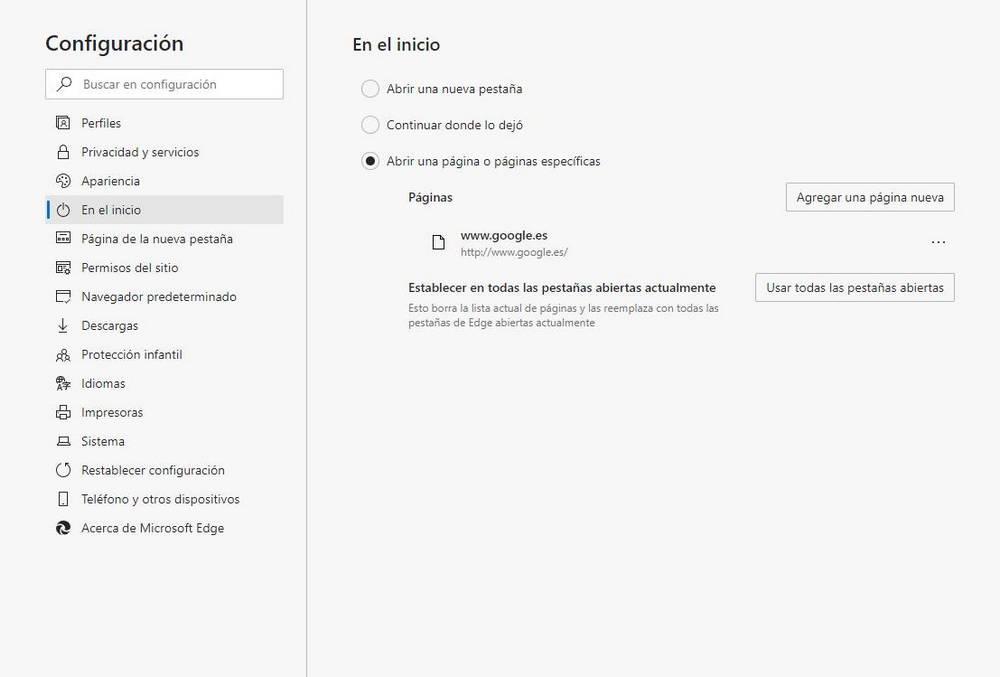
Jetzt müssen wir nur noch die Adressleiste so konfigurieren, dass die Suche in dieser Suchmaschine statt in Bing durchgeführt wird. Schreiben Sie dazu einfach Folgendes in die Adressleiste, um zum Suchkonfigurationsabschnitt zu gelangen:
edge://settings/search
Hier in der ” Suchmaschine in der Adressleiste verwendet In diesem Feld wählen wir einfach den Motor aus, den wir verwenden möchten, und das war's.
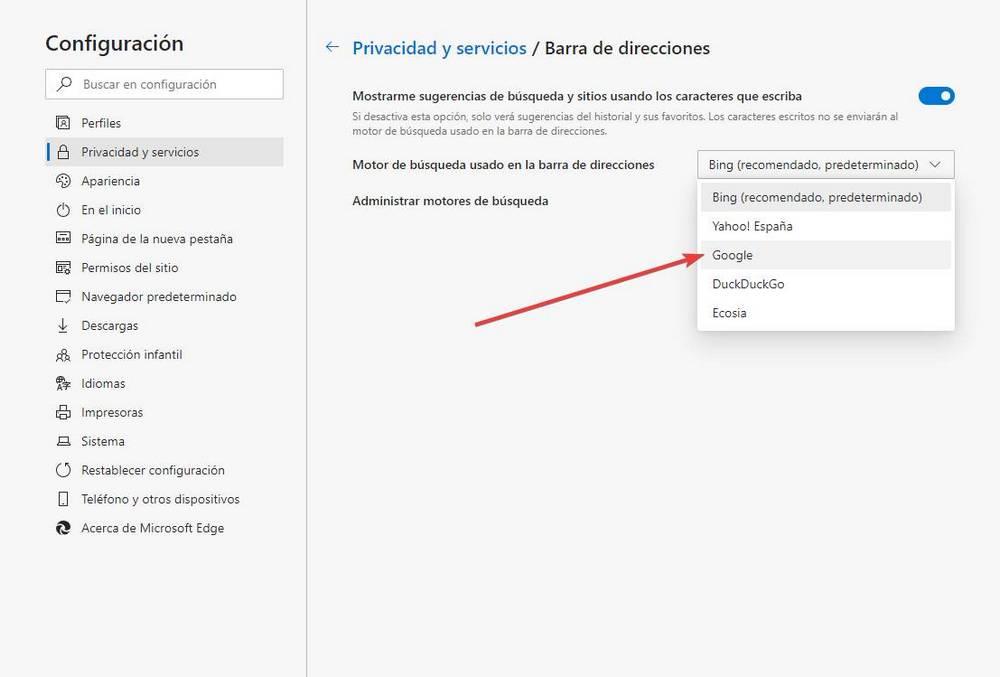
Von nun an verwendet der Browser diese Konfiguration, wann immer wir sie verwenden.
Machen Sie Google zu Ihrer Tor Browser-Startseite
Dies kann nicht viel Sinn machen, wie Tor-Browser ist eine Privatsphäre- fokussierter Webbrowser und Google ist genau das Gegenteil. Aus diesem Grund wird dieser Browser standardmäßig mit geliefert DuckDuckGo als Suchmaschine konfiguriert. Falls Sie dies ändern möchten, können wir dies problemlos tun.
Tor Browser basiert auf Firefox. Daher ist der Vorgang zum Ändern der Suchmaschine und der Startseite dieses Browsers praktisch der gleiche wie bei Firefox.
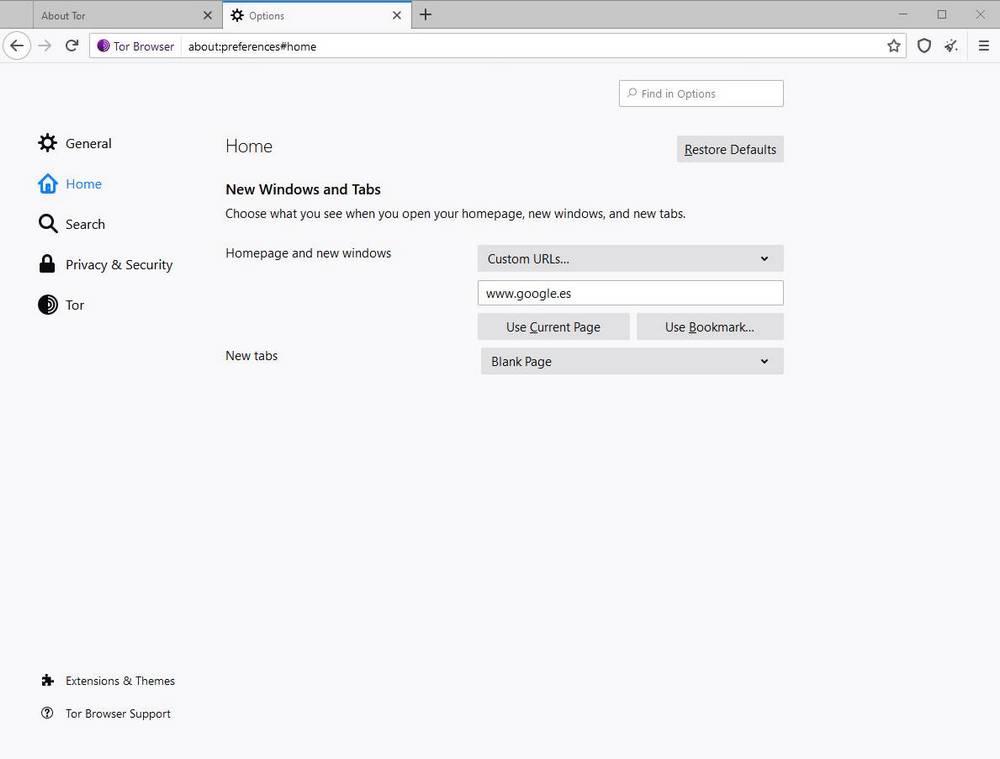
Ändern Sie die Engine und die Standardseite in Opera
Opera ist ein weiterer bekannter und weit verbreiteter Browser unter Benutzern, die nach einer hochwertigen Alternative zu früheren Browsern suchen. Auf diese Weise können wir auch die Suchmaschine und die Suchmaschine anpassen, die wir verwenden möchten, obwohl standardmäßig bereits Google verwendet wird.
Dazu müssen wir nur auf die Browsereinstellungen zugreifen und innerhalb der Optionen finden wir einen Abschnitt namens "Suchmaschine". Hier müssen wir angeben, welche Suchmaschine wir verwenden möchten.
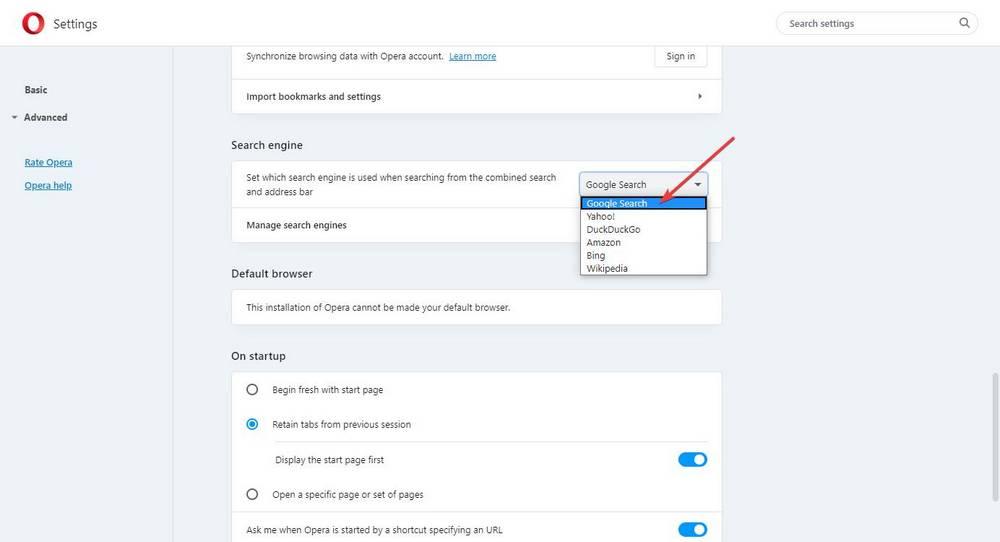
Ähnlich wie bei Chrome und Edge müssen wir auch den Typ der zu konfigurierenden Startseite ändern und die Google-URL manuell in den Browser eingeben, damit dies die erste Seite ist, die beim Öffnen geladen wird.
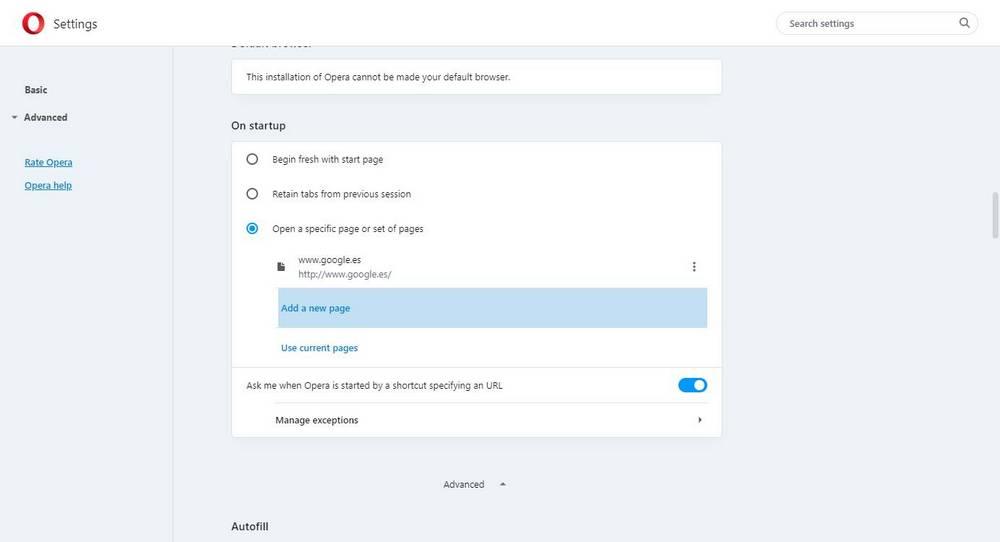
Wenn wir diesen Browser erneut öffnen, wird dieser Standardbrowser geöffnet und wir können mit den Abfragen beginnen.