Wenn man über den beliebtesten Webbrowser spricht, muss man unweigerlich an Google denken Chrome, da es das weltweit am weitesten verbreitete ist, mit einem großen Unterschied zu anderen im Wettbewerb. Obwohl es sich um einen schnellen und zuverlässigen Browser handelt, ist er nicht weniger unproblematisch, insbesondere aufgrund seines hohen Speicherverbrauchs. Einer der Gründe ist, dass es sich automatisch öffnet, wenn Windows startet, verbraucht im Hintergrund Speicher und verlangsamt unseren Computer.
Der hohe Ressourcenverbrauch von Chrome macht sich besonders auf älteren und weniger leistungsstarken Computern bemerkbar, daher fragen sich nicht wenige Benutzer, wie wir das Problem lösen und verhindern können, dass dies bei jeder Anmeldung passiert.

Warum öffnet sich Google Chrome automatisch?
Ab dem Moment, in dem wir Chrome auf unserem Computer installieren, ist es so konfiguriert, dass es zu Beginn jeder Windows-Sitzung automatisch geöffnet wird. Auf diese Weise haben wir es immer im Vordergrund verfügbar, sobald der Desktop erscheint, damit wir es verwenden können. In ähnlicher Weise stellt Google sicher, dass wir es direkt auf dem Bildschirm anzeigen und nicht einen anderen von uns installierten Browser starten.
Die Hauptgründe, warum Chrome automatisch geöffnet wird, könnten wie folgt nummeriert werden:
- Der Windows-Startmanager lässt es zu.
- Chrome ist so konzipiert, dass jedes Mal, wenn wir den Browser starten, alle geschlossenen Tabs erneut geöffnet werden.
- Chrome ist so konfiguriert, dass Apps im Hintergrund ausgeführt werden.
- Im Browser ist das schnelle Schließen von Fenstern und Tabs aktiviert.
- Unerwünschte Elemente werden installiert und erzwingen den Start von Chrome.
Wenn wir feststellen, dass Chrome bei jedem Start nicht mehr automatisch geöffnet werden muss, schlagen wir eine Reihe von Anpassungen vor, die wir sowohl in Windows als auch im Browser selbst vornehmen können, damit dies nicht mehr geschieht und wir das Problem lösen können .
Möglichkeiten, den automatischen Start von Chrome zu vermeiden
Als nächstes werden wir die verschiedenen Möglichkeiten sehen, die wir haben, um den automatischen Start des Google-Browsers zu vermeiden.
Deaktivieren Sie den Start über den Task-Manager
Das Task-Manager-Tool ist standardmäßig in Windows 10 enthalten und ermöglicht es uns, über die Dienste und Anwendungen informiert zu werden, die sowohl im Hintergrund als auch während des Systemstarts ausgeführt werden, sodass wir es auf einfache Weise deaktivieren können.
Dazu drücken wir die Tastenkombination "Strg + Alt + Entf" und wir werden auf den Task-Manager zugreifen. Hier gehen wir zur Registerkarte Home, auf der Google Chrome erscheinen sollte, und zeigt uns die Auswirkungen auf das System (niedrig, mittel, hoch, keine …). Um es zu deaktivieren, klicken Sie einfach mit der rechten Maustaste darauf und wählen Sie "Deaktivieren" . Ab diesem Moment sollte der Google-Browser von Start aus gestartet werden. Für den Fall, dass diese Methode nicht führt oder Google Chrome nicht in der Liste erscheint, gehen wir zu den folgenden Methoden.
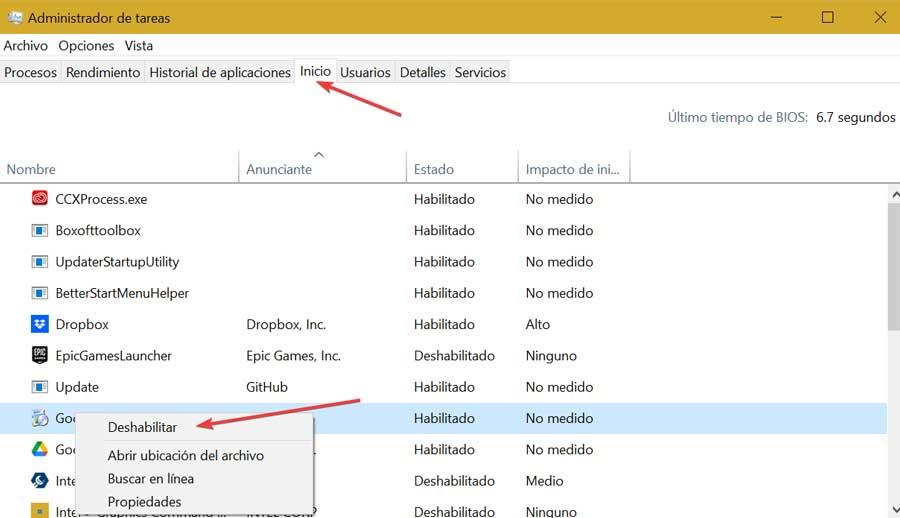
Deaktivieren Sie das Öffnen von Chrome über die Windows-Einstellungen
Über das Einstellungsmenü von Windows 10 können wir auch das automatische Öffnen von Chrome deaktivieren. Dazu drücken wir die Tastenkombination „Windows + I“, die automatisch das Bedienfeld „Einstellungen“ öffnet, in dem wir den Abschnitt „Anwendungen“ auswählen. Sobald wir drinnen sind, wählen wir in der linken Spalte die Option "Start". Hier müssen wir die Liste nach den Anwendungen auf der rechten Seite von Google Chrome durchsuchen und auf die Schaltfläche klicken, damit sie als . angezeigt wird „Deaktiviert“ .
Deaktivieren Sie Apps, die im Hintergrund ausgeführt werden
In Google Chrome ist eine Option aktiviert, mit der der Browser weiterhin Anwendungen ausführen Wenn es geschlossen wird, verbraucht es weiterhin Systemressourcen. Dies können wir deaktivieren, ohne die Funktionalität des Browsers zu beeinträchtigen, und ermöglicht es uns, Ressourcen freizugeben. Dazu öffnen wir Chrome und klicken oben rechts auf die drei Punkte und greifen auf den Abschnitt „Einstellungen“ zu.
Klicken Sie später in der linken Spalte des neuen Fensters auf den Abschnitt „Erweiterte Einstellungen“ und dann auf „System“. Hier deaktivieren wir auf der rechten Seite des Bildschirms die Option „Weitere Anwendungen im Hintergrund beim Schließen von Google Chrome ausführen“ und drücken die Schaltfläche, so dass sie grau angezeigt wird. Abschließend schließen wir den Browser, starten den PC neu und prüfen, ob er weiterhin automatisch startet.
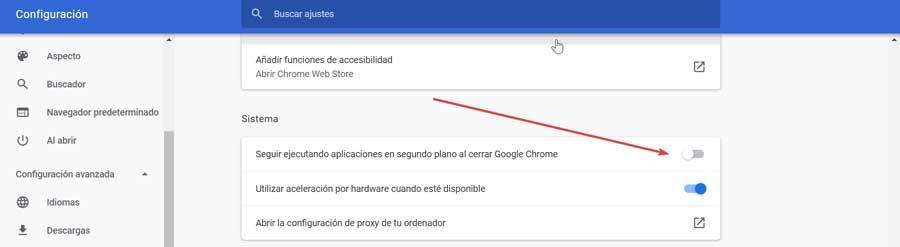
Verhindern, dass Chrome dort weitermacht, wo es aufgehört hat
Chrome wird möglicherweise automatisch geöffnet Zeigt alle geöffneten Seiten an, als sie das letzte Mal geschlossen wurde , da es standardmäßig so konfiguriert ist. Um dies zu vermeiden, öffnen wir es und klicken oben rechts auf die drei Punkte und wählen „Einstellungen“.
Klicken Sie im neuen Fenster in der linken Spalte auf „Beim Öffnen“ und rechts auf die Option „Neue Registerkarte öffnen“. Abschließend schließen wir den Browser, damit die Konfiguration gespeichert wird.
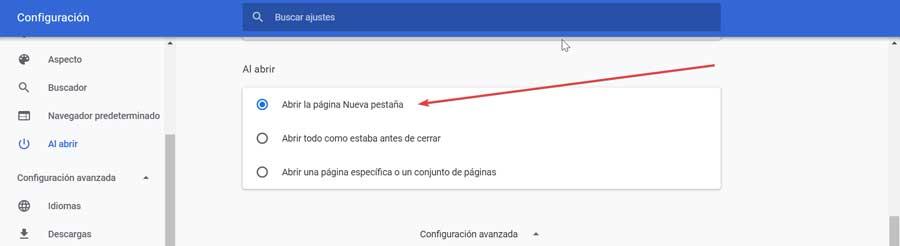
Verwenden Sie den Registrierungseditor, um Chrome zu deaktivieren
Wenn wir den Start von Chrome zu diesem Zeitpunkt nicht stoppen können, kann dies an einem oder mehreren von „Google Chrome AutoLaunch“ genehmigten Startobjekten liegen. Dies liegt daran, dass der automatische Startordner des Browsers Websites enthält, die von potenziell unerwünschten Programmen angewendet werden, die versuchen, uns auf bestimmte Websites zu leiten, was dazu führt, dass der Browser von Anfang an geöffnet wird.
Um es zu lösen, verwenden wir den Registrierungseditor. Um darauf zuzugreifen, drücken wir „Windows + R“, wodurch der Befehl „Execute“ gestartet wird, in den wir schreiben regedit und drücken Sie die Eingabetaste. Sobald wir uns in der Registrierung befinden, navigieren wir zu der folgenden Route:
HKEY_CURRENT_USER / Software / Microsoft / Windows / CurrentVersion / Explorer / StartupApproved / Run
Sobald Sie sich auf diesem Pfad befinden, wird auf der rechten Seite die Registrierung der gestarteten Anwendungen angezeigt. Falls wir keine davon kennen, klicken wir auf die rechte Schaltfläche und wählen „Löschen“.
Als nächstes navigieren wir zum nächsten Ort
HKEY_CURRENT_USER / Software / Microsoft / Windows / CurrentVersion / Run
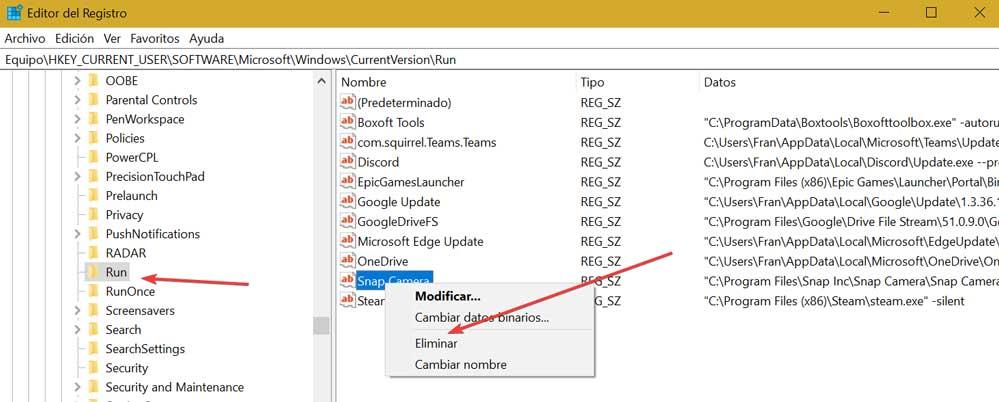
Hier, auf der rechten Seite, müssen wir die Werte löschen, die wir nicht kennen. Abschließend schließen wir den Editor und starten den Browser neu, um zu prüfen, ob Chrome nicht mehr automatisch startet.
Setzen Sie Chrome zurück
Wenn wir so weit gekommen sind, ohne das Problem zu lösen, kann es daran liegen, dass es an einem falsche Browserkonfiguration , daher müssen wir alle Chrome-Einstellungen zurücksetzen.
Dazu öffnen wir den Browser und klicken oben rechts auf die drei Punkte und dann auf den Bereich „Einstellungen“. Klicken Sie im nächsten Bildschirm in der linken Spalte auf „Erweiterte Einstellungen“. Klicken Sie dann auf „System“ und klicken Sie auf Wiederherstellen der ursprünglichen Standardeinstellungen. Wir starten den PC neu und überprüfen, ob Chrome nicht mehr automatisch geöffnet wird.
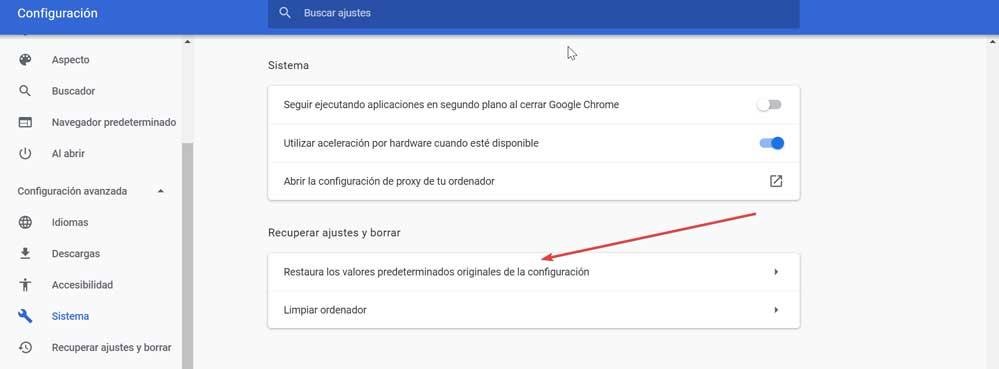
Chrome deinstallieren und neu installieren
Die letzte Option, die wir haben, wenn wir es nicht schaffen, das Öffnen von Chrome beim Systemstart zu verhindern, ist: deinstallieren und neu installieren. Drücken Sie dazu „Windows + I“, um auf das Menü „Einstellungen“ zuzugreifen. Später klicken wir auf den Abschnitt „Bewerbungen“. Wir suchen in der Liste nach Chrome und markieren es. Klicken Sie abschließend auf die Schaltfläche „Deinstallieren“ und der Browser wird vom Computer entfernt.
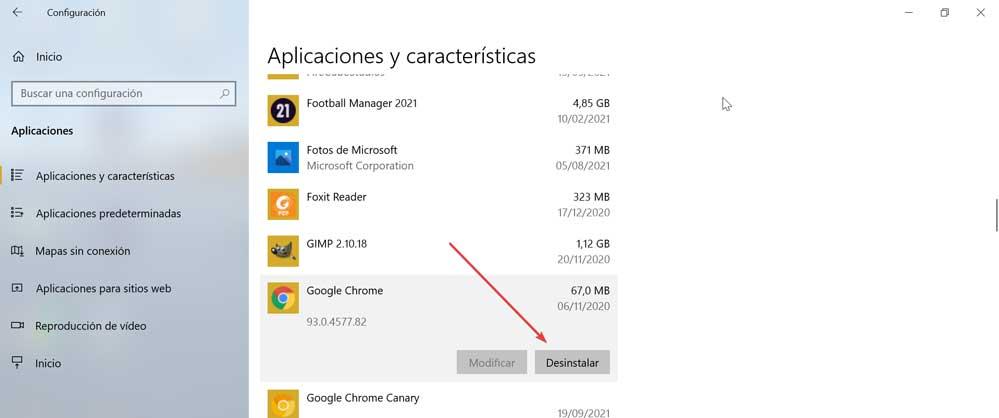
Nach dem Löschen gehen wir auf die Chrome-Website, indem wir auf klicken hier , laden wir die neueste verfügbare Version herunter und führen sie aus, um sie erneut zu installieren.