Obwohl vom Durchschnittsbenutzer nicht häufig verwendet, ändert sich das BIOS auf einem GPU kann Probleme beheben, Leistung, Lautstärke oder sogar Temperaturen verbessern. Abhängig von den Parametern wird der eine oder andere geändert, aber im Falle der Leistung können wir normalerweise, wenn Hersteller mehrere Modelle mit derselben Leiterplatte und unterschiedlichen Frequenzen auf den Markt bringen, die besten auswählen, indem wir die kleinsten mit kaufen nur ein BIOS-Flash, aber wie geht das? Mit NVFlash.
Bevor wir anfangen, alles zu erklären, müssen wir aus offensichtlichen Gründen einen Haftungsausschluss machen. So viel wir hier in diesem Artikel erklären, birgt das Flashen eines BIOS auf einer GPU ein Risiko wie auf einer Hauptplatine. Nach den Schritten muss nichts passieren, aber die Anzahl der Variablen in einem System ist so hoch wie es Benutzer gibt. HardZone.es kümmert sich nicht um Probleme Dies ergibt sich aus der Ausführung dieser Technik entweder in Hardware oder Software.
Flashen Sie das gleiche oder ein besseres BIOS für Ihre NVIDIA-GPU

Die Idee, wie wir gesagt haben, ist einfach: Entweder müssen wir jedes Problem eines Standard-BIOS beheben, das einen Fehler verursacht hat, oder wir möchten bestimmte Funktionen verbessern, die ein neues BIOS auf unsere Karte bringt, oder die häufigsten, die wir gewinnen möchten Performance.
Hersteller veröffentlichen normalerweise mehrere GPU-Modelle mit derselben Leiterplatte, wobei die besten und teuersten einen besseren ASIC haben und die billigsten sich mit einem schlechteren zufrieden geben. Dies bedeutet jedoch nicht, dass sie nicht die Geschwindigkeit der schnellsten erreichen können. Es heißt lediglich, dass sie dies mit einer höheren Spannung tun werden. Daher haben wir mehr Temperatur und Klang auf unserer Grafikkarte.
Die Geschwindigkeitsunterschiede betragen in den meisten Fällen kaum 100 MHz, was in jedem Spiel durchschnittlich ein paar oder drei FPS bedeuten kann. Vor dem Flashen müssen jedoch bestimmte Überlegungen berücksichtigt werden.
- Wir müssen nur Grafikkarten mit derselben Platine, dh demselben Modell, aber mit unterschiedlichen Geschwindigkeiten flashen. Bei den NVIDIA-Referenzmodellen, auch Founders Edition genannt, müssen wir uns die Anzahl der Leistungsphasen unseres Modells ansehen und von denen wir das BIOS übernehmen werden, da die Leistungsparameter unterschiedlich sein und uns negativ beeinflussen können.
- Wenn Sie wissen, dass die Platine identisch ist, können Sie die Karten-ID idealerweise nicht verlieren, indem Sie ein BIOS desselben Modells und Herstellers der Grafikkarte flashen. Wenn es sich um ASUS, MSI, GIGABYTE oder EVGA handelt, ist dies nach Möglichkeit dasselbe. Wenn wir zwischen den Herstellern wechseln, passiert nichts, aber dann wird die Karte mit der von uns eingegebenen BIOS-ID erkannt.
- Das Licht kann während des Blinkens nicht ausgehen oder der PC hängt oder ähnliches. Wenn Ihr PC instabil ist, sorgen Sie zuerst für Stabilität und dann blinken wir.
- Vermeiden Sie daher das Flashen des BIOS völlig unterschiedlicher GPU-Modelle, da möglicherweise nichts passiert oder Sie einen schönen momentanen Briefbeschwerer haben.
Nachdem wir dies gesagt und erneut betont haben, dass es sich um einen Prozess handelt, der sein Risiko birgt, wenn etwas schief geht, kommen wir zum praktischen Teil.
NVFlash, das Tool zum Flashen des BIOS in NVIDIA
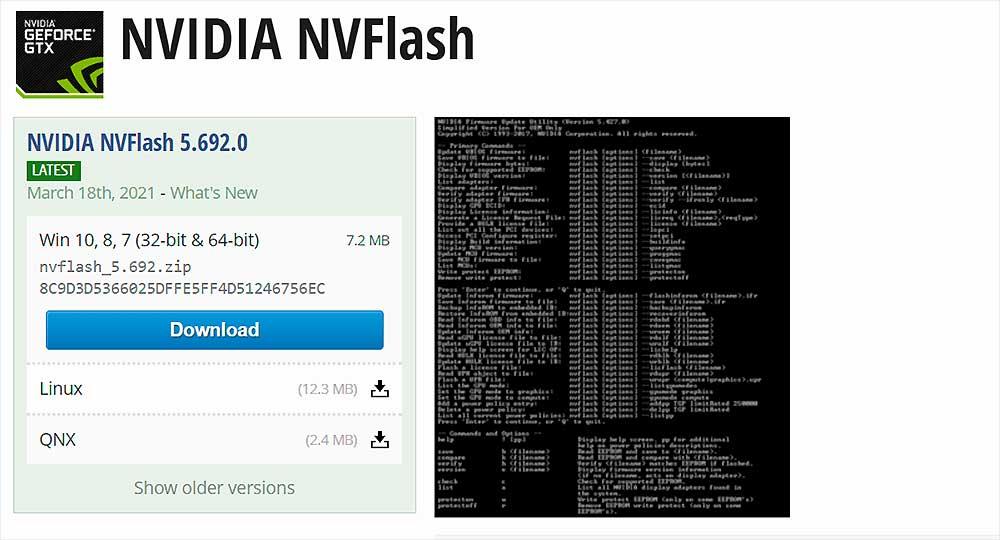
Zunächst müssen wir zwei Dinge aus dem Internet herunterladen: GPU-Z und das Flash NVFLash-Programm. Das erste gibt uns die Möglichkeit, eine Sicherungskopie unseres ursprünglichen BIOS zu erstellen, obwohl diese von Websites wie TechPowerUp heruntergeladen werden kann. Wenn wir jedoch nicht zu viel verstehen und nicht wissen, ist GPU-Z eine einfachere Möglichkeit es und fast in kürzerer Zeit. .
Da dies in diesem Artikel nicht zutreffend ist, überlassen wir dies einem anderen ausschließlich der Vorgehensweise. Es ist jedoch immer interessant, eine Sicherungskopie des ursprünglichen BIOS zu erstellen, falls Sie aufgrund eines Fehlers flashen müssen.
Angenommen, wir haben dieses Backup bereits, gehen wir zur TechPowerUP-Website (eine von vielen, die NVFlash haben, aber normalerweise die neueste verfügbare Version haben) und Laden Sie die benötigte Version herunter , sei es für Windows, Linux oder QNX.
Sobald die .rar heruntergeladen ist und wir sie öffnen, finden wir (in der Regel) zwei Ordner, so dass:
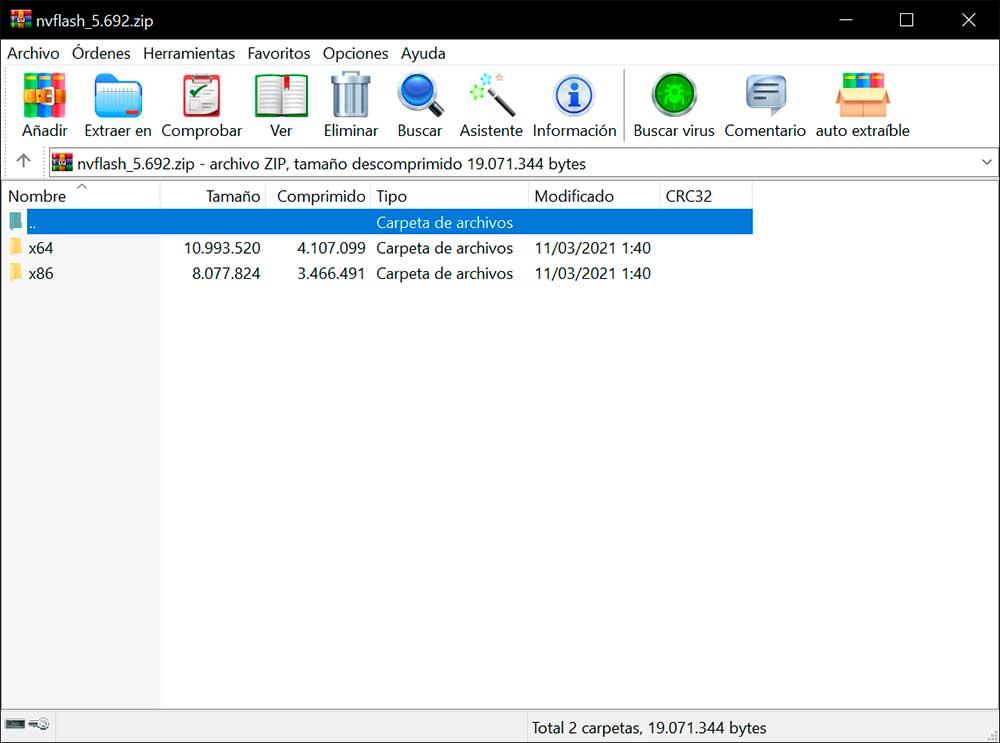
Wir werden dasjenige extrahieren, das unserem Betriebssystem entspricht, da wir bei 64-Bit den x86-Ordner nicht extrahieren und logisch umgekehrt. Extrahieren Sie es im Idealfall in das Stammverzeichnis der C: -Festplatte, da hier in der Regel Windows installiert ist.
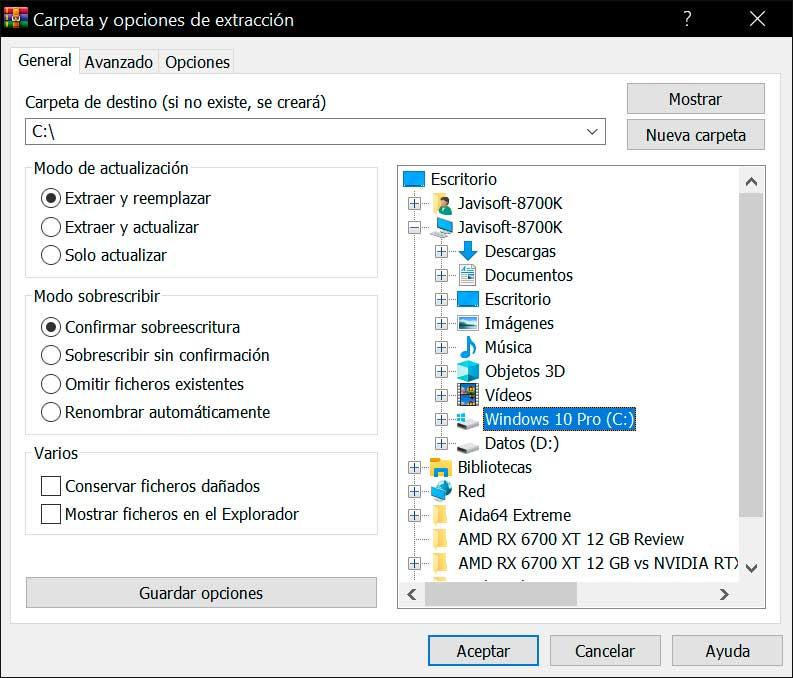
Sobald der Ordner im Stammverzeichnis der Festplatte oder extrahiert wurde SSDWir werden nach dem BIOS suchen, das wir flashen möchten. Dazu können wir auf TechPowerUp und seine zurückgreifen Datenbank im BIOS zum Download es.
Wir bestehen auf der Wichtigkeit von Leiterplatten und anderen, Sie müssen wissen, was Sie tun, wenn nicht, bleiben Sie besser dran. Sobald wir das BIOS haben, extrahieren wir es im selben Stammverzeichnis der Festplatte oder SSD, auf der NVFlash zuvor extrahiert wurde.
Normalerweise werden BIOS mit komplizierten, langen Namen geliefert. Wir empfehlen daher, den Dateinamen in einen einfacheren Namen zu ändern und die Erweiterung .rom immer logisch beizubehalten.
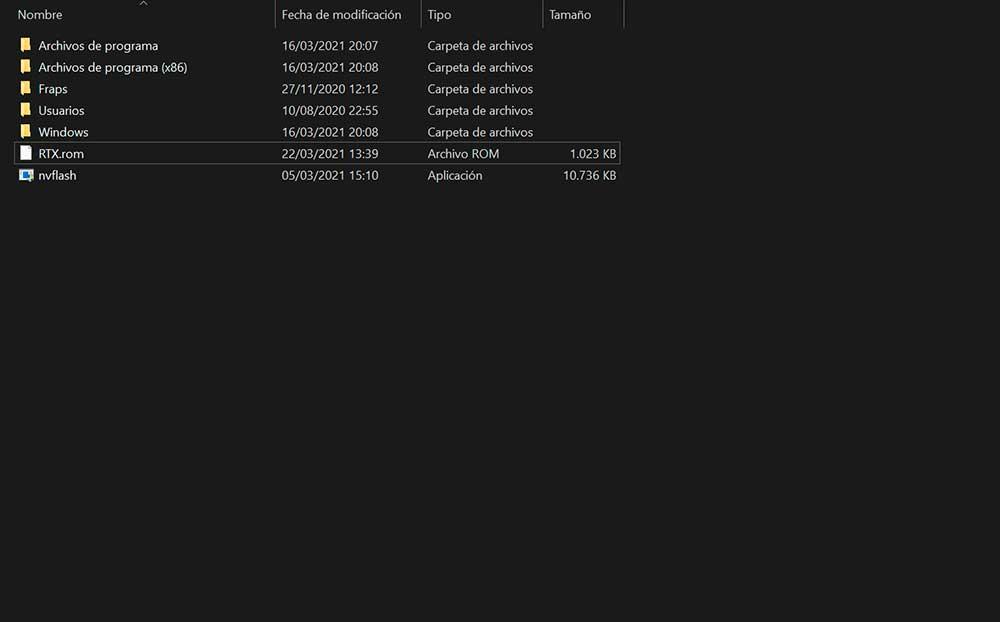
In unserem Fall haben wir es RTX.rom genannt, einfach und unkompliziert für die nächsten Schritte. Nachdem dies bereits geschehen ist, gehen Sie als nächstes zu unserem Geräte-Manager. Dort klicken wir mit der rechten Maustaste auf das Windows-Symbol im unteren linken Teil des Bildschirms. Anschließend wird ein Dropdown-Menü angezeigt Menü und die Option zum Klicken.
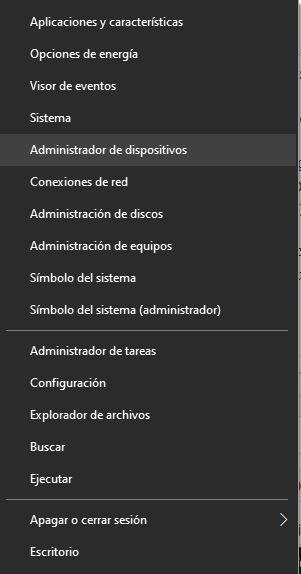
Sobald wir uns darin befinden, müssen wir die System-GPU deaktivieren, wie in der folgenden Abbildung gezeigt:
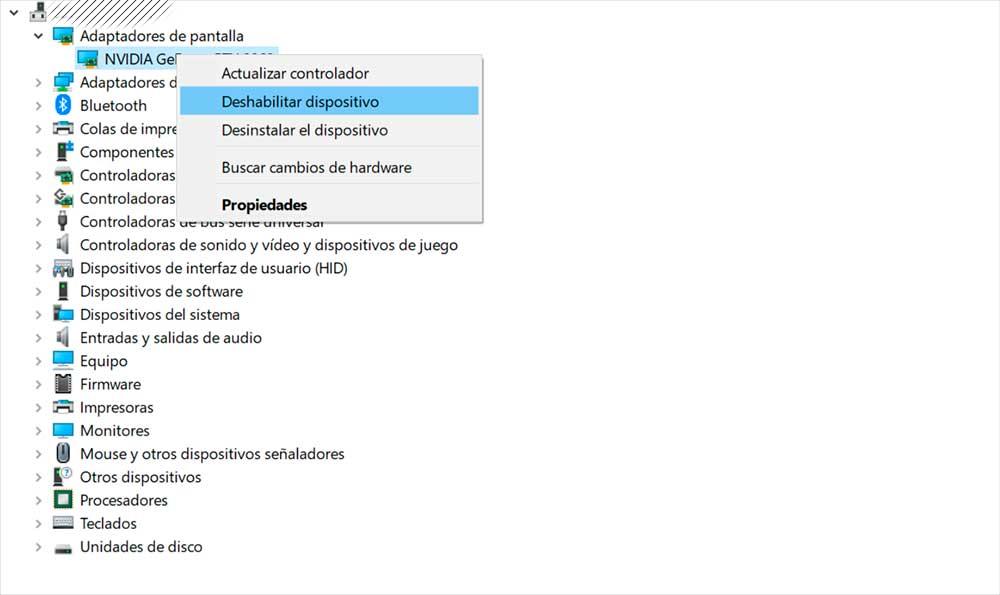
Der Bildschirm flackert und die Windows-Auflösung kann sich ändern. Dies ist logisch, wenn Sie deaktivieren, was dem System Videos gibt, sodass Sie sich keine Sorgen machen müssen. Der nächste Schritt besteht darin, erneut mit der rechten Maustaste auf die Windows-Schaltfläche zu klicken und zu „Eingabeaufforderung (Administrator)“ zu wechseln.
Wenn anstelle der Eingabeaufforderung Powershell angezeigt wird, müssen Sie "Windows-Konfiguration" -> Personalisierung -> Taskleiste eingeben und dort die Schaltfläche "Eingabeaufforderung durch Windows PowerShell ersetzen" deaktivieren, wie in der folgenden Abbildung dargestellt:
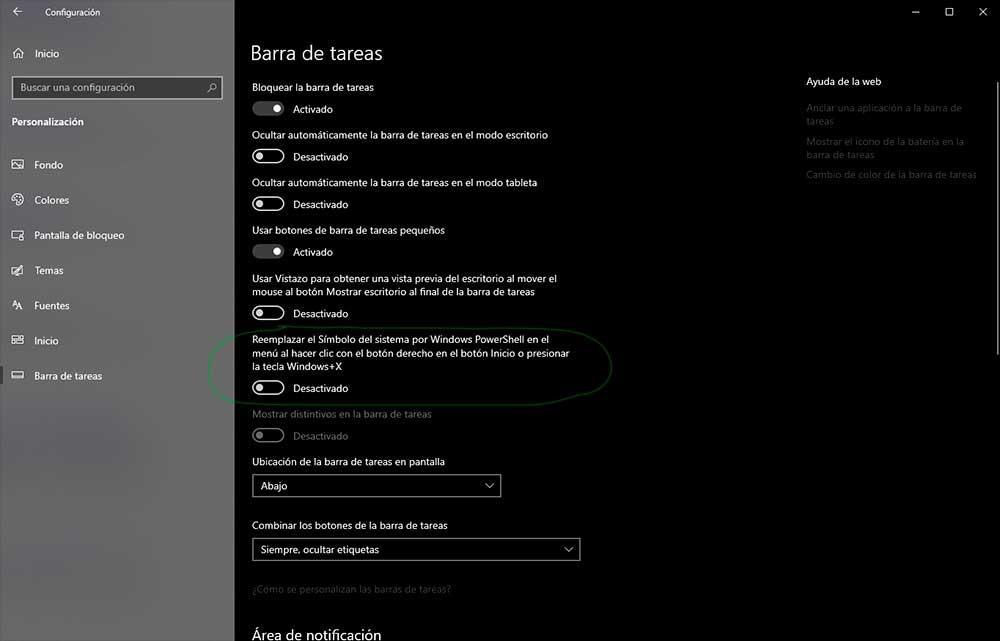
Eingabeaufforderung besser als PowerShell zum Flashen
Sobald dies erledigt ist, können wir die Eingabeaufforderung öffnen, die früher als CMD oder MSDOS bekannt war. Nach dem Öffnen haben wir die typische grafische Befehlsoberfläche:
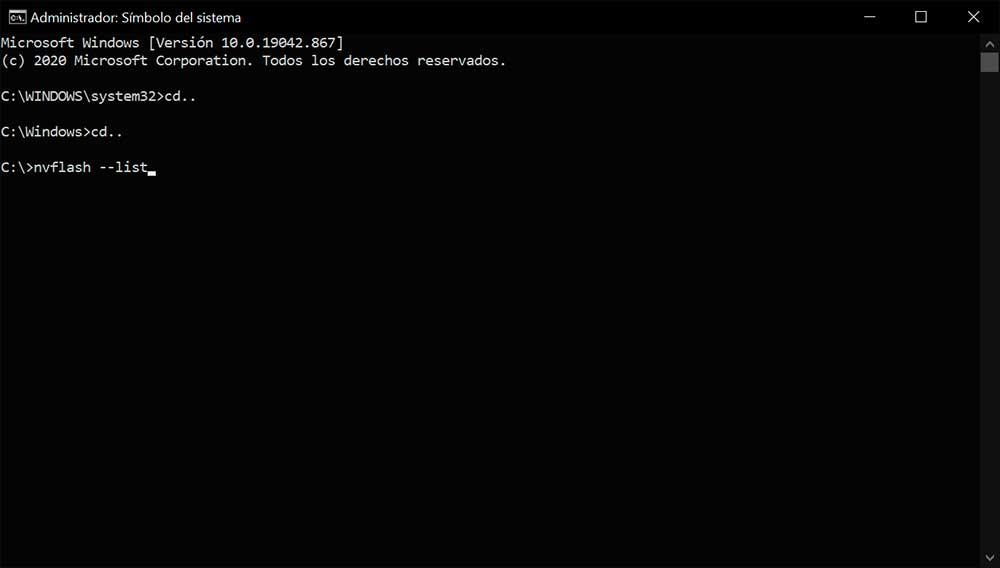
Als erstes müssen wir zum Stammverzeichnis der Festplatte oder SSD wechseln, wo wir NVFlash und das BIOS heruntergeladen haben, in unserem Fall zum Stammverzeichnis von Datenträger C :. Um dies zu tun, müssen Sie den Befehl "cd .." wie im Bild oben sehen, damit wir zurück in die Ordner gehen.
Sobald Sie sich im Stammverzeichnis befinden, müssen Sie zunächst die GPU auflisten. Dazu geben wir folgenden Befehl ein:
nvflash-Liste
Danach werden wir sehen, dass die GPU in der Regel als Nulloption aufgeführt ist:
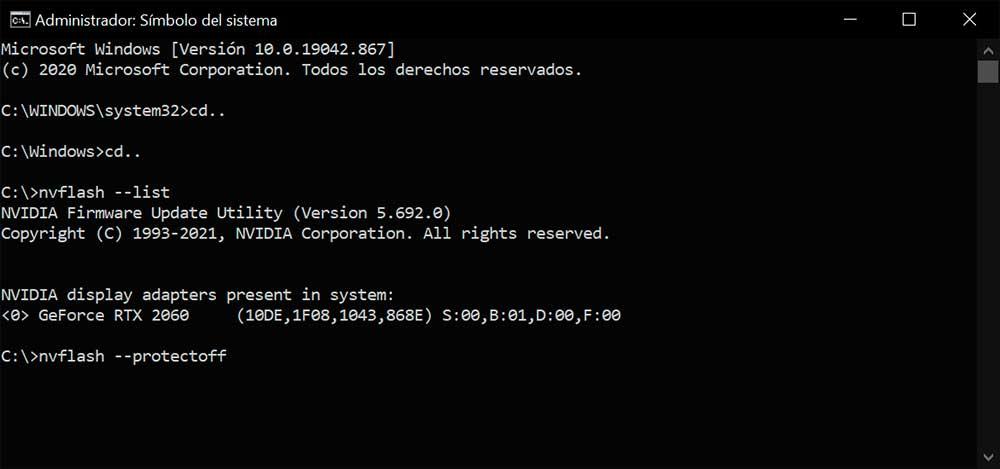
In unserem Fall listet uns die GeForce RTX 2060 mit den entsprechenden IDs, PCB- und BIOS-Versionen auf. Es kann sein, dass es in einigen Fällen als Option 1 oder in einigen kleineren Fällen als 2 aufgeführt ist, was keine Rolle spielt, da in der Regel und sofern nicht mehr als eine GPU installiert ist, die folgenden Befehle unabhängig davon Standard sind der Position, die das Programm auflistet.
Wenn wir mehr als eine GPU haben, ist es wichtig, da wir von nun an die Anzahl der GPUs angeben müssen, die mit dem Befehl „ix“ geflasht werden sollen, wobei X die Nummer der betreffenden GPU ist. Dies gilt für alle Parameter, die wir verwenden möchten, da wir immer angeben müssen, welche GPU im System von diesem Parameter betroffen ist (abzüglich des Parameters –list offensichtlich).
Da dies in unserem Fall nicht der Fall ist und wir nur eine GPU haben, werden wir den Schutz entfernen, der standardmäßig beim Flashen eines BIOS enthalten ist. Dazu verwenden wir den Befehl –protectoff. Wenn es mehrere GPUs gäbe, müssten Sie schreiben:
nvflash -ix –protectoff (wobei x die Nummer der spezifischen GPU ist)
Es ist Zeit, das BIOS zu flashen
Sobald der Prozess abgeschlossen ist, sollten wir etwas sehr Ähnliches sehen:
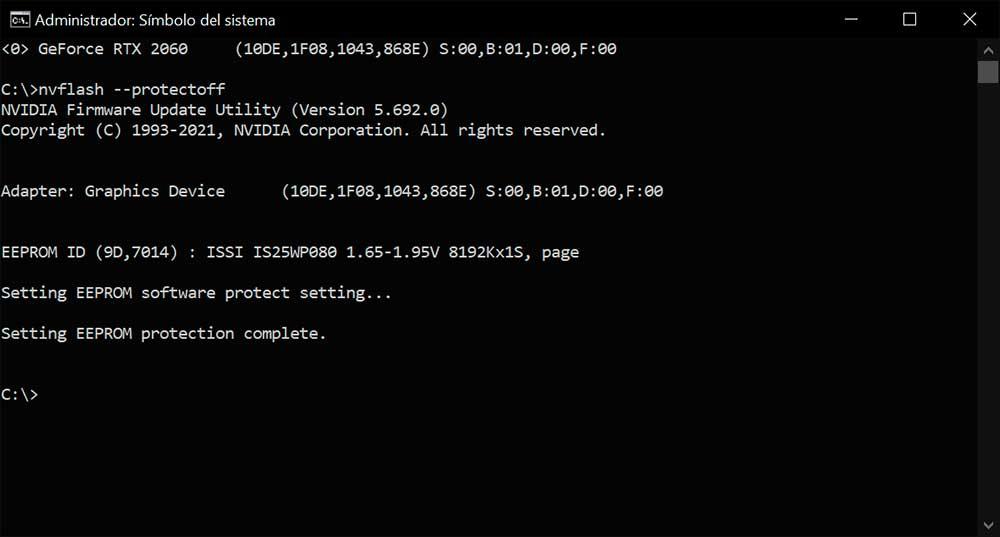
Wir haben die GPU bereits für das Flashen des BIOS der neuen Rechnung bereit. Der Befehl dazu ist wieder sehr einfach:
- Für eine GPU -> nvflash -6 Lippenname.rom (in unserem Fall RTX.rom)
- Für mehrere GPUs -> nvflash -ix -6 Lippenname.rom (wobei x die Nummer der GPU ist, die wir im Befehl –list haben)
Es versteht sich von selbst, dass beim Flashen von zwei oder mehr GPUs die Prozesse von GPU zu GPU wiederholt werden müssen, sodass alles etwas langsamer ist. Vorausgesetzt, alles ist gut geschrieben, sollten wir für die GPU Folgendes sehen:
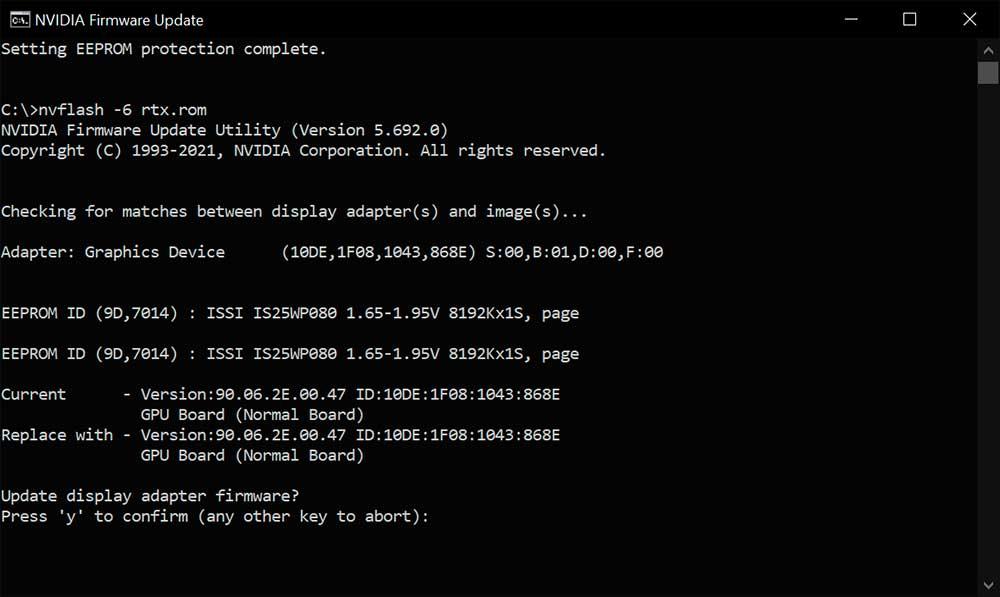
Hier müssen einige Überlegungen berücksichtigt werden, bevor Sie die Taste „Y“ auf der Tastatur drücken, da danach kein Zurück mehr erfolgt. Erstens, das EEPROM, die IDs stimmen möglicherweise nicht überein, wenn wir das BIOS eines anderen Herstellers geändert haben. Es ist normal, aber die Version, das Modell, die Spannung und die Größe des physischen BIOS auf der Leiterplatte sind wichtig.
In unserem Fall sind beide BIOS-Versionen gleich. Wir flashen dieselbe, sodass die Daten gleich sind. Ein weiteres Detail, das wir uns ansehen müssen, ist das Motherboard (Board). Abgesehen von bestimmten Ausnahmen sollten wir sehen, dass es sich um eine normale Version handelt. Wenn das BIOS als eine andere Version erkannt wird, seien Sie vorsichtig, Sie müssen sicherstellen, dass die Leiterplatten sehr gut sind.
Wenn alles korrekt ist, müssen Sie nur noch Y drücken, und der Vorgang beginnt.
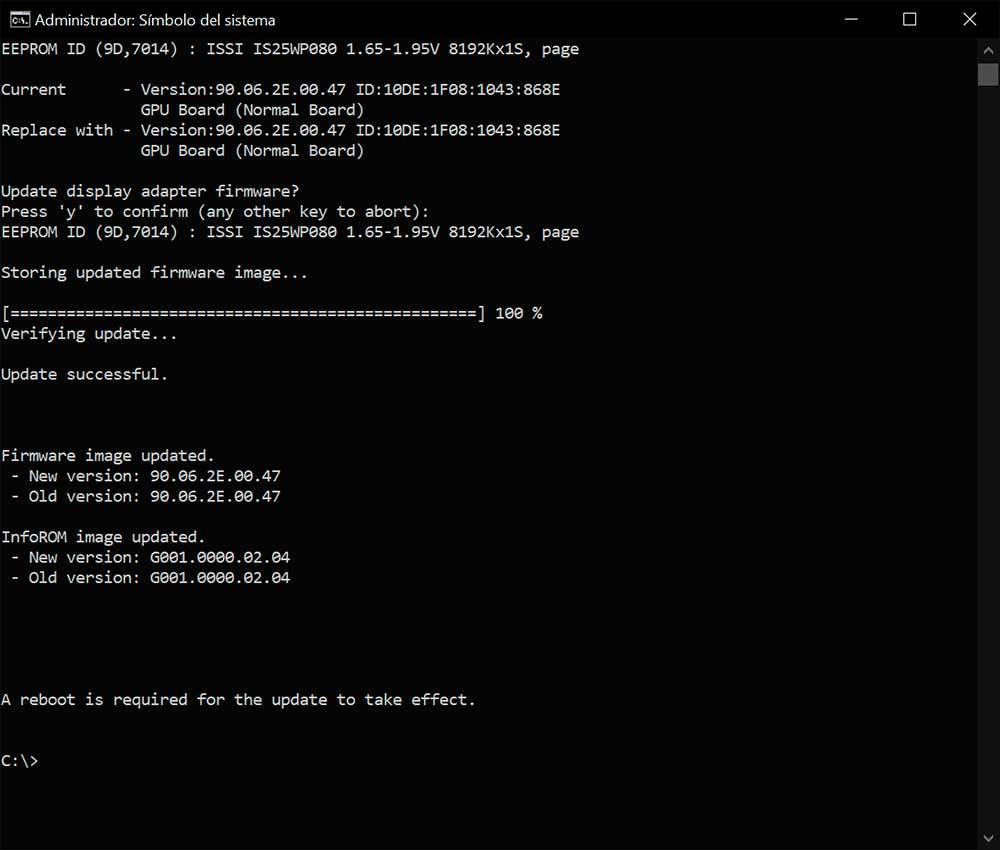
Nachdem wir 100% erreicht haben, sehen wir dasselbe wie im obigen Bild, haben die Versionen geändert und sonst wenig. Wir werden aufgefordert, den PC neu zu starten, auf den wir zugreifen werden. Nach dem Neustart bleibt nur noch die GPU vom Geräte-Manager wieder zu aktivieren, um das neue BIOS auf unserem genießen zu können NVIDIA GPU.
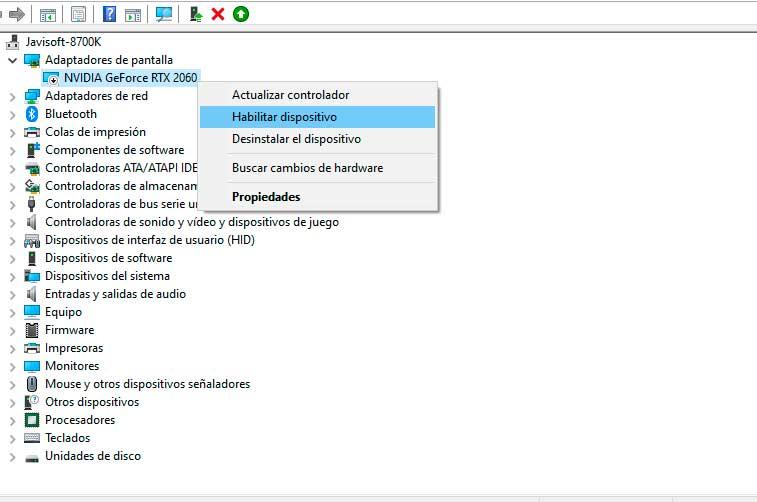
Nach dem Aktivieren der GPU flackert der Bildschirm und manchmal muss der Treiber die GPU erneut erkennen, was einige Minuten dauern kann, aber nichts, worüber er nach Hause schreiben kann.