One of the things that we observe the most throughout the day, whether while we work or study, is the lock screen of our beloved smartphone. However, on many occasions we have something neglected this section, despite the great use that we could give it. Even Google’s own operating system has it somewhat neglected. This is why the different manufacturers have opted to offer greater customization in this section, as is the case with Samsung .
Fortunately, the software layer of the Korean brand, One UI, gives us different possibilities so that each user who has a mobile from the Asian firm can adjust it as they want. In this way, we can achieve that with a series of configurations we can adjust and customize the blocking panel to our needs and tastes, without having to have any type of third-party application. Therefore, we will explain how to do it on your Samsung.
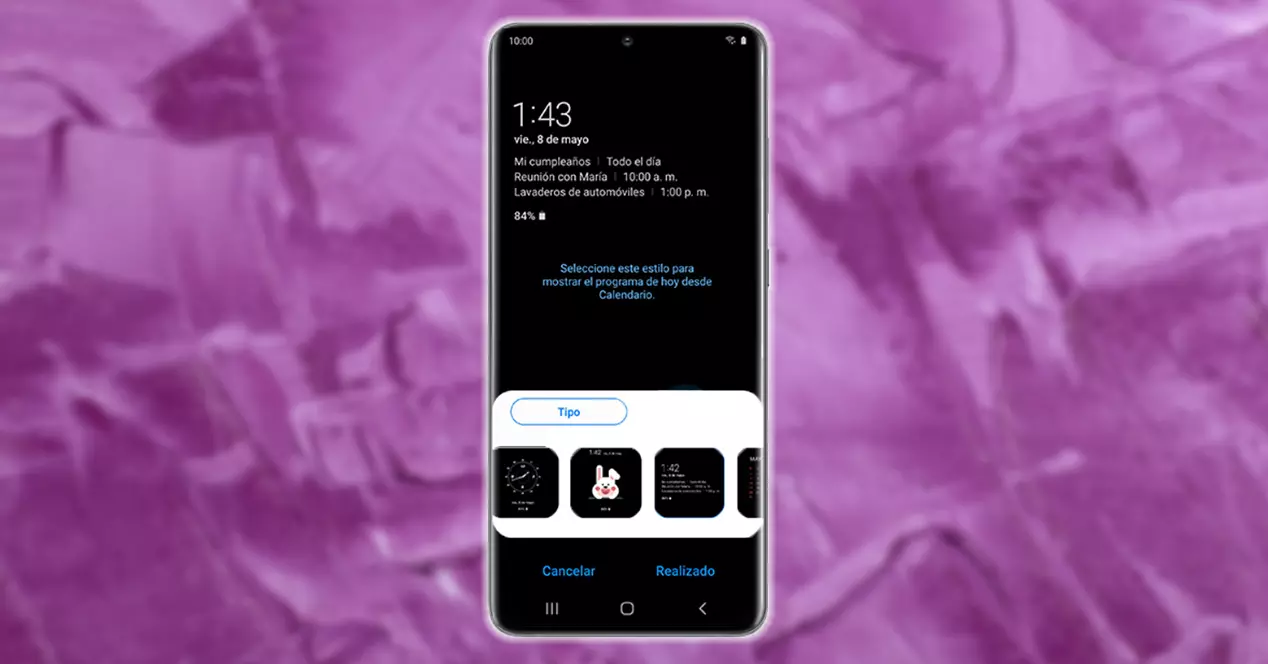
Change the lock screen clock
One of the great advantages offered by mobiles with curved panels is the inclusion of a mode that offers us different extra customizations. We refer to the Always On Display functionality that many smartphones of the South Korean company have. For those who do not know, this tool feature especially helps users who are all day checking the time or checking their mobile notifications. In addition, its configuration opens even more doors to give a totally different style to a terminal.
In the case of Samsung, we can activate it in Settings> Lock screen > Always On Display (AOD). Although, what really interests us is the customization that it offers us. As is the case with your watch and the background color. Within this, if we polish on Clock style, we can change both where it will be located and the style that it will finally have on the smartphone panel.
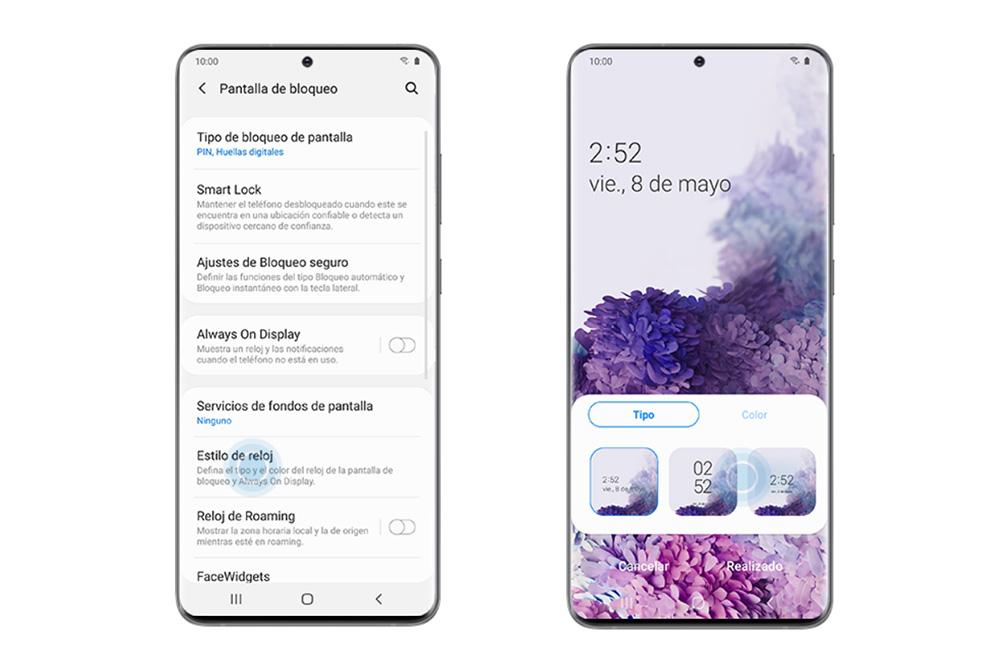
In addition, not only will it leave us this possibility, but we can also configure the color by clicking on the second option called Color. The possibilities it offers us are different colors. However, by clicking on the first icon that appears in this section, as shown in the previous image, we can define exactly what color mix we want. Once we have chosen it, we will have to click on Done so that this setting is saved.
We can even configure if we want this mode to be activated when pressing a button, that it is always permanently enabled or program it. Also, we will have the possibility to activate the option to Show music information, with which it appears in the panel details of the songs that we are listening to a song.
However, if your Samsung smartphone does not have the AOD functionality, you can always change the appearance of the clock on your phone’s panel when it is locked.
To do this, you will have to follow the following steps: Settings> Lock screen> Clock style . Once we press, we will have to choose Lock screen again, as it will not allow the AOD to be configured as well. Afterwards, it will offer us the same possibilities as in the previous case that we have explained to you.
Customize your Samsung notifications
As we said at the beginning, another of the points that we are most pending on the lock screen of our Android are notifications. After knowing each of the details that we can change in the clock of a Samsung mobile phone, it is time to learn how to personalize the notifications that come to us on our device.
And it is that when we receive some type of notification, the most normal thing is that it appears on the mobile panel, in the event that there is no type of problem that prevents it. In addition, with the One UI layer of the South Korean brand, we will be able to allow different configurations. From the fact that only the icon of the application in question in which we have received a notification is shown, until the notification is shown completely on the locked screen of the smartphone. Everything will depend on the needs of each user, although we will explain all the possible options.
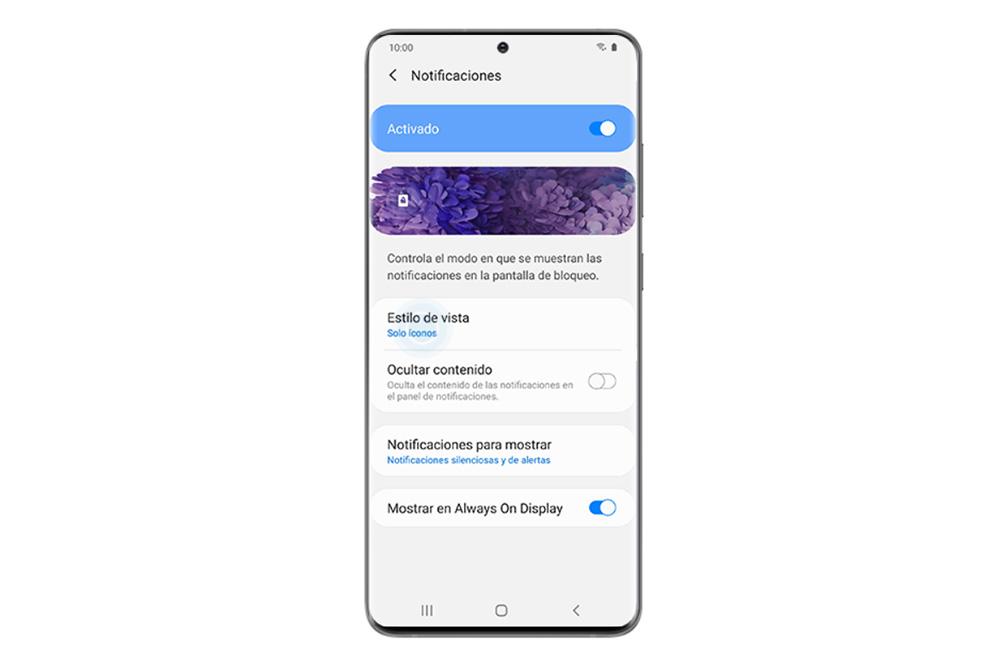
Best of all, in all cases, the steps to follow will be the same, changing only the final choice. So following them will be simple and fast, so you can change it as many times as you want in just a few seconds of your time. Therefore, to change the way you see notifications on your Samsung mobile when your screen is locked, you will have to do the following if you have a version lower than One UI 3.0:
- Access your mobile settings.
- Enter the Lock screen section.
- Click on the Notifications option.
Once inside, we can choose how we want the warnings to appear. If we select the Details option, we can configure both the transparency and the fact that all notifications are shown in the locked panel. On the other hand, if you choose Only icons, it appears that the app is the one that has received some kind of warning.
However, in Samsung mobiles with a version higher than One UI 3.0 , things have changed. Well, the path to customize this section has changed. If this is your case, you will have to enter Settings and click on Notifications, without having to enter the Lock screen section. When we are inside, we can choose between the option of Summary and Detailed.
Put shortcuts to your favorite apps
The last option that every Samsung smartphone with One UI offers us is to add shortcuts or direct accesses to the apps on our mobile device. With this functionality, we will be able to have faster accesses in the lower corners when the terminal panel is locked.
In this way, we will have shortcuts within reach that will help us to more easily open those apps without having to unlock our mobile device every time we want to access it. In the case of Samsung, the shortcuts to the phone’s camera and the app to make calls come by default. But, if in your case you decide to customize it to your liking, these will be the steps you should follow:
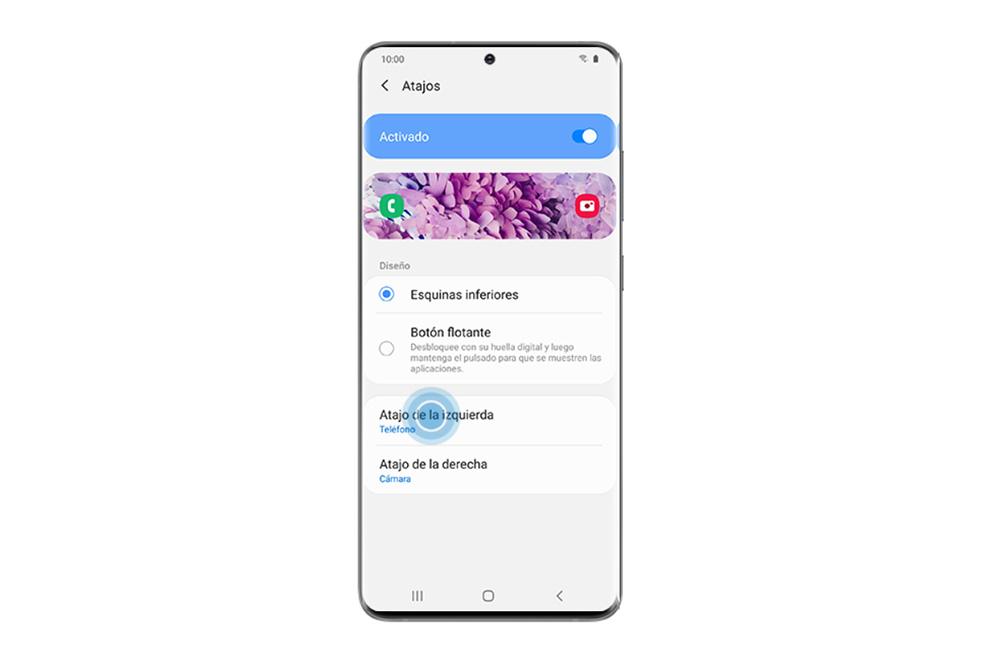
- Access Settings.
- Tap on Lock screen> Shortcuts .
Once inside, we will have to press the switch to activate it. In addition, it will let us choose between Bottom Corners or Floating Button. Also, we can choose which app we want to have both on the lower left side of the panel and on the right. And it must be borne in mind that to use most apps it will be necessary to unlock the smartphone as soon as you press on the quick shortcut.