One of the biggest concerns Mac users have is their battery. In order to more or less know its status, it is very useful to know how many charge cycles the MacBook has consumed throughout its life, and fortunately, the Cupertino company allows users to do so. In this post we tell you how.
What are charge cycles?

Before diving into the steps you have to follow, it is very important that you really know what charging cycles are and how they can affect the battery life of your Apple computer. This is not the only determining factor to know your state of health , although it is one of the most important and one that can affect the most when the MacBook battery continues to perform at a good level.
A charge cycle is the way in which the use of a device’s battery is measured, in this way, when 100% of the battery’s autonomy is consumed, it is said that a charge cycle has been consumed . However, this is not to say that if you never let your Mac run out of battery you will never consume a charge cycle. For example, if one day you consume 40%, you charge it again, and the next day you consume 60%, then you will have consumed an entire charging cycle. In other words, the consumption of that 100% does not have to be uninterrupted .

In this way, as users use the MacBook without connecting it to the mains, those charging cycles are consumed, which shortens its useful life, since each device has a maximum number of charging cycles. charge, from which, it is considered that the battery must be replaced.
Steps to follow to consult them
Fortunately, the Cupertino company is quite transparent in this regard, and has enabled a way through which all MacBook users can check, whenever they want, how many charge cycles their laptop has consumed, in addition to a series of really simple steps to carry out, and that we leave you below.
- Click on the Apple menu , that is, on the apple icon that appears at the top left of the screen.
- Select ” About This Mac “.
- Click “System Report “.
- Select, in the menu on the left, ” Food “.
- Notice where it says ” Number of cycles “.
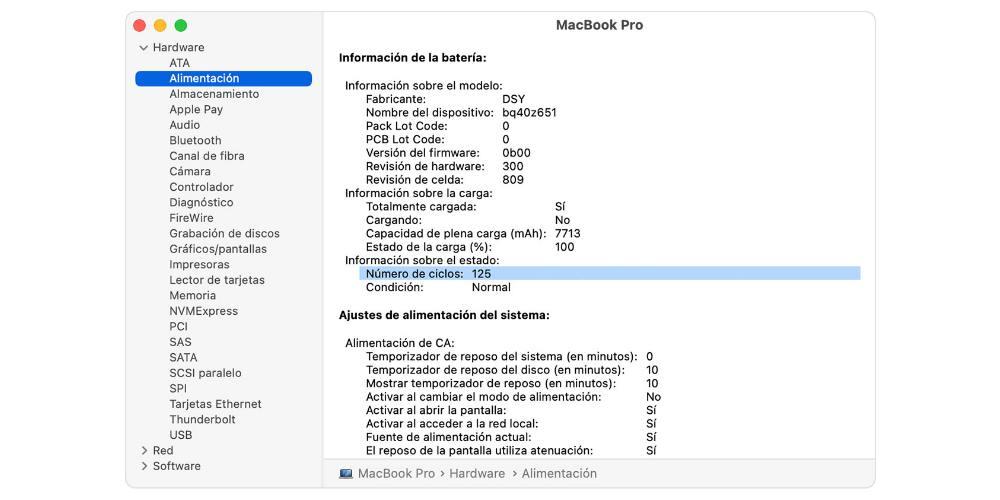
Limit of cycles that must have
As we mentioned before, the batteries of all technological devices have a maximum number of charge cycles before their performance begins to reduce considerably. Obviously, when this happens, it will be you who will notice, since the autonomy of the MacBook will notice that it has been reduced over time.

However, in addition to being able to check the number of cycles that your device has consumed after using it, it is also important that you know the maximum number of charge cycles that your MacBook will endure until its performance is affected in that way. manner. To do this, below we leave you a long list with all the Mac models and their respective number of maximum charge cycles.
- MacBook :
- MacBook (Retina, 12-inch, 2017): 1,000
- MacBook (Retina, 12-inch, Early 2016): 1,000
- MacBook (Retina, 12-inch, Early 2015): 1,000
- MacBook (13-inch, Mid 2010): 1,000
- MacBook (13-inch, Late 2009): 1,000
- MacBook (13-inch, Aluminum, Late 2008): 500
- MacBook (Mid 2009): 300
- MacBook (Early 2009): 300
- MacBook (Late 2008): 300
- MacBook (Early 2008): 300
- MacBook (Late 2007): 300
- MacBook (Mid 2007): 300
- MacBook (Late 2006): 300
- MacBook (13-inch): 300
- Macbook Pro :
- MacBook Pro (14-inch, 2021): 1,000
- MacBook Pro (16-inch, 2021): 1,000
- MacBook Pro (13-inch, M1, 2020): 1,000
- MacBook Pro (13-inch, 2020, two Thunderbolt 3 ports): 1,000
- MacBook Pro (13-inch, 2020, four Thunderbolt 3 ports): 1,000
- MacBook Pro (16-inch, 2019): 1,000
- MacBook Pro (15-inch, 2019): 1,000
- MacBook Pro (13-inch, 2019, four Thunderbolt 3 ports): 1,000
- MacBook Pro (13-inch, 2019, two Thunderbolt 3 ports): 1,000
- MacBook Pro (15-inch, 2018): 1,000
- MacBook Pro (13-inch, 2018, four Thunderbolt 3 ports): 1,000
- MacBook Pro (15-inch, 2017): 1,000
- MacBook Pro (13-inch, 2017, four Thunderbolt 3 ports): 1,000
- MacBook Pro (13-inch, 2017, two Thunderbolt 3 ports): 1,000
- MacBook Pro (15-inch, 2016): 1,000
- MacBook Pro (13-inch, 2016, four Thunderbolt 3 ports): 1,000
- MacBook Pro (13-inch, 2016, two Thunderbolt 3 ports): 1,000
- MacBook Pro (Retina, 13-inch, Early 2015): 1,000
- MacBook Pro (Retina, 13-inch, Mid 2014): 1,000
- MacBook Pro (Retina, 13-inch, Late 2013): 1,000
- MacBook Pro (Retina, 13-inch, Early 2013): 1,000
- MacBook Pro (Retina, 13-inch, Late 2012): 1,000
- MacBook Pro (13-inch, Mid 2012): 1,000
- MacBook Pro (13-inch, Late 2011): 1,000
- MacBook Pro (13-inch, Early 2011): 1,000
- MacBook Pro (13-inch, Mid 2010): 1,000
- MacBook Pro (13-inch, Mid 2009): 1,000
- MacBook Pro (Retina, 15-inch, Mid 2015): 1,000
- MacBook Pro (Retina, 15-inch, Mid 2014): 1,000
- MacBook Pro (Retina, 15-inch, Late 2013): 1,000
- MacBook Pro (Retina, 15-inch, Early 2013): 1,000
- MacBook Pro (Retina, Mid 2012): 1,000
- MacBook Pro (15-inch, Mid 2012): 1,000
- MacBook Pro (15-inch, Late 2011): 1,000
- MacBook Pro (15-inch, Early 2011): 1,000
- MacBook Pro (15-inch, Mid 2010): 1,000
- MacBook Pro (15-inch, 2.53GHz, Mid 2009): 1,000
- MacBook Pro (15-inch, Mid 2009): 1,000
- MacBook Pro (17-inch, Late 2011): 1,000
- MacBook Pro (17-inch, Early 2011): 1,000
- MacBook Pro (17-inch, Mid 2010): 1,000
- MacBook Pro (17-inch, Mid 2009): 1,000
- MacBook Pro (17-inch, Early 2009): 1,000
- MacBook Pro (15-inch, Late 2008): 500
- MacBook Pro (15-inch, Early 2008): 300
- MacBook Pro (15-inch; 2.4/2.2GHz): 300
- MacBook Pro (15-inch, Core 2 Duo): 300
- MacBook Pro (15-inch, glossy screen): 300
- MacBook Pro (15-inch): 300
- MacBook Pro (17-inch, Late 2008): 300
- MacBook Pro (17-inch, Early 2008): 300
- MacBook Pro (17-inch, 2.4GHz): 300
- MacBook Pro (17-inch, Core 2 Duo): 300
- MacBook Pro (17-inch): 300
- Macbook Air :
- MacBook Air (M1, 2020): 1,000
- MacBook Air (Retina, 13-inch, 2020): 1,000
- MacBook Air (Retina, 13-inch, 2019): 1,000
- MacBook Air (Retina, 13-inch, 2018): 1,000
- MacBook Air (13-inch, 2017): 1,000
- MacBook Air (11-inch, Early 2015): 1,000
- MacBook Air (11-inch, Early 2014): 1,000
- MacBook Air (11-inch, Mid 2013): 1,000
- MacBook Air (11-inch, Mid 2012): 1,000
- MacBook Air (11-inch, Mid 2011): 1,000
- MacBook Air (11-inch, Late 2010): 1,000
- MacBook Air (13-inch, Early 2015): 1,000
- MacBook Air (13-inch, Early 2014): 1,000
- MacBook Air (13-inch, Mid 2013): 1,000
- MacBook Air (13-inch, Mid 2012): 1,000
- MacBook Air (13-inch, Mid 2011): 1,000
- MacBook Air (13-inch, Late 2010): 1,000
- MacBook Air (Mid 2009): 500
- MacBook Air (Late 2008): 300
- MacBook Air: 300
What to do if the maximum number of cycles is exceeded
With the use of the MacBook, it will take the moment in which you have consumed that maximum number of charge cycles from which, predictably, the autonomy of your Apple computer will be considerably less than it was when you took the device out of the box. Obviously, this is not something that happens suddenly when you reach that figure, but rather it is a process that will take place over time, and above all, with the consumption of said cycles. Therefore, as we have mentioned before, it will be you yourself who will be aware of it since the autonomy of your MacBook will gradually be less.

When the time comes when you have consumed that number of cycles, it is best to change the battery of your MacBook, although it is true that many users choose to leave said computer always connected to the power and use it as if it were a fixed computer. it was treated However, the usual thing is that if you bought a laptop it is because the fact of being able to use your computer wherever you want was important to you. Our advice is that when this happens, go to an Apple Store or an authorized repair service to have your computer’s battery replaced so that you can enjoy the fantastic portability that a MacBook gives you.