Although Windows has wanted to simplify to the maximum the fact of being able to connect to the Internet, there are some features, such as configuring the connection and checking its operation, which are not intuitive at all. Microsoft has focused on allowing anyone to connect to a network with a couple of clicks, but all administrative and performance analysis options leave much to be desired. Luckily, if we have the CMD console at hand, it is possible to always control our connection. And for this we have only to learn some basic commands.

CMD is the legacy MS-DOS console that allows us to execute certain functions and tools on our computer. Thus, we can find CMD commands to solve all kinds of problems in Windows. Unlike PowerShell, CMD is much more limited in operation, but much simpler so that any user can use it without problems. Even if you don’t have knowledge about computer science.
To run CMD, all we have to do is type “cmd” in the Cortana search bar, or in the run window that appears when using the Windows + R keyboard shortcut.
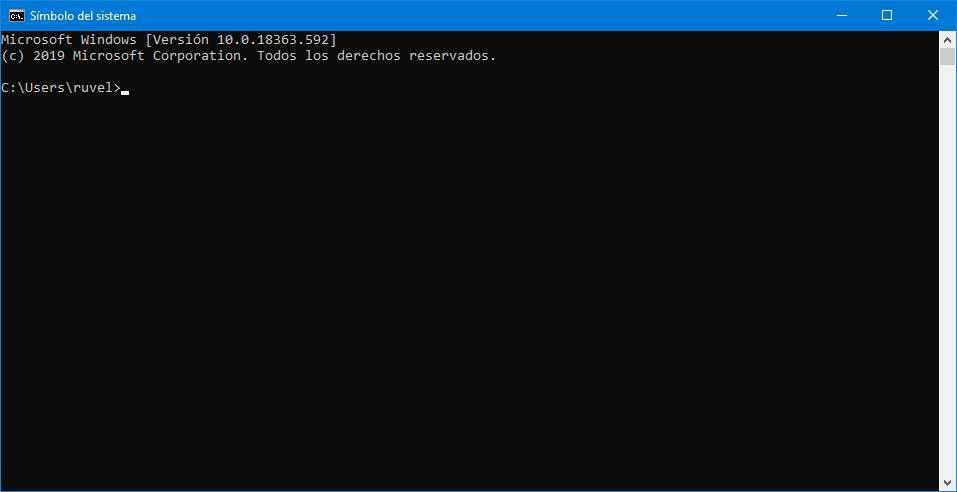
Ipconfig, to know everything about the network card
The ipconfig command is one that any user should know. This command helps us to quickly see all the network cards installed in the computer (both physical and virtual) and the configuration of each of them. Very useful, for example, to know the IP of our computer very easily.
To use this command, we must simply type the following:
ipconfig
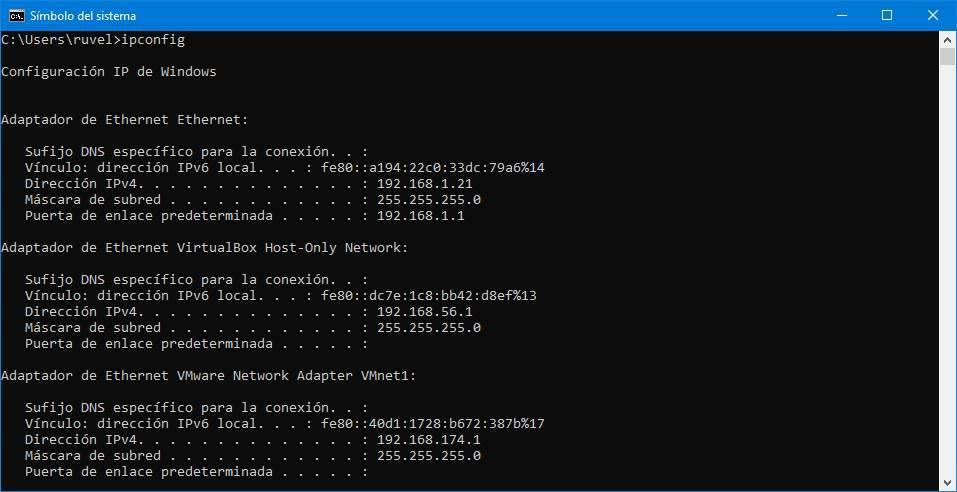
We can see all the logical information of the network cards of our PC. In case you want to obtain more detailed information (such as the MAC of the Windows network card), then the command that we must execute is:
ipconfig / all
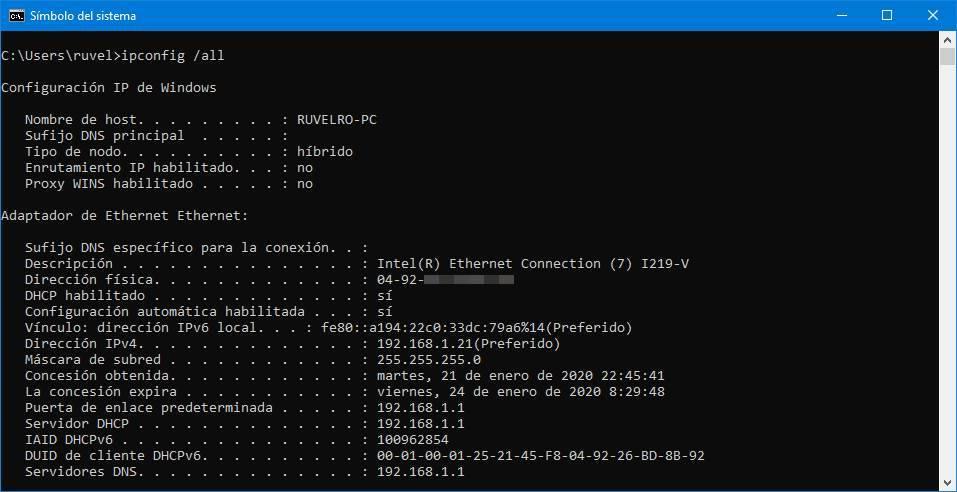
A useful command to solve problems related to DNS, and which never hurts to know, is:
ipconfig / flushdns
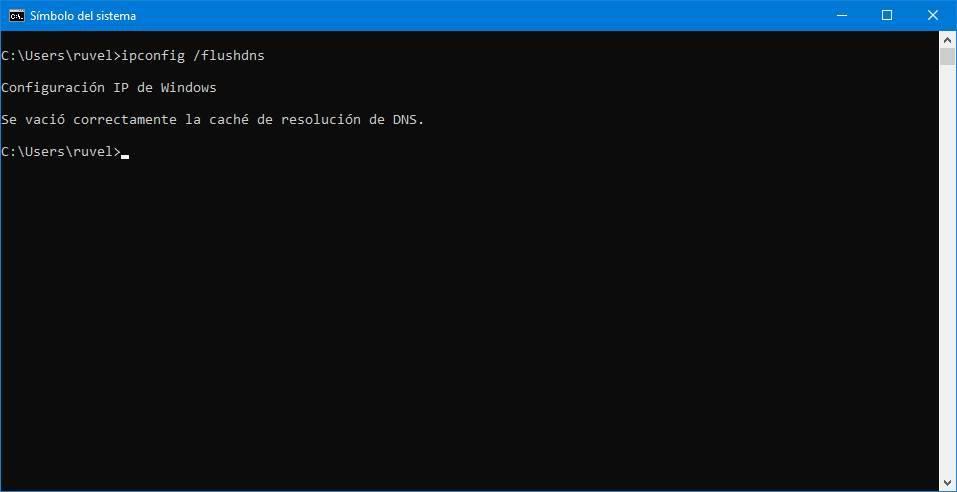
Getmac, to know the MAC of our PC in a single CMD command
It is not well known or used, but if you want to know the MAC of any PC, this command can help us save time. Instead of seeing all the information that ipconfig shows us, the getmac command basically focuses on showing us only the physical address, or MAC, of all the network cards connected to the PC.
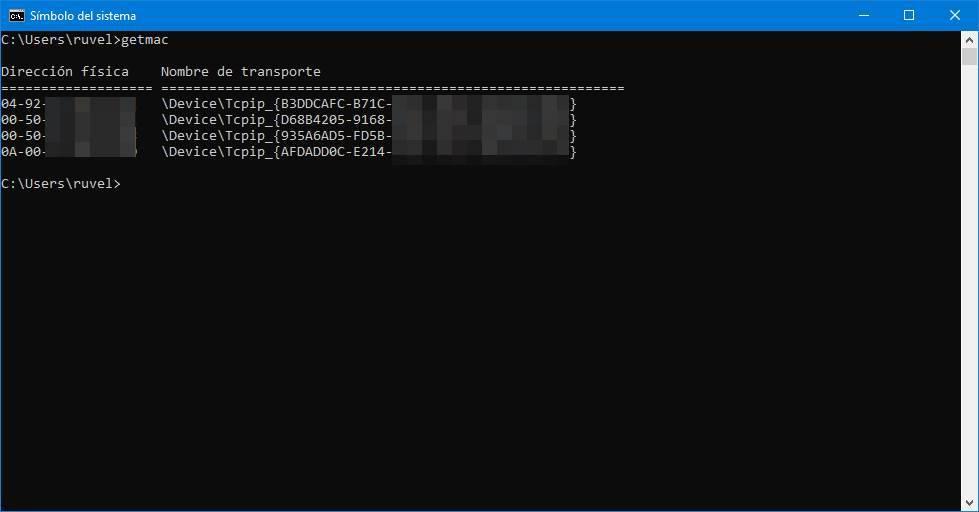
Ping, a basic CMD to check if we are connected to the Internet
Internet doesn’t work or is it slow? Is this web page down? Are we correctly connected to the network? Or is it our DNS that is giving problems? Surely we have ever asked ourselves these questions. And luckily, they are very simple to solve.
The “ping” command allows us to easily check the status of our connection and, if we have problems, even identify its cause in a matter of seconds. This command focuses on sending ICMP data packets to a server that we indicate and measuring the response time until this server responds.
For example, to see if our Internet connection works we can execute the command:
ping www.google.com
CMD will indicate that there is a connection to the server, and it will also show us the response time that has taken from the moment we sent the package until we received a response. A very high ping time may be a sign that something is wrong (for example, that we have a bad Wi-Fi signal).
In case the server does not respond, the problem may be in our DNS. And to find out, just ping any IP. For example, that of Google DNS:
ping 8.8.8.8
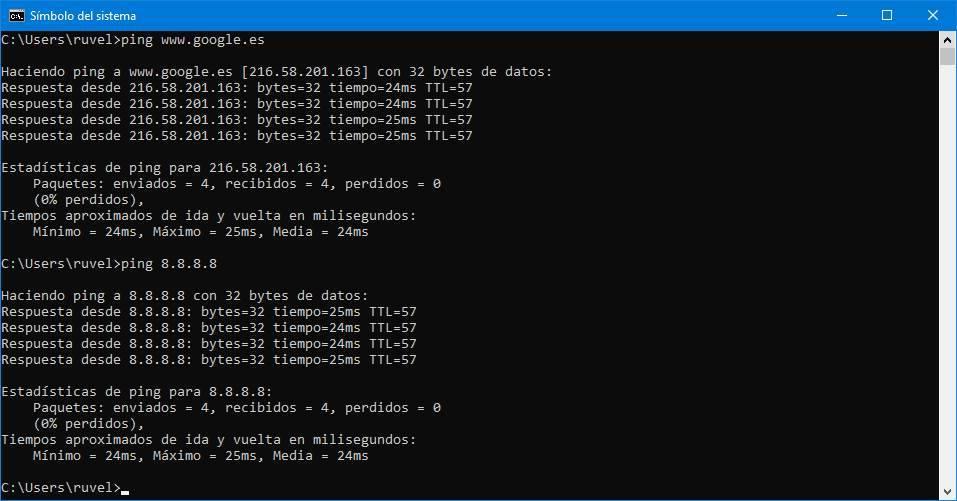
As we are entering the IP manually (8.8.8.8), the ICMP packet does not have to go to the DNS, making sure that it is not responsible for the problem.
Tracert, to find out where the problem is: on our network or outside
We may be connected to the Internet but, for some reason, the connection is not working properly. And in that case it is difficult to know if it is our problem or somewhere in the middle of the network. It can also happen that the ping is triggered when we try to connect to a server. And in that case, we need to find out where exactly it is triggered in order to fix it.
The tracert command traces a route from our PC to the destination server and shows each and every one of the jumps that the connection makes. In this way we can find out where our connection is cut or what is the point where more ping is added.
tracert www.google.com
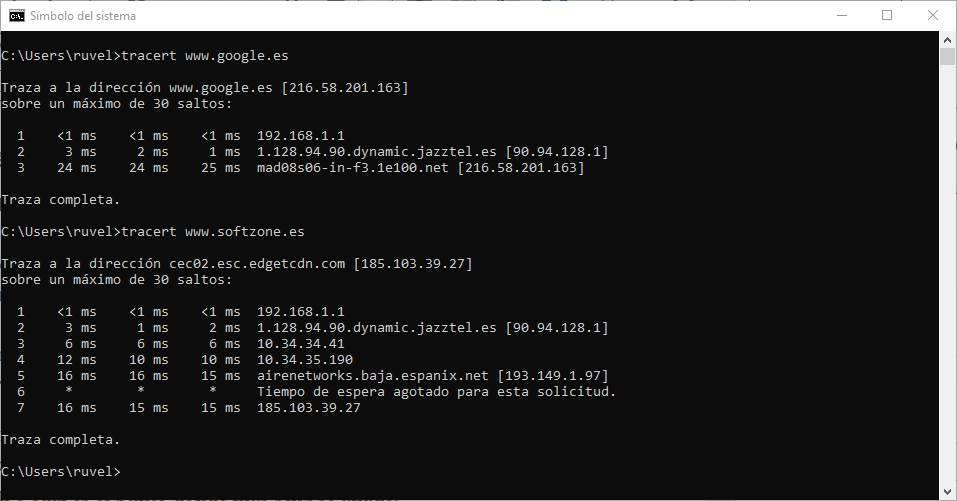
If we want to get more information about the trace, then the command we should know is pathping . This command is, in broad strokes, a vitaminized version of tracert, which will take longer to complete but, in return, will show us more complete and detailed information.
pathping www.google.com
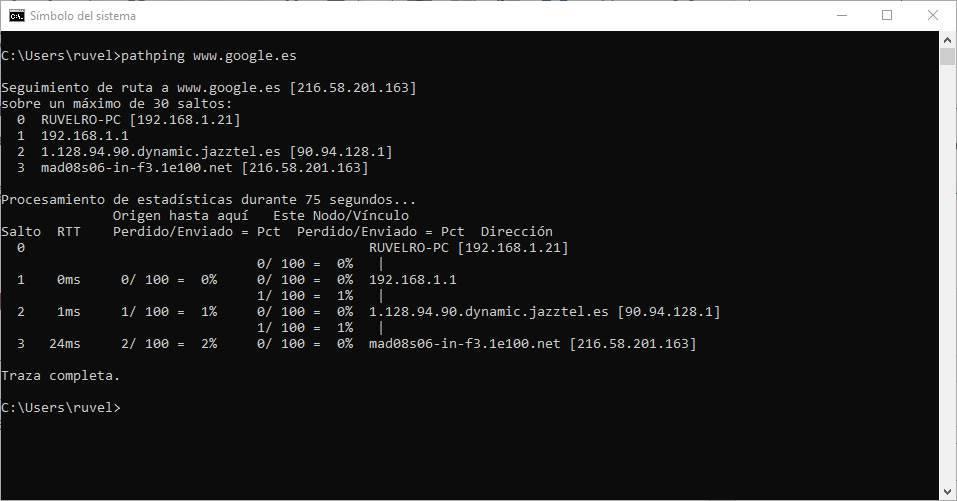
Check all open connections with netstat
Finally, a little more advanced than the previous ones, the NETSTAT command is one of the essential when it comes to controlling, analyzing and diagnosing a network. This command allows us to know all the connections that are open on our PC, both local and remote.
netstat
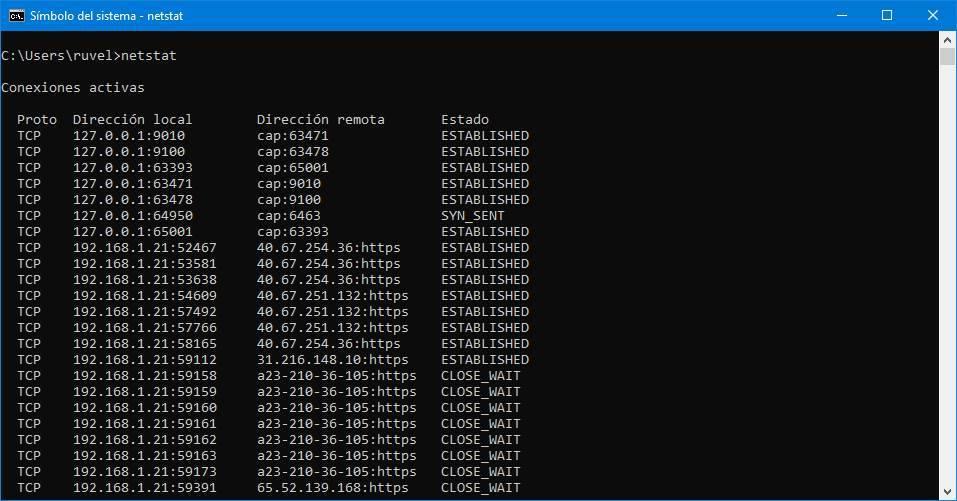
Open connections are not always active, but they help us see which connections are open while waiting to send or receive traffic over the Internet. If we use P2P programs, for example, active connections are triggered, and it is one of the reasons why the Internet connection is usually slow, because the PC is not able to manage them all at once.