The PC is going through a new golden era thanks to games and digital platforms such as Steam and the Microsoft Store. Nowadays, except for some exclusive titles, most of the games are multiplatform and we can play them both on consoles and on PC. Even many Xbox exclusive games are making the leap to PC thanks to Xbox Game Pass . However, if we are going to play on our computer, we can already prepare our hard drives, because most of today's games exceed 50 GB. Therefore, it is easy that, without realizing it, we run out of available space.

Although we can always buy, download and install old games that barely occupy 1 GB, most modern games occupy at least 50 GB. And some games can exceed 100 GB, depending on its content.
The phrase that games make the computer go slower is totally false. A game does not consume resources as long as it is not running. What is certain is that they take up a lot of space on our hard drives and, therefore, if we have many and we have little free space on the disks, Windows may go somewhat slower than normal.
If we want to know which games occupy more space on our computer, we can do it. In this way, if we do not play a certain title, we can uninstall it to free its space on our hard drive.
Check the space your games occupy in Windows 10
To check the space occupied by the games in Windows 10 we can do it in several ways. If the game is Steam, we can use this client to see what each title occupies independently. In addition, we can use the Windows Settings menu to easily see it from there. And even use third-party software for this purpose.
Using the Settings menu
One of the novelties of Windows 10 was its new Settings menu. Many of the basic operating system options and settings are found in it. And of course, from there we will be able to see all the applications and games installed on our computer, see the ones that occupy the most and uninstall them.
To do this, we will open the Operating System Setting menu and move to /Apps and features. Here we can see a list with all the programs and all the games installed in our Windows. We will choose the option Sort by Size to see first the applications that occupy the most.
As we can see, we have 3 games that only they are already occupying almost 200 GB. In case of not playing any of them we can uninstall it from this same window.
In addition, if the games are from the Microsoft Store, we can also move them to another hard drive to free up C space and improve computer performance. Games outside the Microsoft Store are not compatible with this.
Check how much your games occupy on Steam
If we use Steam as a gaming platform, this client also allows us to know very easily how much each game occupies. We can see this when we are going to install a new game (being able to see what it occupies and the space we have free) and from the game's properties, in the " local files " tab.
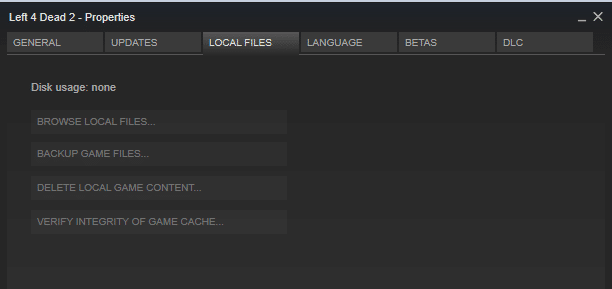 As we see, Steam lets us know in which unit we have a specific game installed, in addition to the space it occupies. The problem is that we have to look at the games one by one to know how much each one occupies.
As we see, Steam lets us know in which unit we have a specific game installed, in addition to the space it occupies. The problem is that we have to look at the games one by one to know how much each one occupies.
Although if we use a program, such as TreeSize, we can save a lot of time on this task.
TreeSize, to see what free hard disk space is used for
TreeSize is a free program for Windows that allows us to analyze all the occupied space of our hard disk to see graphically which folders or files are occupying more space. Thanks to her we can get an idea of what our gigas are spent on.
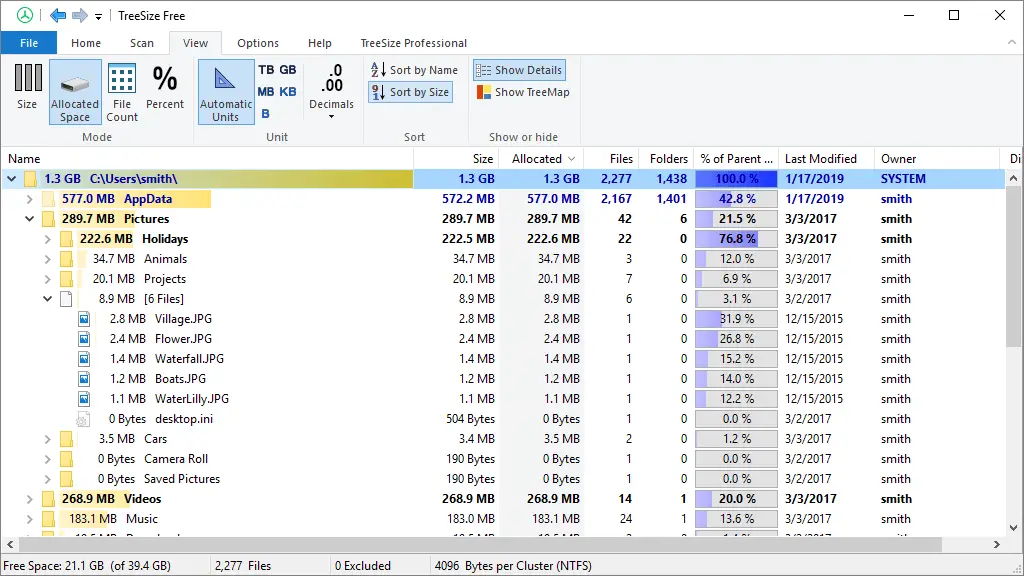
We can download TreeSize for free from the following link . Once the program is installed, we run it, choose the hard disk we want to analyze and move through the directories to see how much each one occupies.
From this program we can delete the folders we want. If they are folders with files that we do not need, there is no problem. However, with games or programs we do not recommend opting for this method, since we can leave traces on the equipment.
We recommend using the uninstaller of each program, or Steam's own, to erase these games and free up space.
We can do the same to see the games of other units (if, for example, the games of the Microsoft Store are in another unit), or the programs that occupy more space in our PC.
Thanks to this program we can see in much more detail what space is used on our hard drives and we can free and optimize this space much better.