For many years, when creating our own multimedia presentations, we have used a powerful program such as PowerPoint. Here we generate our own slides that are part of it, although we can always customize the speed of an animation that is part of it.
How could it be otherwise, this is a program that presents us with a huge amount of possibilities, as it happens with the rest of the Office programs. For those of you who do not know, PowerPoint shares an office suite with programs of the importance of Word or Excel . However this is a software solution that focuses on multimedia presentations.

As we mentioned, when it comes to customizing our presentations in this specific program, we have a multitude of functions. In this case we want to focus on the passage between slides through the corresponding animations. All this, if used well, gives the project a much more professional or fun look, depending on what we are looking for. All this will already depend on our creativity, or on the knowledge we have of the program as such.
Why should we use animations in PowerPoint
Keep in mind that here we are talking about an application whose main objective is focused on design and creativity . We tell you this because if there is something that this presentation application tries to offer us, they are functions related to all of it. In this way what we really achieve is to have the opportunity to create our personal projects. And that’s not all, but we also try to make them as attractive and eye-catching as possible by adapting them to the type of audience they will have.
Therefore, as we told you before, our creativity and imagination play a very important role here when we start working. Specifically when creating our own multimedia presentations. Thus, the software we use for this, PowerPoint in this case, offers us the maximum facilities in order to obtain spectacular results. For example, in the Insert menu we find a multitude of elements and objects that will help us.
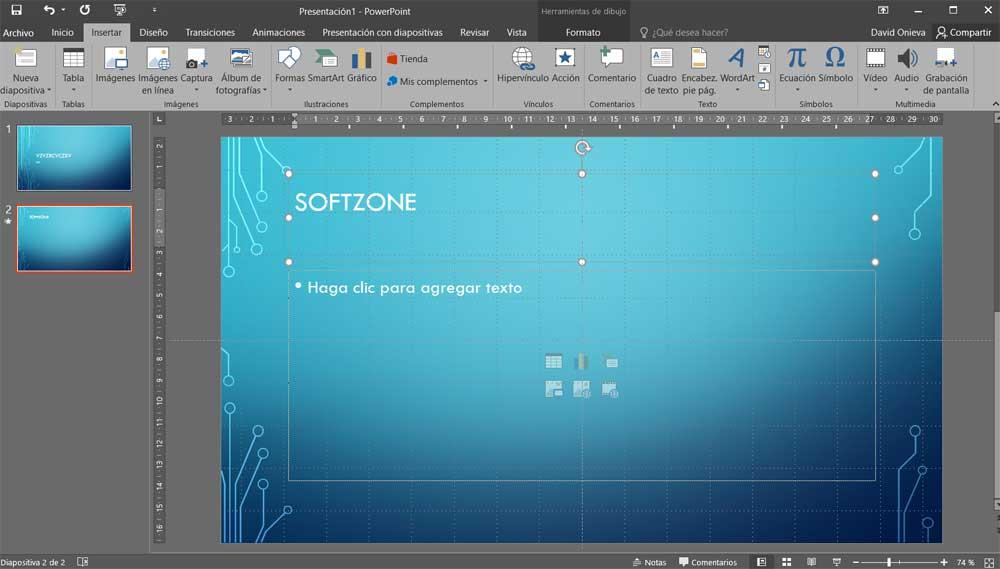
Despite the many elements that we can use here, if there is something really important and basic, that is the slides that we use. And it is that we usually structure these presentations in the form of slides that we add to it. Each one with its own integrated elements: texts, graphics , photos, videos , tables, etc. There is no doubt that all of this will be of great help to us in our design tasks. However, at the same time, to make the presentation look good when it is presented, we must also personalize the behavior of all of it. That is precisely where the animations that we are talking about in these lines come into play.
Add animations to a presentation
In most cases, at least to give a more original touch to the PowerPoint project, we are going to use animations of this type. These help us to give another aspect to the objects that are part of the slides. In this way, what we achieve is a somewhat more attractive project. Thus, to make use of these elements that will add to the presentation, we only have to go to the Animations menu of the main interface of the program. Here we are going to find several designs of them. Some more professional, others more fun and colorful, all depending on the audience we have, we can use one animation or another in PowerPoint.
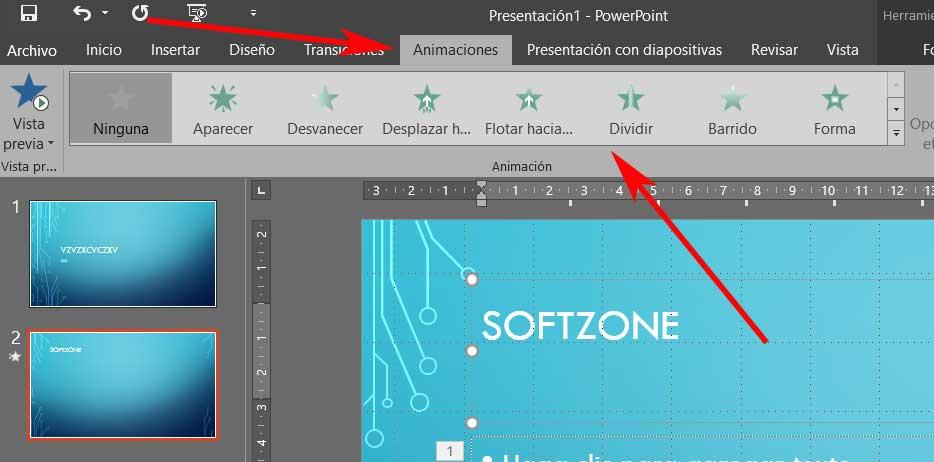
Therefore, to apply an object of this type to the slide in which we are, we only have to select the animation that interests us the most for the type of design in which we are working. It is worth knowing that if we click on each of the samples that we see here, they are launched. This way we will have the possibility to get an idea of how the animation will behave with the element in question.
It is also important to know that these animations also define the appearance of certain elements that are part of a slide . This means that depending on the one we choose, for example the texts and other components will appear on the screen in one way or another.
Change the speed of an animation in PowerPoint
Once we know all this, in the event that we already have an animation defined in the PowerPoint presentation, we can customize it. For example, it may be the case that the same animation in PowerPoint is moving too slow or too fast on the slide. Depending on the circumstances, that can be a serious inconvenience. This is because the presentation can be boring, or on the contrary, not see the content we want to show.
Well, at this point it is interesting to know that we have the possibility to adjust the speed of the animation. In this way, what we achieve is that its movement coincides with the desired time that we want it to be visible, so let’s see how this is done. The first thing we do here is select the object on the slide that contains the animation as such. If we have not yet assigned one to that object, we can do so by selecting one of the many that we see in the Animations menu option. For example, in the present case, we are going to opt for the animation called Increase and rotate.
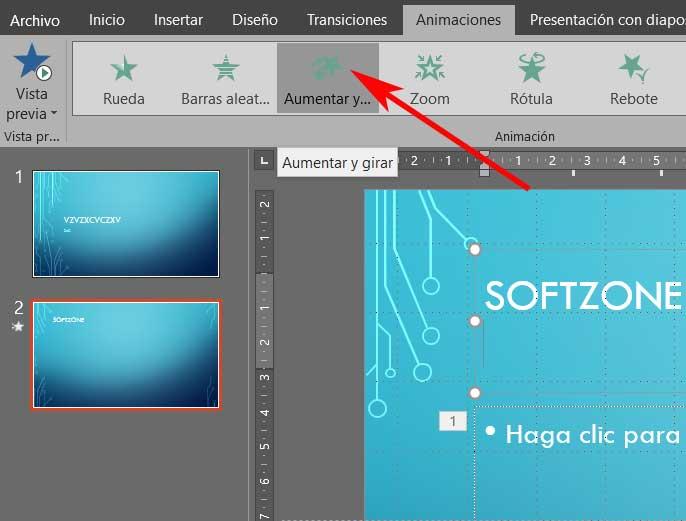
Say that by default the duration of the animation is fixed at one second. Anyway we can always see a preview of it by selecting the option called Preview. This is located at the extreme left of the Animations tab in which we are. In the event that it is too slow or fast, we will change its speed by adjusting the movement time.
Once we have seen the animation and we are not convinced by its movement, it is time to adjust its speed. Thus, in the same Animations section, now we have to take a look at the group called Intervals. Here we will see the Duration option, which is the one that interests us in this case.
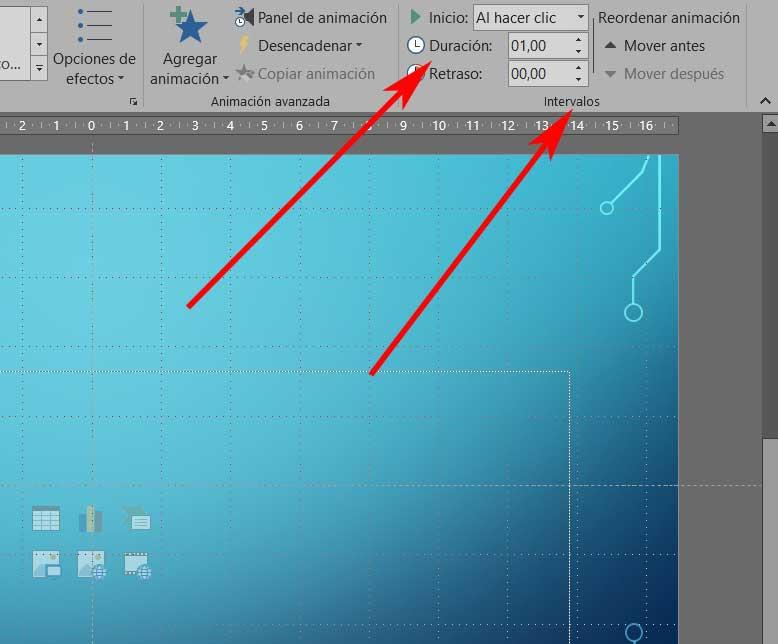
We already told you before that by default we are going to find that this parameter is set to one second. Then we just have to adjust the duration in 0.25 second increments based on what we need. We do this by clicking on the up and down arrows in the Duration box. Thanks to them we managed to adjust the speed of these animations that we are talking about, to the maximum. In addition, these very precise controls in PowerPoint will be even more useful if we have more than one animation on the same slide.