
The use of Android mobiles, and of course Samsung, has changed by leaps and bounds in recent years. In addition, among them, we can see how one of the biggest changes we have received with open arms is the gestures on the screen. We have gone from the classic buttons to a gesture system, and best of all, they make our lives much easier. And although they work in a way
Therefore, a brand like Samsung also decided to join this latest trend. However, it was one of the last. But, with the passage of time they have been implementing more and more functionalities as is the case that we present today. With this new option you can increase the speed of the gestures of your Samsung mobile device .
How to activate them on your Samsung
Surely many users who have a smartphone from this company have already learned how to activate it. But, having integrated the new gesture system in their latest mobiles, perhaps not everyone has yet known exactly where this functionality is located, much less where it has to be activated.
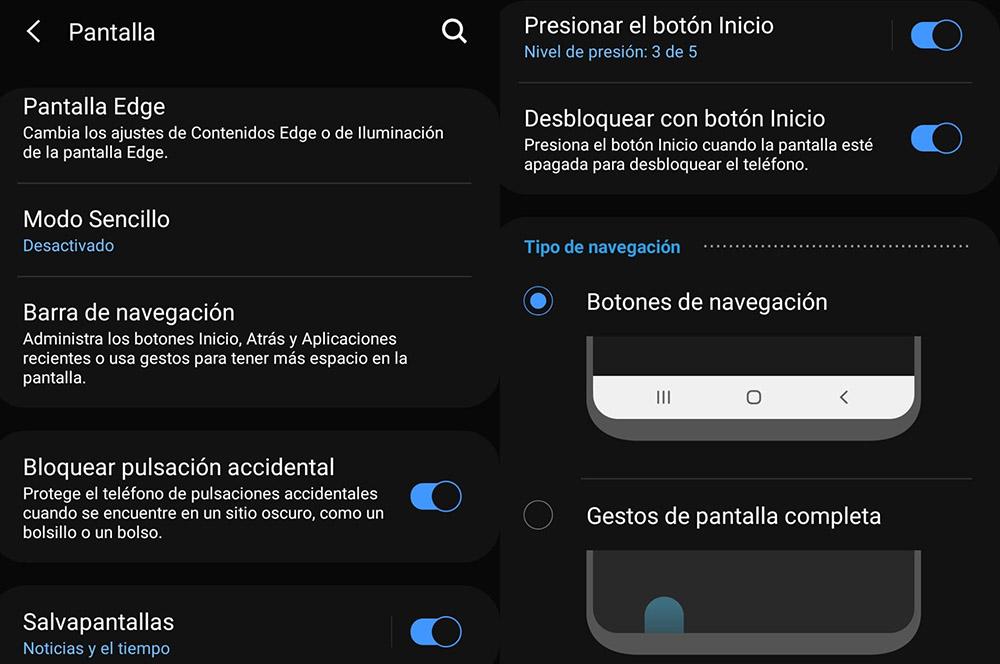
In addition, the South Korean firm continues to offer us the possibility of having the three “multitasking” buttons, “home” and “back” as a default option. Although, for those who are tired of the classic buttons , you can remove them forever. However, the first thing before learning how to use them is necessary to activate this option, which is included in the system settings. To do this, you just have to follow the following steps:
- Enter Settings and look for the Screen section.
- Then, go to the Navigation Bar option and access it.
- Activate the Full screen gestures option, with which we will make the classic buttons disappear on our mobile (as long as they are virtual).
- Tap on the More options button and choose the option Swipe from the sides and bottom.
One of the possibilities that Samsung also offers us is the fact of being able to hide the gesture bar that appears at the bottom. For this, we will have to deactivate the Gesture Suggestions option. And we must bear in mind that we will not be able to use any type of third-party launcher if we are using the One UI gestures.
Customize the sensitivity of gestures
Although the software layers of other manufacturers usually have different customization options that will help us to use our phone in a more comfortable way. The truth is that not all the customization layers have the possibility of adjusting the sensitivity of the gestures, but in the case of Samsung, it is possible. Besides, it will only be a few simple steps to follow to be able to modify it .
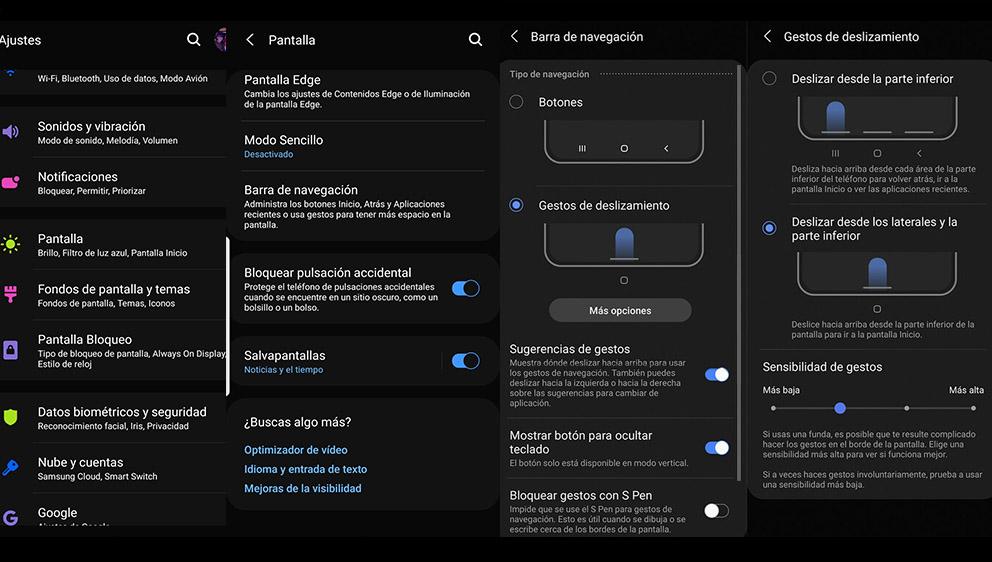
Therefore, we are going to quickly explain how this customization is done. And with this configuration they leave us more freedom so that we can adjust it to the tastes of each user. Since, basically, it will make each user adjust them to their liking or need, depending on the response of the screen of their mobile device. So, without a doubt, one of the most advantageous options that we can find in Samsungs that have Android 11 and One UI 3 . The steps to customize them are as follows:
- Access your phone’s settings.
- Enter the Screen section.
- Look for the option called Navigation Bar.
- Click on More options.
- Then go to the Gesture sensitivity option.
- Once there, you can move that sensitivity on the bar.
This function can be very useful for all those users with a Samsung mobile who use a cover on it or some type of thicker screen protector than normal and that, therefore, makes gestures more difficult. In addition, when using a cover it is common that the sensitivity of the screen in the corners is somewhat lower, so it will not always be able to correctly detect all the movements we make. Therefore, if you use a case, increasing the sensitivity of the gestures will ensure that the screen of our mobile is able to detect better at all times, without having to use the navigation buttons again.
So you will have to use them on your mobile
Once we have learned how they have to be activated and even how we can customize the sensitivity of these movements it is time to see how they have to be used. And even more so now that we have gotten rid of the outdated virtual buttons. So now is the best time to get acquainted with Samsung’s new gesture system .

In the event that you have already been able to use a mobile device from the South Korean manufacturer that is updated with at least Android 10, surely you already know in detail how gestures are used. But if you have always used Samsung mobiles or any other manufacturer that did not yet have this functionality that emerged from this version of Google’s operating system, this is what you should know about how the movements have to be used :
- If we want to move to the home screen, we will have to slide up from the bottom navigation bar.
- In the event that we want to access the multitasking menu, we will have to swipe up from the navigation bar at the bottom. And then, keep your finger on the middle of the screen until the device vibrates.
- If we want to go back: we will have to slide to the left or to the right from the right or left side of the mobile panel.
- To be able to quickly return to a previous application, you only need to swipe to the right or left in the navigation bar at the bottom.
These are all the movements that everyone should know to begin to know and use the gesture system of One UI 3 based on Android 11. And although at the beginning of use it may seem that we are facing a somewhat more confusing navigation mode than the three classic buttons. Practice will be essential, since we will be facing a much faster and easier navigation, which with the passage of time will seem even more intuitive. In addition, we will have the advantage that we will be able to take full advantage of the screen, since we will enjoy the entire panel of the mobile device.