
Still many of us will know what exactly the routines that the Google Assistant has are, much less how they are used. In addition, that we will be able to make our mobile perform small functions by default without us having to be aware, it will only be enough for us to say a voice command. These will help us in our day to day, both to have a better organization and the simple fact of reading pending messages from friends, family, etc.
Basically because it allows us to create automations or schedules, so that when you tell the assistant a certain voice command that you have decided when configuring it. Therefore, he will respond with a phrase or perform different actions that you have established. And the best of all is that there are more and more functions that we can perform. Therefore, we will explain what exactly it consists of, what are the best routines and how to put it as a direct access on your Android mobile.
What are the Google Assistant routines
These actions are clearly a method so that we can program different actions that we do during our day to day. Therefore, thanks to the Google Assistant, we will be able to make different configurations through the voice commands that we ourselves choose to be able to execute some of the actions that they allow us. More or less we could say that they are similar to the shortcuts that can also be found in other assistants, such as Apple‘s Siri.
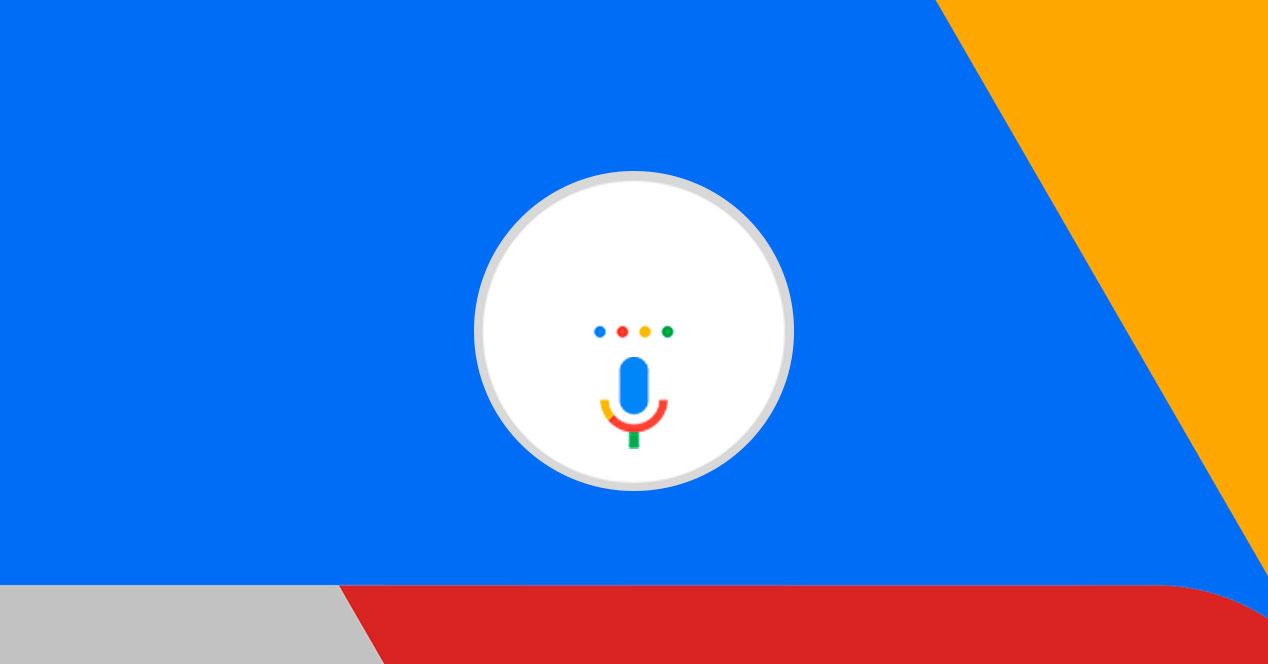
In this way, instead of having to pick up the mobile to do certain actions, such as listening to music, sending a message or reading all the notifications that you have pending during the day. With a simple command, which you must configure in advance, you can do it more quickly without having to be aware of the mobile. Basically, every user manages in one way or another with the Google Assistant that the mobile does everything for you .
However, this tool has 6 different ones that come by default:
- Good Morning.
- Good night.
- I’m home now.
- Leaving home.
- On the way to work.
- On the way home.
This is because this allows the different users who have started to use this functionality to get an idea of exactly how it works. Although, it is clear that with the passage of time when you learn, it will let you manage them as you want.
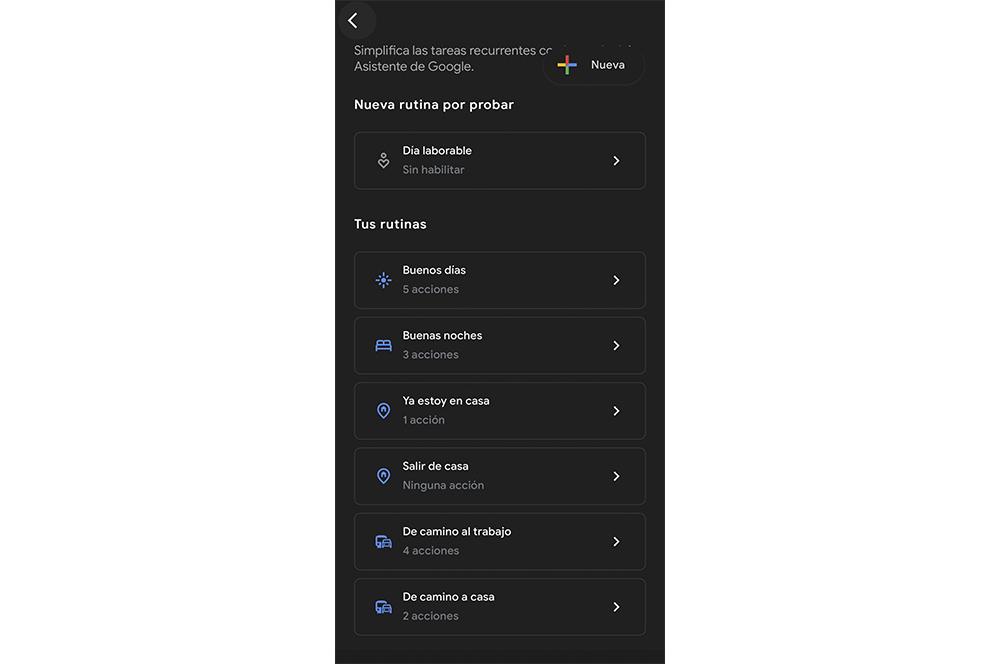
For example, if you have the Good Night command on your mobile, it will be able to perform up to three different actions such as asking us the alarm time, letting us know if we have low battery in the mobile or even allowing us to put sounds or music to sleep best. And that is a simple and small example of everything that can be achieved if you configure this functionality on your mobile device.
The Google Assistant routines contain a series of predefined actions that you can choose from. However, to make it much more suited to our needs, it also allows us to write another action that you want. In this way we will be able to ask for what we want, or at least what he leaves us. Although one of its strengths is that they will not only have an effect on the Google Assistant itself that they have on your mobile device, but they could also have effects on other devices that can be connected, as long as they are compatible.
The best settings
Once we have reached this point where we already know what exactly they are, it is time to access some of the best configurations that this tool allows us and find out how they are created. So far, we have only made a small explanation of what this function of the Google Assistant is like .
One of the many strengths that we will find is that they are not complicated to use, but they could be somewhat hidden. Therefore, we will recommend a series of configurations that you can try so that later you will get to much more when you already have more experience.
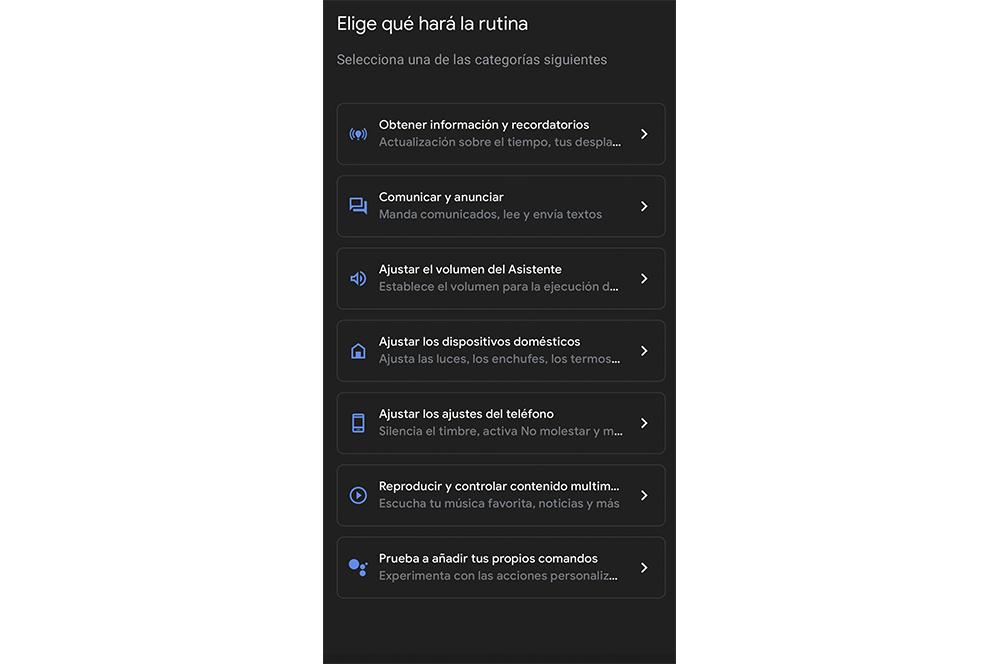
Dawn and dusk
One of the latest possibilities that they have added in recent times is the fact that we can now create a new one depending on a certain time. That is, now we will see that after clicking on ‘+’> Add first element, the option of Sunrise or Sunset will appear . In addition to the other two possibilities that were already there, such as the fact of setting a Voice Command and a certain Time.
After selecting one of these two options, either Sunrise or Dusk, they will let us choose both the days of the week we want it to repeat automatically, as well as the time before or after depending on the mode we choose. Then, it will be the turn to configure what action exactly we want it to take when the Google Assistant detects that it is already dawn or dusk. In addition, we can activate the option with which we will receive a notification on the mobile when it is finally activated.
Play your favorite music
One of the many functions that we can establish is the fact of playing our favorite music on certain occasions, either so that we wake up with the best mood in the world, before going to work or when we are returning home. So we will have to forget to put our favorite song or list, since it will do it for us. To do this, we must do the following steps:
- Go to the virtual assistant settings.
- Click on the Routines option to enter the menu.
- Click on the “+ New” symbol at the top right of the panel.
- To start, select how you want this routine to be activated; by a voice command, by the hour or in the new section of Sunrise or Sunset.
- After this, choose what the routine has to do. In this case it would be ” Play and control multimedia content “.
- Select music and the name of the album or playlist you want to play. Although, you must also establish where it will take the music from in Music Settings. The options that they leave us are: YouTube Music, Spotify or Deezer. Then, you just have to click on Save. After this you can listen to your favorite music at a certain time or each time you say the voice command, in case you have established it.
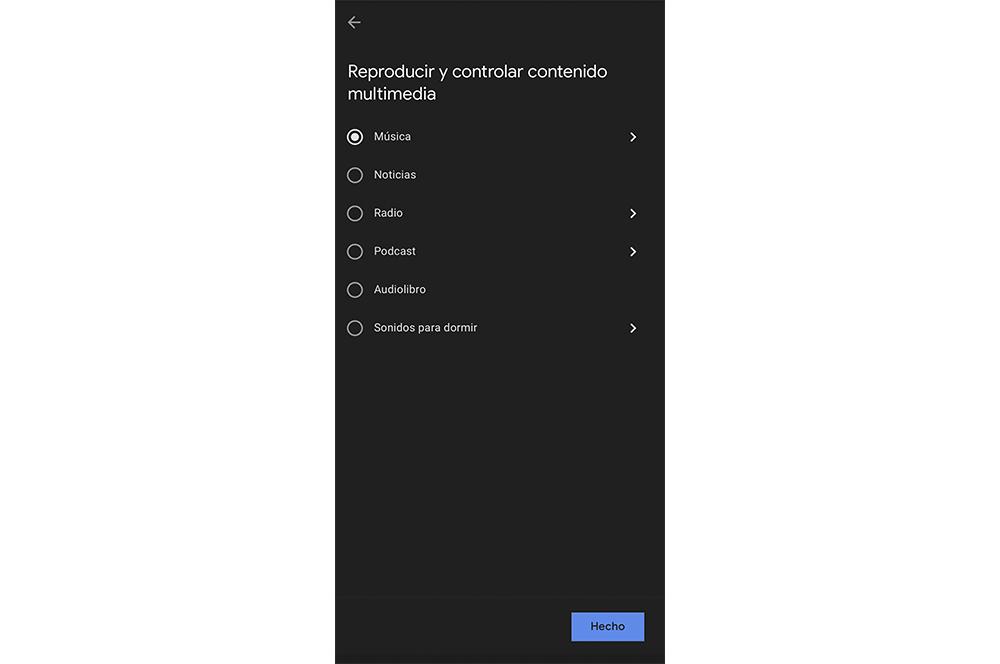
For work
Another that allows us to establish this app will be of great help for those who work from home. Basically, the Google Assistant will allow us to create the best possible space so that we can perform in the best way without anything or anyone being able to distract us. As we have done in the previous case, we must indicate to this tool the command that we want to use to activate the routine and the action or actions that it must execute.
An action that allows us to add to the routine is the fact of silencing the different notifications of the mobile, so that we are not aware of our terminal at all times when we see that we receive different notifications. And it will not be unique since, if we have a compatible smart device connected to our mobile, we can establish a command to achieve a calmer environment by reproducing white noise in the background.
Read pending messages
This can be especially useful for those who spend many hours without being glued to their mobile device. That is, if you have different notifications and messages on your smartphone that you do not want to read because there are too many, this function will do it for you. Luckily, you only need to configure a simple command with which you can get Google to read it for you.
To do this, within the actions you must click on Communicate and announce. Then, choose the option to Read Unread Messages. Once this function is activated, we will only have to click on Save and enjoy this function each time we activate it with the command that we have configured.
How to create a shortcut to our routines
Although they are not relatively recent, since they have been with us for a while. The fact of being able to create a direct access to our favorite routines is a novelty that many users have appreciated. Since now, we will execute them with a simple touch without having to open the application itself, search and execute the one we want.
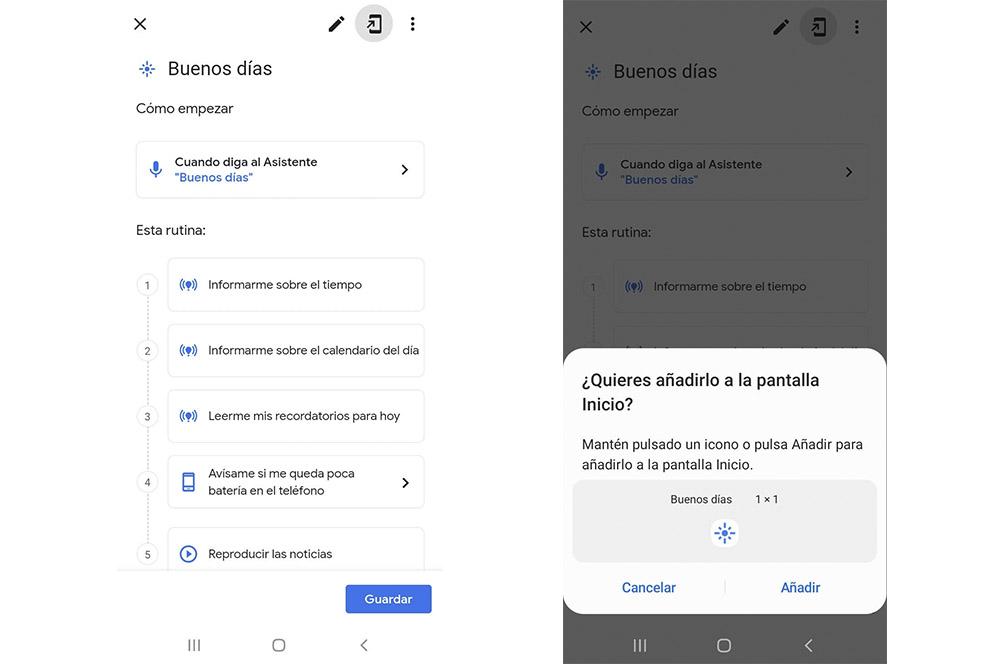
Enter the tool itself and access Routines again. Once we have configured one that we want, or it is an action that comes by default in the app itself. It will let us add it to the home screen so that we do not have to enter the application itself again and thus be able to more easily edit these settings in a faster way.
In addition, you will be able to choose all the ones that you want to turn into a shortcut, although for this you will have to do it one by one, since it does not allow you to put them all at the same time. And if you are one of those who already have the option active, you will find the button at the top of the screen. This will appear next to the save button that has an icon with an arrow and a mobile.
By clicking on this icon a floating window is displayed, from which we will add the shortcut, since it will ask us “ Do you want to add it to the home screen? ”. Then, you just need to click on Add. In this way it will be added directly to the home screen of our smartphone. Once it has been added, we can move it and put it where we want, we can even create a folder where we can group all the ones we have configured.