 Emulators are programs designed to allow us to play certain consoles or other platforms from a computer. Most of the emulators right now are optimized to allow us to play consoles and retro games, as is the case with Retroarch. However, there are other emulators designed to bring other slightly more modern platforms to the PC, such as Cemu, the Wii U emulator.
Emulators are programs designed to allow us to play certain consoles or other platforms from a computer. Most of the emulators right now are optimized to allow us to play consoles and retro games, as is the case with Retroarch. However, there are other emulators designed to bring other slightly more modern platforms to the PC, such as Cemu, the Wii U emulator.
The Wii U is one of the last consoles that Nintendo has put up for sale. This console saw the light of day in 2012, and after 5 years of life, it has been discontinued in 2017, leaving the expansion of Nintendo Switch free.
That the console is discontinued means that it no longer has any type of support and that, in addition, it is very complicated to get hold of it. Therefore, if we have purchased games, or if we had the console and for some reason it has spoiled us, thanks to this emulator we will be able to continue enjoying the Nintendo games.
Cemu: the Wii U emulator
Cemu is the most complete Wii U emulator we can find. This emulator has a huge community willing to collaborate with the development of the emulator as well as to help users who start it.
Emulating a console as modern as Wii U is quite complicated. And doing it perfectly is practically impossible and requires a very large processing capacity. Even a high-end computer may have difficulties when using this emulator with some games.
However, the official minimum requirements to run the emulator are nothing from the other world:
- Windows 7
- OpenGL 4.1 (although 4.6 recommended).
- 4 GB of RAM (although 8 GB, or more is recommended).
- An AMD or NVIDIA graphics card.
How to download the emulator
Cemu is completely free, even though it is not open source. If we want to download it, the latest version of it is available to all users from the following link . In addition, if we want to test the developing (beta) versions before anyone else, we can sign up for your Pantheon, as a patron, to receive these versions before anyone else and help economically in the development of the emulator.
It is very important to make sure you always download the latest versions of Cemu. Each update usually improves performance and compatibility with games. This compatibility, by the way, we can consult it from the following link . Here we can see the games that work perfect, which are playable with minimal failures and those that cannot be played.
Graphics Packs, Shaders and much more to improve the quality and performance of the emulator
In addition to downloading the emulator as such, the community has a lot of resources that allow us to improve our experience when using emulators in Windows.
On the one hand we have the Graphic Packs . These packs are open source (we can find them here ) and are formed by a series of filters, mods, resolution changes and resources that allow us to significantly improve the quality of emulation. Within the Graphics Packs we can also find a series of mods designed so that the emulator can obtain a better performance. Even some mods are used to solve errors (usually graphics) in the emulator.
On the other hand we also have what is known as ” Shader Cache ” for Cemu. These shaders are formed by a series of resources of the game already rendered and their main purpose is to avoid our computer having to render these graphics. In this way, the yield can be 100% dedicated to emulation, obtaining the best possible results. These resources are not well seen by Nintendo, so to download them we will have to turn to Google.
We can also find other resources and plugins, such as Cemuhook , that help us improve PC performance. This plugin, for example, offers full support for the h264 codec, improves compatibility with the controls and adds a series of patches to the emulator core to reduce loading times.
How to install and configure Cemu
This emulator does not require any installation on our computer. Once downloaded, all we have to do is unzip the ZIP file in the folder where we want to save the emulator and that’s it. We already have Cemu on our PC.
Inside the folder we will find an executable, Cemu.exe , which will be from where we will run the emulator. In addition, we will also find a series of folders that will be used by the emulator for its own configuration. And in these folders, in addition, it will be where we will save the packs, shaders and other content that we can copy to improve the performance of the emulator.
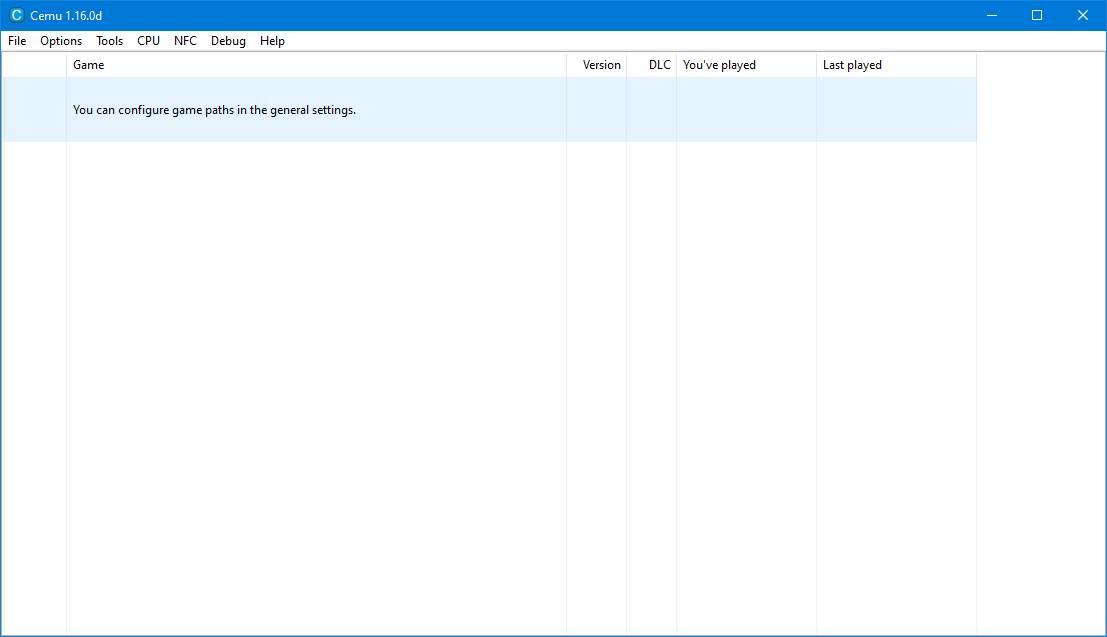
As we can see, the main interface of the program is very simple. In this we will find a list with all the apps and all the games we have. Although by default we will not see anything, since we will have to specify to the program the directory where we have all this saved through its configuration.
If we do not want to use this emulator as a game launcher, from the “File” section we can choose, or load a game independently from the “Load” option, or install a game or DLC in the emulator with the second option.
How to configure Cemu
The configuration options of this emulator are found in the “Options” menu. As we can see, a series of sections appear in this menu from which we can configure the main emulator options.
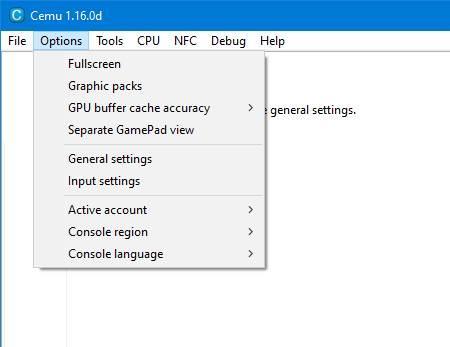
Fullscreen: allows us to activate the full screen of the games, or run them in window mode.
Graphic Packs : allows us to manage the graphics packs that we have installed in the emulator. In addition, it has a button that allows us to directly download the latest version of the Internet and leave it installed and ready to use.
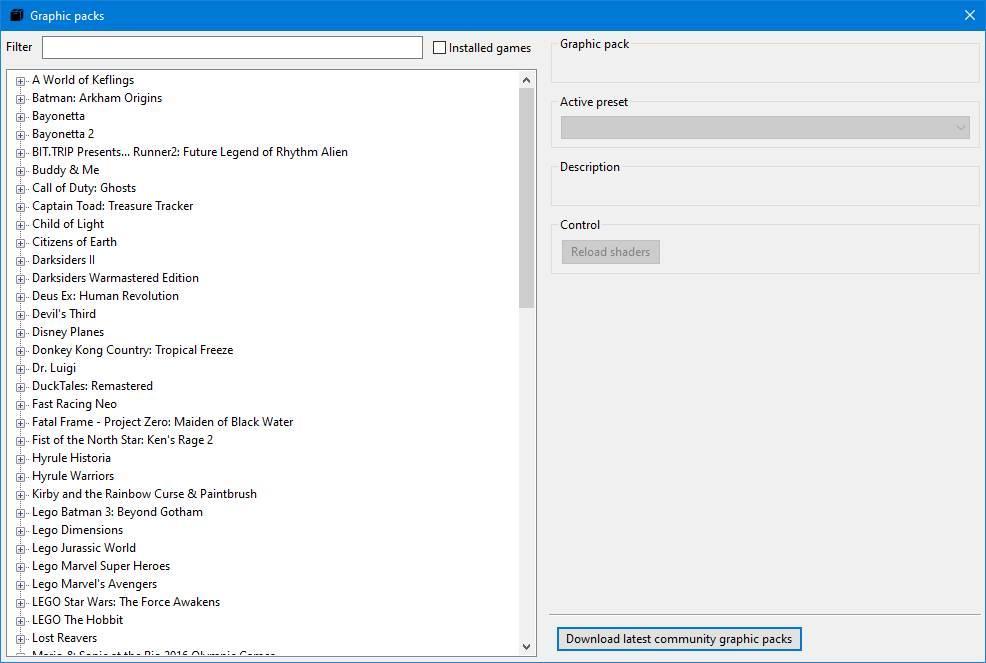
GPU buffer cache : allows you to choose the accuracy of the graphics cache of the GPU. The lower we get better performance, but there may be many more faults and graphic defects.
Separate GamePad view : displays a separate window with the GamePad screen. It is equivalent to the screen that has the Wii remote.
General Settings : allows us to configure general emulator options.
- General: allows us to adjust the program interface. We can choose the language, the search for updates, the possibility of remembering the position of the window, etc. We can also configure the game directories here.
- Graphics: we can configure everything related to the emulator graphics. We can choose the API we want to use, synchronization options, scales, etc. In addition, we can configure an overlay that allows us to see, for example, the FPS of the games.
- Audio: allows us to configure everything related to audio, from the API and latency, to the sound output devices of both the console and the remote.
- Account: allows you to create different user accounts. These will be used in games, and if we connect online, to play through the Internet on official Nintendo servers.
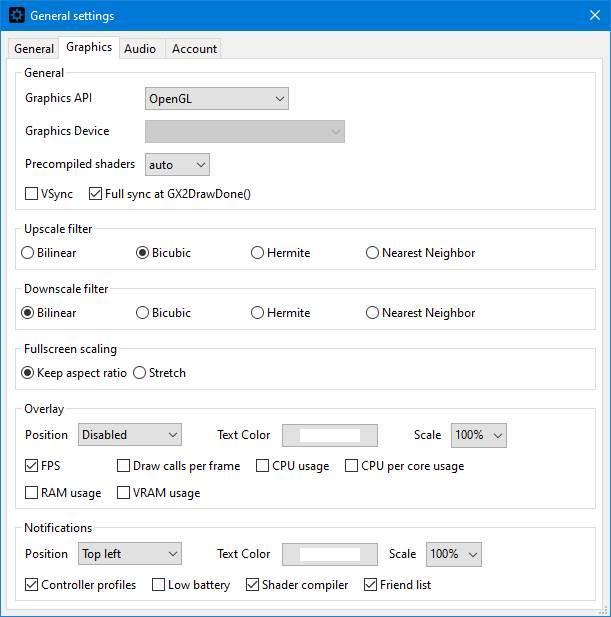
Input Settings : from here we can map and configure the controls and controls that we want to use in the emulator.
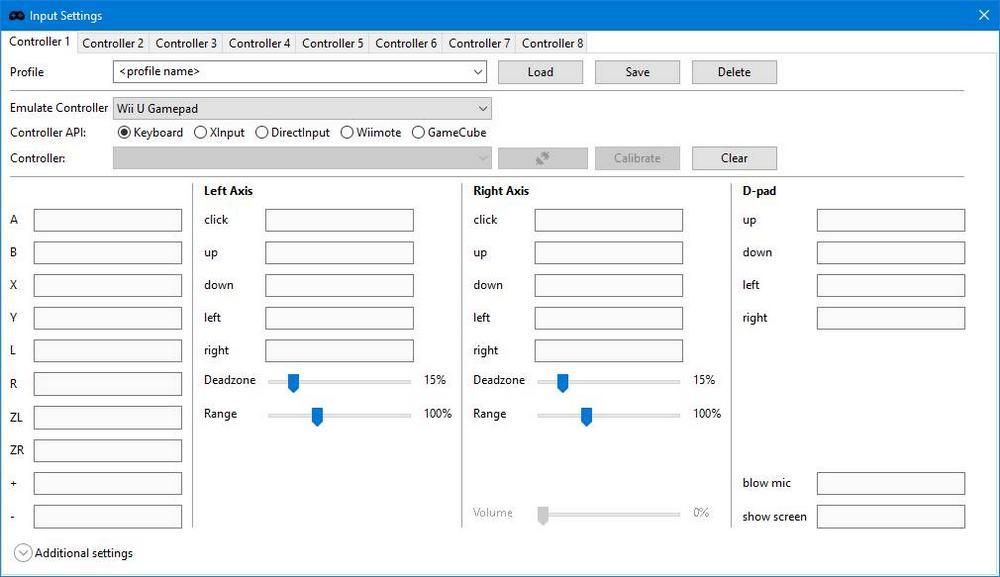
Active account: allows us to choose which account we want to use in the emulator, and switch from one to another if we have several.
Console Region: allows you to change the emulator region.
Console language: allows you to change the language of the emulator.
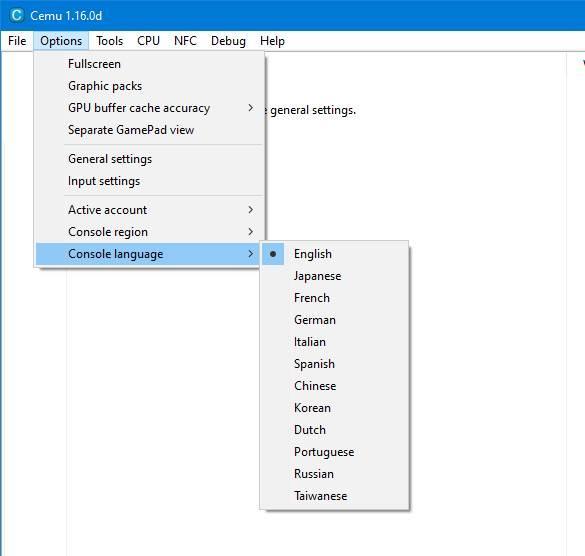
There are also other options that allow us, for example, to configure the CPU priority in games, use the NFC emulator and even a large number of debugging tools. But being honest, most users do not need to touch these options and tools.
We can now start playing backup copies of our Wii U games on the PC.