 If you have an Apple Smart Keyboard for iPad or are thinking of acquiring one, you may be very interested to know what shortcuts this keyboard offers. Many users choose this keyboard for its simplicity, its light weight and its perfect connectivity with the iPad, but it also offers a series of key combinations that significantly improve the user experience and maximize productivity, bringing us a little closer to a Mac
If you have an Apple Smart Keyboard for iPad or are thinking of acquiring one, you may be very interested to know what shortcuts this keyboard offers. Many users choose this keyboard for its simplicity, its light weight and its perfect connectivity with the iPad, but it also offers a series of key combinations that significantly improve the user experience and maximize productivity, bringing us a little closer to a Mac
Smart Keyboard shortcuts for iPad
The Smart Keyboard began as an exclusive keyboard for iPad Pro, which have the so-called Smart Connector that allows you to connect it. Now this keyboard is being extended to other iPad and we already find models compatible with some iPad Air and iPad ‘to dry’. That is why we believe it is vitally important to know what shortcuts this keyboard can offer us to handle us better on iPadOS:
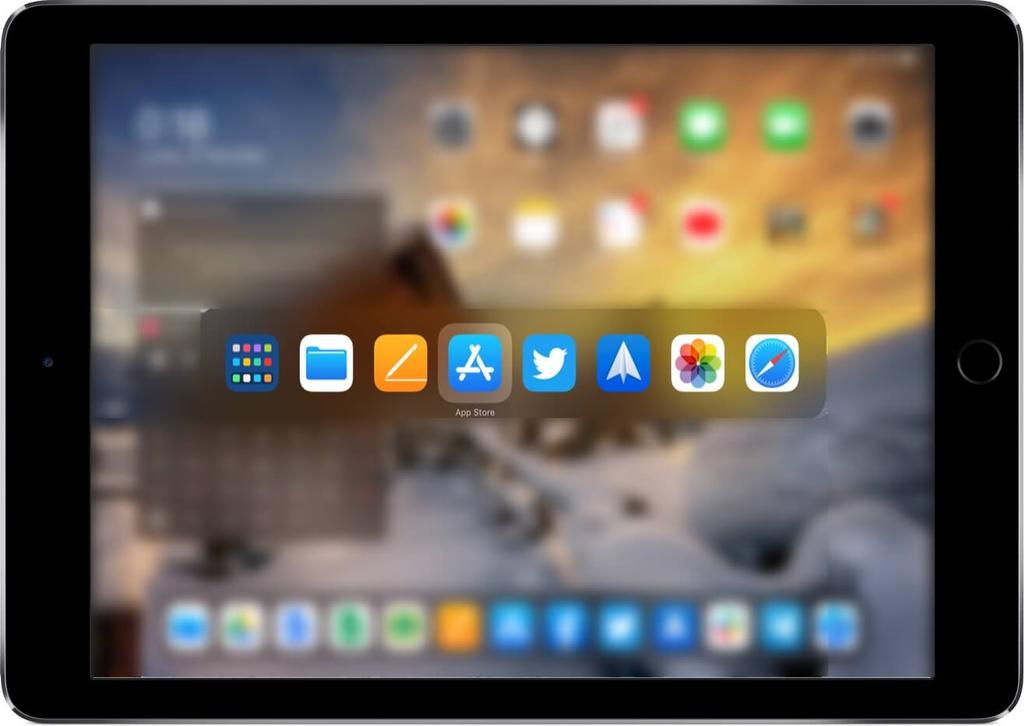
- cmd + h to go to the desk. This is a shortcut that for those who are also Mac users will not catch them again. Using it we can return to the main screen without minimizing the app we are currently in,
- cmd + space to open the search engine. Another of the shortcuts inherited from macOS is that by using we access the Spotlight from which we can not only search for installed apps, but also find documents and files.
- cmd + tab to change apps. With this we can quickly move from one app to another recently used.
- cmd + option + D to show the dock. The fact of not showing the dock when we are in an app is tremendously useful to be able to enjoy the app in question in full screen and with this shortcut we can also take out that app drawer whenever we want.
- cmd + f to search for words. If we are in a text document or on a web page, this shortcut will be very useful to find a specific word and move to where it is.
- cmd + a to select all the text. Very useful if we want to make a complete selection of a text to copy or delete it.
- cmd + c to copy. The classic shortcut to copy a text.
- cmd + x to cut. If instead of copying a text, we want to trim it.
- cmd + v to paste. It will serve to paste the text we have copied or cut.
- cmd + z to undo. Another of the classic commands that will help us erase something we did.
- cmd + uppercase + Z to redo. This is the opposite of the previous one, since this will help us redo something we have deleted.
- cmd + b to bold the text. This shortcut does not need much explanation, beyond emphasizing its usefulness if you write texts on the iPad.
- cmd + u to underline text. The classic text underline that will appear in those text editors where this option is available.
- cmd + i for italics. This shortcut will convert our text to the famous italic format.
- Long press of cmd will serve us within each app to visualize all the shortcuts available within it.
Shortcuts for Safari on iPad
Performing the long press of cmd that we saw before, we find that depending on where we are we will have some shortcuts or others available. Probably the Safari browser is one of the places where it is worth stopping, since we find numerous combinations where we can perform a more complete navigation.
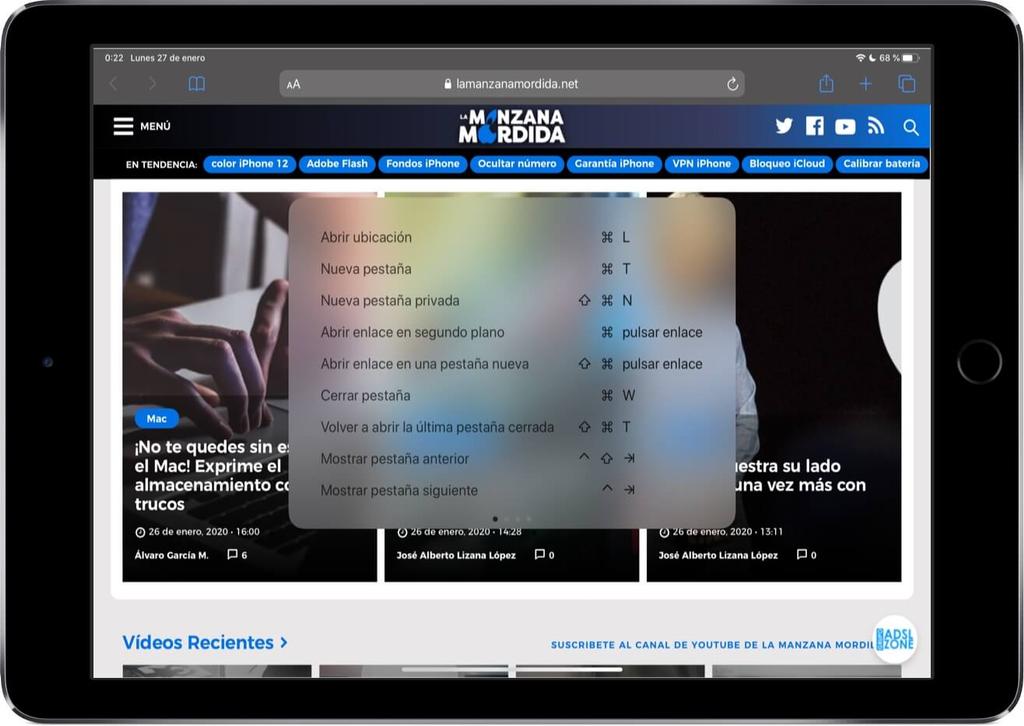
- cmd + L to open write a new URL.
- cmd + `to go back.
- cmd + T to open new tab.
- cmd + N to open a new tab.
- cmd + uppercase + N to open a new private tab.
- cmd + option + T to open new tab at the end.
- cmd + press link to open in the background.
- cmd + uppercase + press link to open in new tab.
- cmd + W to close tab.
- cmd + uppercase + T to open the last closed tab.
- cmd + ctrl + tab to show previous tab.
- cmd + tab to show next tab.
- cmd + R to reload a page.
- cmd + opt + R to reload the page from the source.
- cmd + F to search for a word on the page.
- cmd + to zoom in (in this case we refer to the ‘+’ key as such)
- cmd + – to zoom out
- cmd + 0 to display actual page size
- cmd + 1 to display markers.
- cmd + 2 to display reading list.
- cmd + 3 to show history.
- cmd + tab + B to display favorites bar.
- cmd + B to edit markers.
- cmd + D to add bookmark.
- cmd + tab + D to add to the reading list.
- cmd + tab + 7 to show all tabs.
- cmd + tab + R to show reader.
- cmd + tab + L to show sidebar.
- tab + press link to add link to the reading list.
- option + click link to add as download link.
- cmd + S to “save as”.
- cmd + 1 to display the first tab.
- cmd + 9 to display the last tab.
- cmd + E to use selection and search.
- cmd + opt + R to reload the page from the source.
It should be noted that some of the shortcuts shown in this article can be carried out with other keyboards, while others are exclusive to the Smart Keyboard.