Cloud storage such as Google Drive or Dropbox are tremendously useful for having our files and being able to access them from any device. However, sometimes it can be difficult to have them well ordered if we have many files, which makes it very likely that we will even have a duplicate of these. If that’s the case for you, we’ll show you an app that will help you get rid of those annoying duplicate files .
One of the problems with these cloud services is that they do not provide native tools to find these types of files. If we have a lot of duplicate files, it is very likely that we will run out of space too soon, forcing us to buy more space.
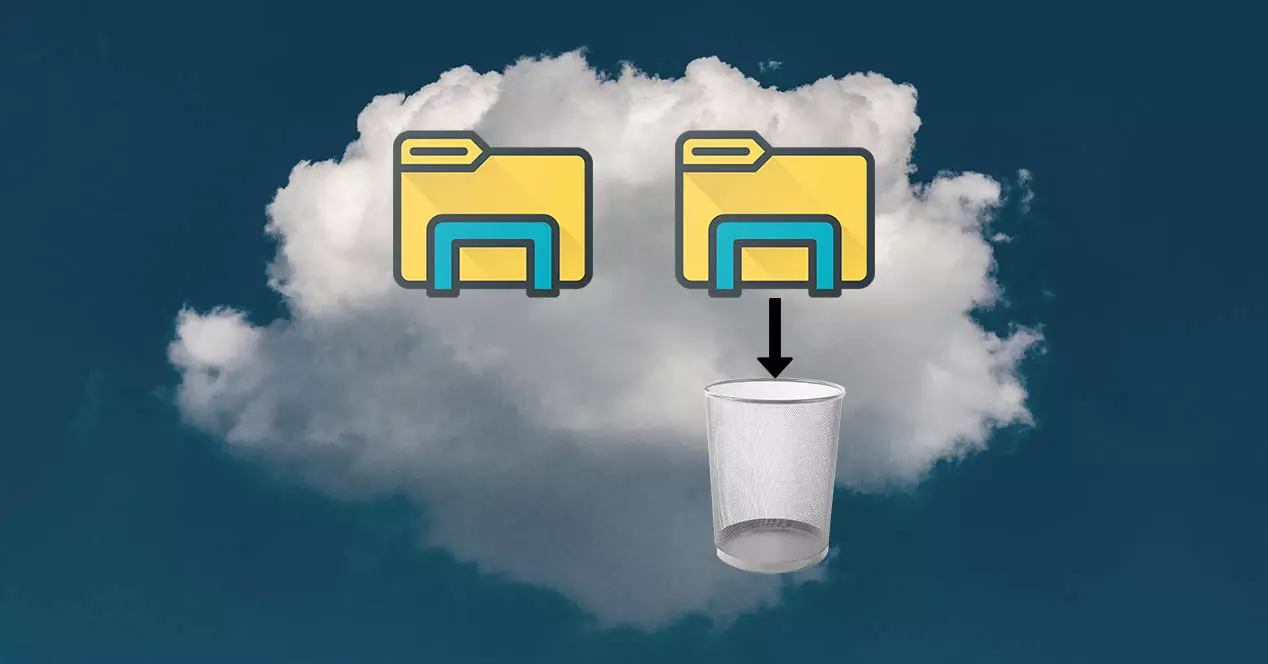
DeDuplicate, the app to delete duplicates
Using this app is very simple, since it will really be the one that does all the work. If the app finds duplicate files in our cloud, it will show us a lot of details about them and will allow us two options. The first of these options will allow us to keep the oldest copy, the most recent copy or all of them , although by default all the files that we do not select are deleted. The other option that the application will give us is to specifically select a file that we want to keep, eliminating the rest of the copies from our cloud storage.
One of the best things about this application is that it allows us to open duplicate files from itself so that we can make an easier decision about whether or not we want to keep them.
The first thing we must do is, logically, install the application on our mobile device. It is an application that we can install directly from the Google Play Store and, in addition, it is completely free. The app is available for both Android mobile devices and tablets, so you won’t have any problem installing it on any of your devices.
Once DeDuplicate is installed and started, we will have to choose which cloud service we want to use from all the ones it allows. Currently, we have Google Drive, OneDrive, Dropbox and Mega available. When we choose the service we want to use, we must log in with it and grant the permissions requested by the application.
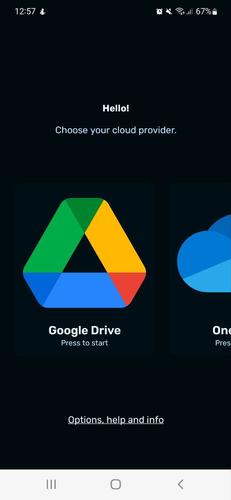
Once this is done, a screen will appear on the screen informing us that no data that we use in the app will be shared with third parties , as well as that the process may take a while if we have many files. To scan for duplicates, we will also have two different options: either scan one or several folders or scan the entire drive.
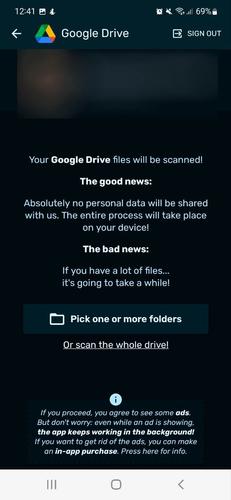
If DeDuplicate doesn’t find any duplicates at this point, the app will notify us with a message, just as it will if it finds them . At this point we can, as we said before, check each file one by one and three options will appear at the top of the screen to choose from, depending on the file we want to keep.
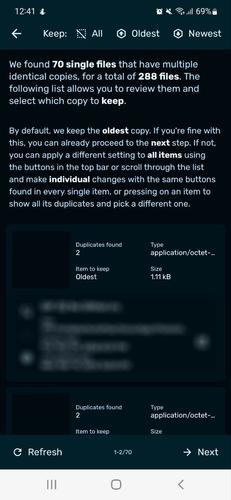
Once we have selected which file or files we want to delete, we will only have to go to the bottom right of the screen to press the button that indicates Next, and on the screen that will appear, click on Delete Duplicates . With this, the app will delete all those files that are left over in a matter of seconds, which will make us have more space in our storage services.