Windows, like everything in life, can crash. Microsoft‘s operating system doesn’t usually do it very often, but from time to time we can get the unpleasant surprise that an error appears on the screen. The most common error screen that appears is blue with an error code, although you may see a blank screen instead of blue . If that is your case, we give you some solutions that you can use to fix the problem.
This type of white screen appears in a series of very specific cases, such as when, for example, there is a critical problem with one of your computer’s main drivers (such as the graphics card driver) or when some essential file is missing for Windows to work . Below, we list all the steps you can follow to try to solve your problem.

Check your computer cables
Another problem that may be causing this uncomfortable blank screen may be related to some hardware component of the computer. For this reason, the first thing you should check before starting with more complex solutions is if all the cables of your computer are well connected , especially those related to the graphics (HDMI or VGA).
What you should do before checking them is to force the computer to shut down, something that you can do by pressing and holding the power button on it for a few seconds. If you have USB peripherals that you can unplug, you should do so , as it can also be caused by a failure of one of them.
Update your graphics card drivers
Another of the most common failures that this type of blank screen usually causes is usually related to the computer’s graphics card, specifically with its drivers . The drivers act as a “link” between the operating system and the hardware and if they do not work correctly, a critical error will occur in your computer. To be able to update the drivers you just have to follow the following steps:
- Type device manager in the Windows search bar.
- Click on open.
- On the next screen that appears, look for the Display adapters option and click on it.
- The name of your graphics card will appear.
- Right-click on it and choose the Update driver option.
- On the screen that appears, choose the option to Search for drivers automatically.
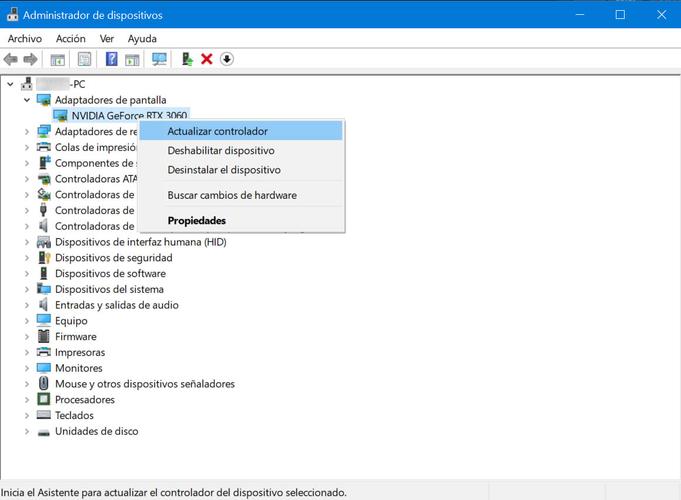
Roll back a Windows update
From time to time, Microsoft releases updates for Windows in order to improve its performance. The problem is that sometimes these updates are buggy of some kind, which can cause an error like this white screen to occur on your computer. If the white screen started to appear after updating your computer, a possible solution that you can use is to revert to the previous state of this.
To do this, do the following:
- Press the keyboard shortcut Windows + I.
- In the window that appears, choose the Update and security option.
- Select Windows Update on the left side of the screen.
- Click on the right side View update history.
- Click Uninstall updates.
- Search Windows, choose the latest update and right-click on it to uninstall.
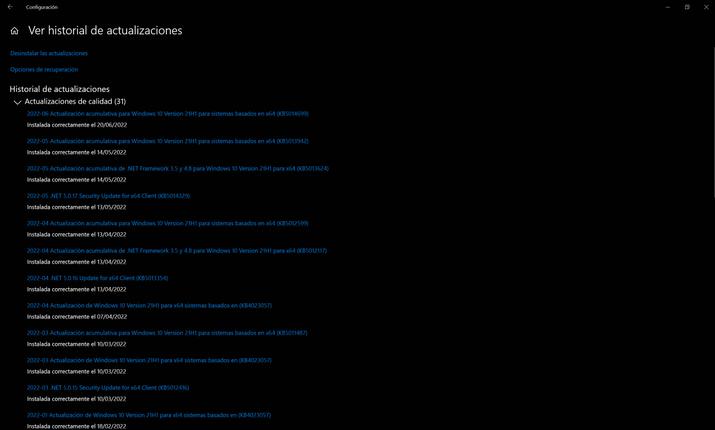
Remove background apps
Some program or application that your computer is running in the background may be the culprit behind one of these white screens of death. If the error has been appearing since you installed an application, it is very likely that it is your fault, so you should try uninstalling it. If you have installed several and you have no idea what it could be, your solution may be to end all unnecessary applications from the Task Manager. In order to do so, follow these steps:
- Type Task Manager in the Windows search engine and press open.
- Go to the Processes tab.
- Click on all the applications that you do not need with the right button.
- Choose End Task .
- Try doing the action that caused the white screen.
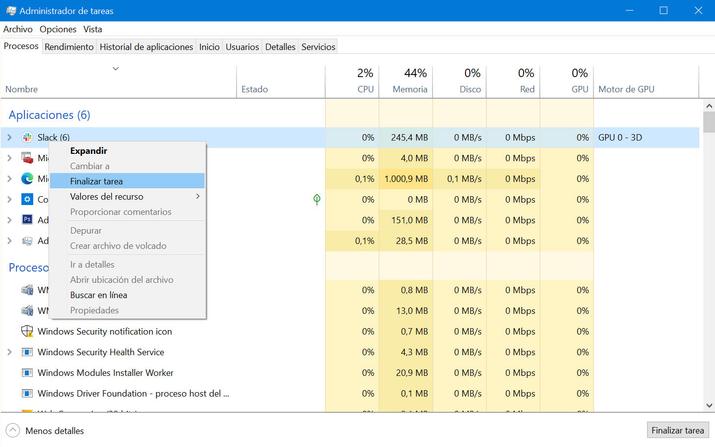
Use the troubleshooter
If none of the above steps have helped you get rid of Windows white screen, you still have an ace up your sleeve. The Hardware and Devices Troubleshooter can scan for problems related to your computer’s components and if it finds them, it will recommend possible solutions. To start this solver, do the following:
- Type Troubleshooting in the Windows search bar and choose the first option.
- Click on Additional troubleshooters.
- Select Hardware and Devices and click the Run the troubleshooter button.
- Restart your computer.