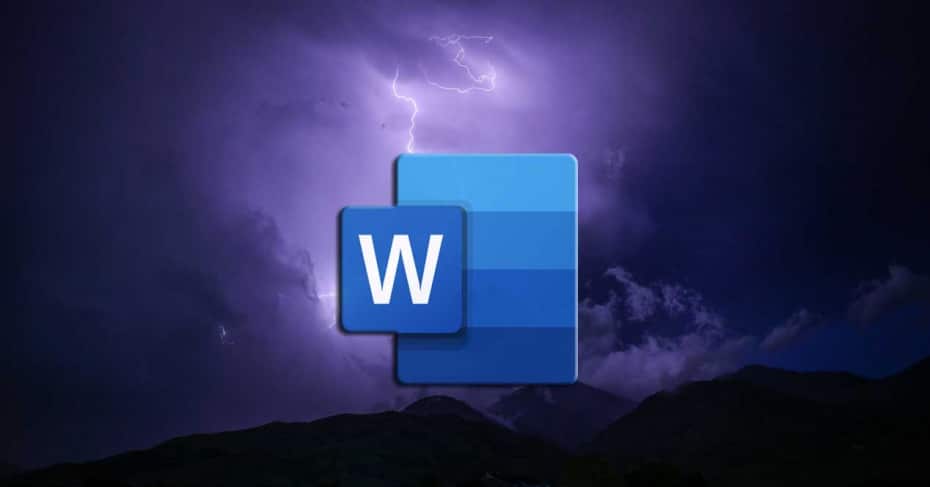 Much has been said in recent times about the dark modes that many applications and platforms begin to integrate. This is important in daily used software solutions such as Windows 10 , Chrome or Word itself, among many others.
Much has been said in recent times about the dark modes that many applications and platforms begin to integrate. This is important in daily used software solutions such as Windows 10 , Chrome or Word itself, among many others.
These dark modes to which we refer are of great help when it comes to protecting our eyes a bit while working with our computer . And it must be borne in mind that more and more users spend a good part of the day sitting in front of their computer screen. That is why experts recommend taking certain precautionary measures so that this has a minimal impact on our eyes , such as the one we are talking about.
Dark mode is increasingly reaching more applications and platforms
This is something that becomes especially important when we refer to programs as widespread as Windows 10 itself, or Microsoft Word . In fact, it is in this last proposal that we are going to focus now, on the Redmond word processor . As sure that many of you already know firsthand, this is a program that by default we find a bright white interface. This is precisely what dark modes are intended to eliminate in order to help us work more comfortably.
Therefore, in these same lines we will teach you to carry out this change in the program interface to work with Microsoft text documents. This is a very widespread application throughout the world, so having an interface as pleasant as possible is very important. The truth is that inside, among its menus, we find many functions and tricks of Word , some of them that we have never seen.
This is something that for example can be given with the change that we propose here to add a dark mode to the word processor. So, in the event that you know how to put it into operation, we will help you out next.
Activate the dark mode in Word to work more comfortably
The first thing to do for this is to place ourselves in the application as such and open the File menu that is located in the upper left corner of the interface . Once here we opt for the entry called Options that gives us access to the customizable functions of the program. Well, in this we must opt for the General tab that we find above.
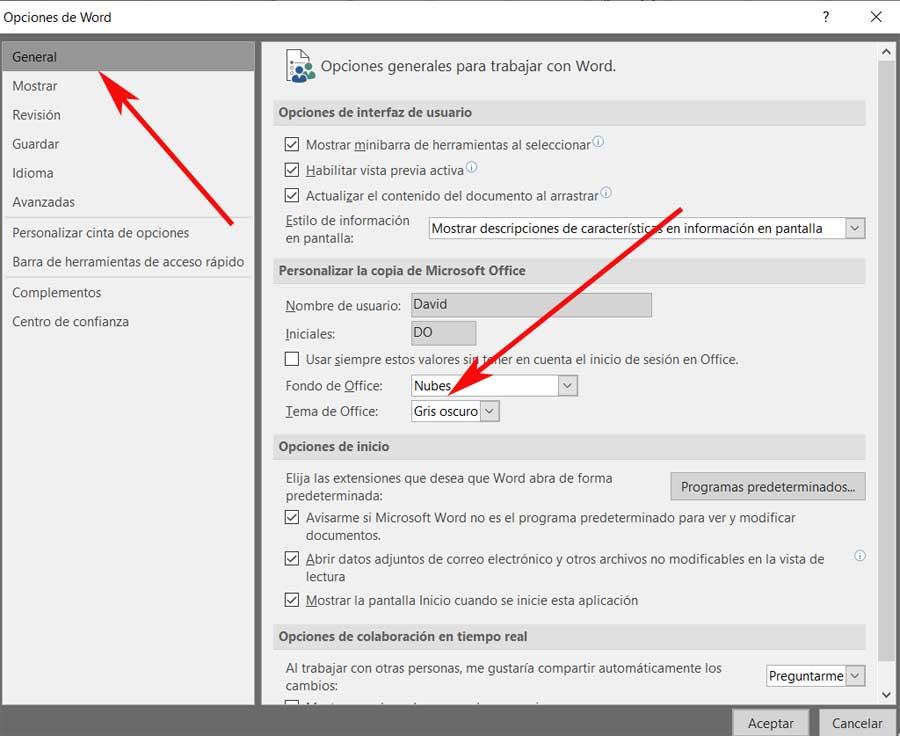
We will see that on the screen, in the right panel, a good number of functions appear that serve us in order to adapt the program to our needs. Therefore, what interests us in this case is the so-called Office Theme. In it there is a drop-down list with three options, where we choose the one that says Dark Gray, instead of Multicolor, which is the one that comes by default.
At that moment, once we accept the changes, we will see how immediately the program interface undergoes a significant change in its appearance. Therefore we will have no more to prove if we really find it more comfortable and enjoyable, as it probably is.