When it comes to playing streaming videos, the most popular platform is YouTube, owned by Google, where we can find all kinds of content. This service must work correctly in any browser that we use, however, it may happen that we run into problems when using it through Firefox. If this is our case, today we are going to see how we can solve it.
Finding ourselves that we want to watch our favorite YouTube videos and cannot make them viewable can be very frustrating. Fortunately, it should not be something difficult to solve. That is why below, we are going to see what are the causes that can originate it, as well as the different methods we have to fix it.

Why is YouTube not playing in Firefox?
In general, the Google video service should work correctly in the most popular browsers, including Firefox. In case it does not work correctly we can find a problem that can have different causes. Some of them are external, such as our Internet connection going too slow, which prevents the videos from loading correctly.
Within the browser’s own errors we can find causes such as that we have an outdated version of it or that accumulated caches and cookies can cause performance problems. It can also be related to some problematic or incompatible extensions that we have installed or hardware acceleration.
Steps to fix the problem
Next, we propose a series of actions that we can take to solve this annoying problem and to be able to play the videos again from the Mozilla browser.
Verify Google services
Sometimes, this problem can be general and come from Google’s side, as it may happen that there are problems with YouTube’s servers , which will make it impossible for it to work independently of the browser (Chrome, Edge, Firefox, etc.) and the device that let’s use (PC, mobile, Smart TV, etc). To check this, we can visit the DownDetecter page where you can inform us if there are currently problems with the platform officially. In case this happens we have no choice but to wait for Google’s own engineers to solve the problem.
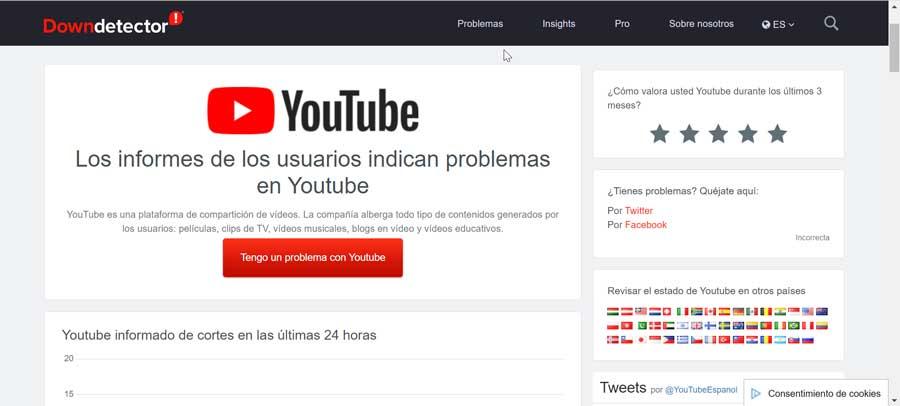
Fast solutions
Before we go into depth with other types of adjustments, the first thing we are going to do is some basic checks, the moment we see that this problem occurs. Therefore, we must try to reload the page, restart the browser, check the Internet connection, as well as make sure that it works through its private mode. In the event that everything remains the same, it may be that we are facing a Firefox problem, so we will proceed to test other methods more in depth that will help us get everything back to normal.
Update your browser
It may be that if we cannot play videos on YouTube it is a problem caused by using an outdated version of the browser . Always having the most up-to-date version of the browser will help us to correct numerous problems and always have available all the news that arise. For this reason, it is important to start by checking if it is correctly updated and, if not, proceed to it.
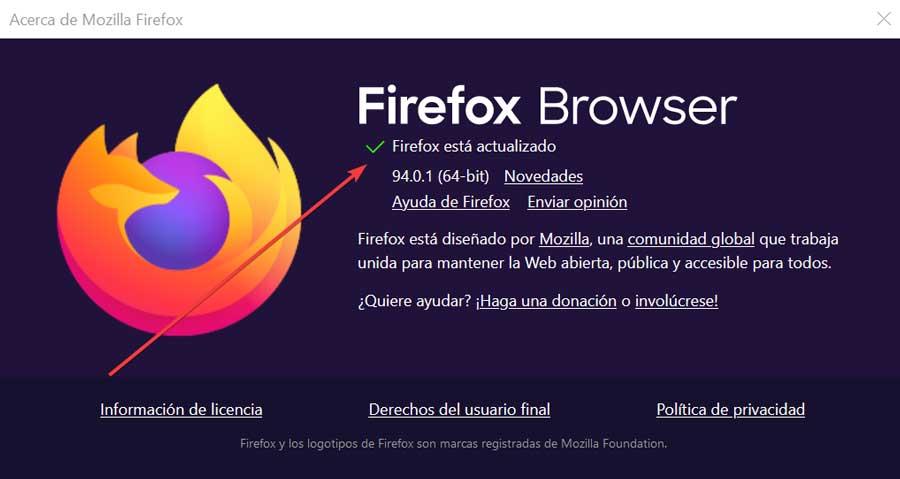
This is something we can do by clicking on the three-bar icon in the upper right corner and clicking on the “Help” section and then on “About Firefox”. This will open a floating window and the browser will automatically look for new available versions. In case it finds any, it will proceed to its installation. Once finished we must restart it and check if this solves it. In the event that this is not the source of the problem, the message Firefox is up to date will appear.
Clear browsing data
One of the practices that helps to solve problems with the Mozilla browser is to delete all your browsing data, such as cookies, cache, etc. This data is collected to improve the browsing experience through faster loading. However, a problem with the cache can screw it up. Deleting it is safe and we can do it by following the steps below.
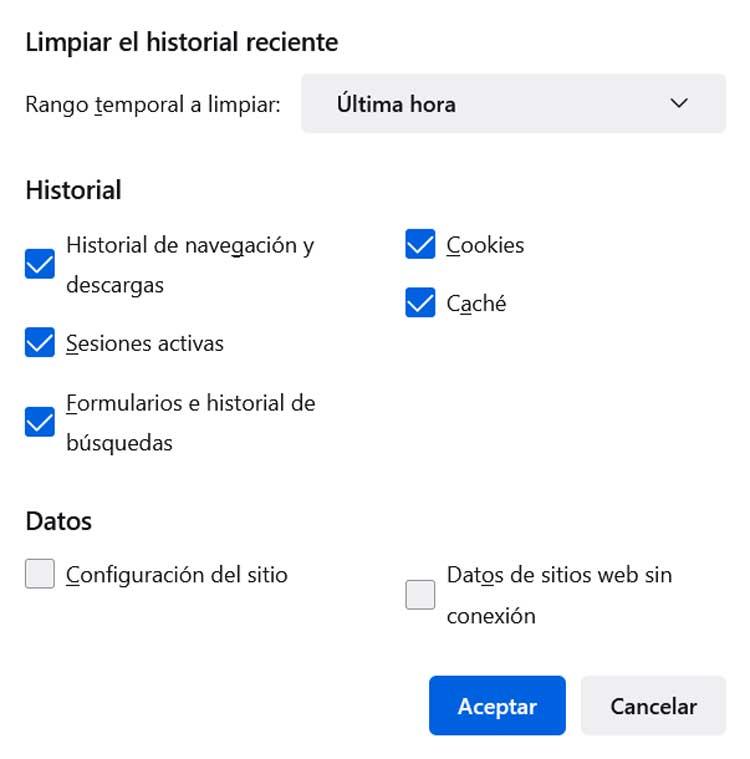
We open the browser and click on the menu in the shape of three bars that we find in the upper right part. Then we click on “History” and then on “Clear recent history”. This will open a new pop-up window where we must mark the cache and cookies options along with the rest of the options that we find in the history. Within the time range we select All. Finally, click on the “Accept” button to complete the entire process. Once finished, we restart the browser and check if it already works correctly.
Disable hardware acceleration
The problem may be with our GPU , so hardware acceleration may be the problem preventing videos from playing. This function is very useful, but at the same time, it can sometimes be the cause of these types of errors, so we can try deactivating it to see if it solves it.
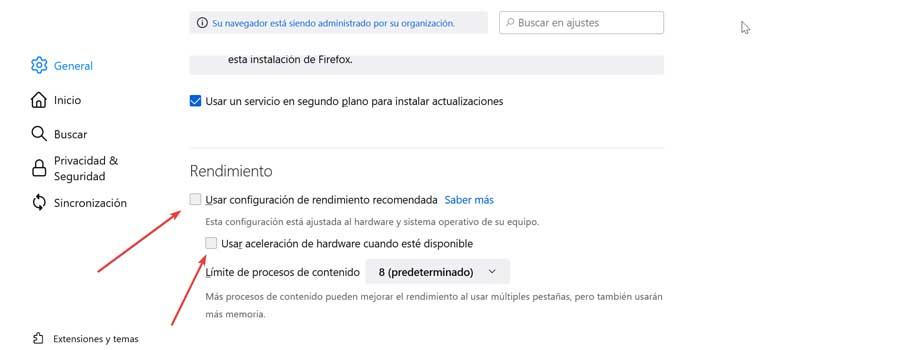
To do this, we are going to click on the icon of the three bars in the upper right part and click on the “Settings” section. This will open a new window where we must scroll to the bottom until we locate the “Performance” section. Here, we must uncheck the “Use recommended performance settings” box. Later we see a new option “Use hardware acceleration when available”, which we also deactivate. Now it only remains to restart the computer and check if it has been solved.
Disable add-ons
Extensions are a good way to add extra functions to our browser, but sometimes they can also cause problems, such as not being able to play YouTube videos. For example, Adobe Flash Player, helps in playback, however, being outdated can cause the opposite effect. Apart from this, other obsolete or incompatible plugins may be responsible for which we should deactivate them.
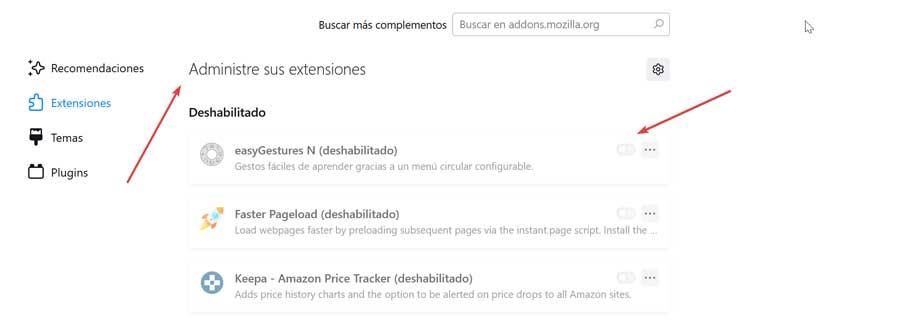
This is something we can do by clicking on the menu with three bars in the upper right, and then clicking on “Plugins and themes”. Next, we deactivate the installed extensions one by one and check if this solves the problem.
Reset Firefox
If nothing has worked so far, we can try to reset the browser to its original settings. This can allow us to solve the problem, although we must use it as a last resort, as this will cause the loss of our custom configuration data, extensions, themes, bookmarks, etc.
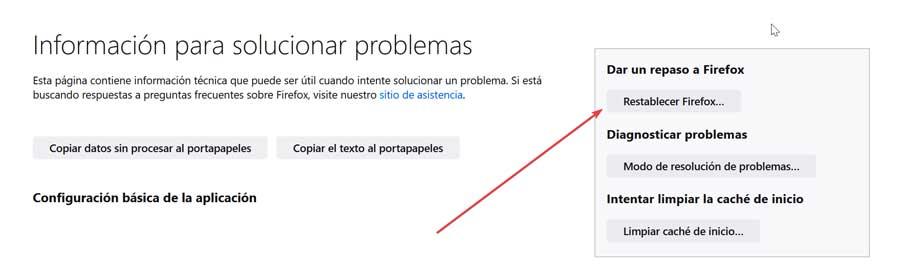
To do this, we must click on the button with the three bars in the upper right, then click on “Help” and then select “More information” to solve problems. In the new screen we must press the “Reset Firefox” button that we find on the right side. Once finished, we check if the problem is finally solved.