When it comes to working with documents, there is a tool that has become essential such as Word, which belongs to Microsoft‘s Office suite. In general, we get used to using its most common functions and those that we need the most for our day-to-day tasks. This means that on many occasions we ignore some interesting characteristics that would be of great help to us due to our own ignorance.
This is normal in a program as complete as Word, which makes a wide range of functions available by default. The problem is that some of them are somewhat hidden so they can go unnoticed and that at certain times they can be useful to us. This is something that will surely happen to us with its Smart Search function, which in Word we will find simply by “Search”. This is a feature that Microsoft included with Office 2016 and that has been greatly improved with Microsoft 365.

What is the Smart Search feature
Among the most unknown functions of Word we find the Smart Search, which we can currently find simply as “Search”. This tool will serve as a source of additional information when we are working with a document in the Microsoft word processor, allowing us to carry out interesting searches from the same program that can help us to write our texts.
In general, when we have doubts about the meaning of a word or phrase and we want to obtain additional information , it is normal for us to launch our preferred browser and use a search engine to obtain that required information. Well, with the “Search” option in Word, we can obtain the same information from the program’s own interface, which saves us time and improves our productivity. What may not end up liking many users is that searches are made through the Bing search engine (owned by Microsoft) and not from Google.
Quickly access the Search option in Word
To use this Microsoft search function we have two possibilities. The first is to underline with the mouse pointer the word or phrase about which we want to find information. Afterwards, click on it with the right button, and in the contextual menu select “Search”. Another option is to click on the “References” tab at the top and then on “Search”. This will open a panel to the right of the customizable interface. This means that we can move it to any point on the screen and even change its size, stretching or shrinking it depending on our preferences.
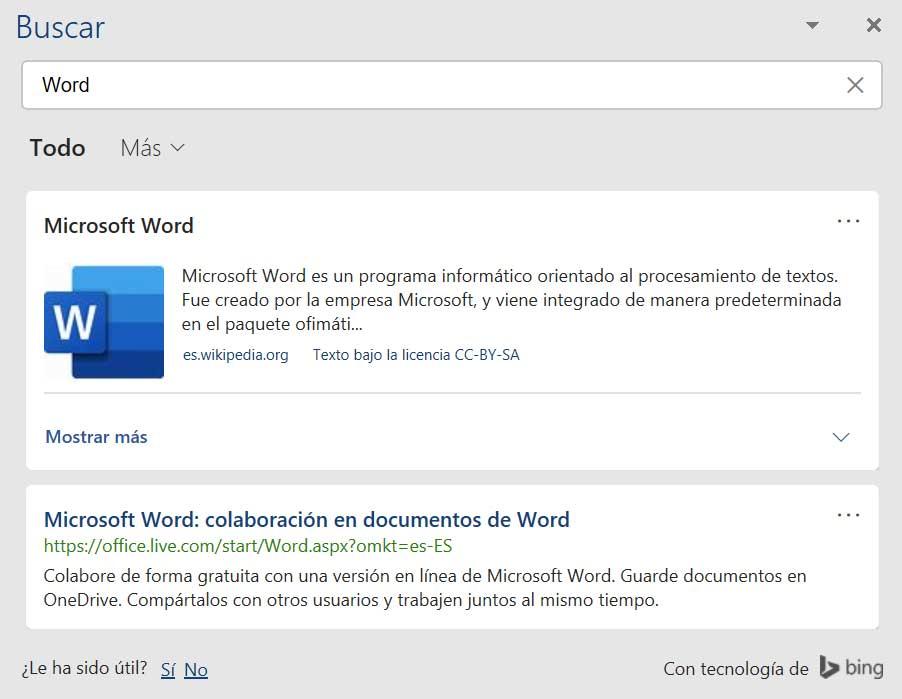
Under the selected word, all the related content found will appear, being able to filter by web, multimedia or help pages. Thus, for example, if we search for Word, we will see all the content found about the word , related images or help pages about it. We’ll find information on that word or phrase, including definitions, Wikipedia articles, and top related searches from the web. If we click on an image it will be automatically added to the text. Whereas, if we click on a link it will automatically open in our default browser.