Although most users only think of Windows with its graphical interface, its desktop and its windows, the Microsoft operating system has two tools that allow us to use and configure it through commands. On the one hand we have CMD, the console inherited from MS-DOS that is still present in the operating system today, and on the other hand we have PowerShell, the most advanced administrative console. Each of them has its own launcher and its own interface. However, Microsoft has wanted to revolutionize the way of working with both at the same time by launching Windows Terminal .
Windows Terminal is, for many, the definitive console program that Windows should have had a long time ago. This program is developed as a universal application, UWP, and allows us to open the CMD and PowerShell consoles that we need from the same window. And if we have a cloud in Azure, or Bash in the Windows Subsystem for Linux , it can also be launched from the window of this program.
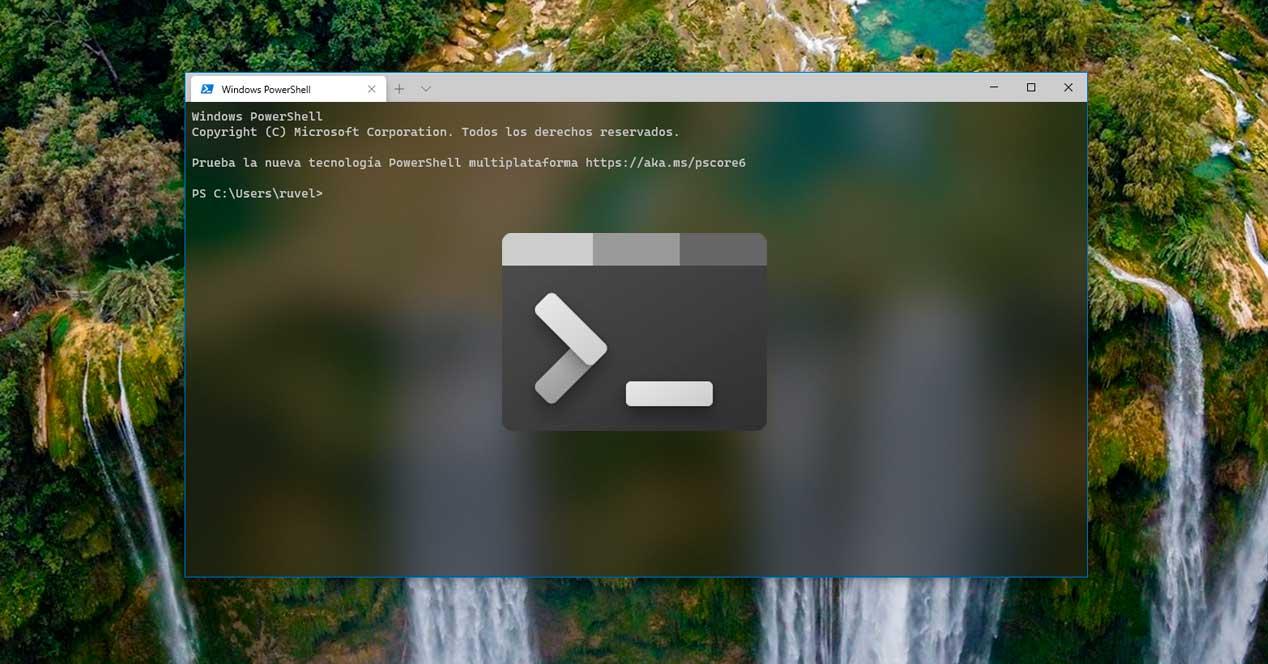
This application has been developed as an open source project , and has received the collaboration of a large number of developers who have helped Microsoft adapt its operation to the needs of the majority of users. Although it has been in the development phase for a long time (and its use was not recommended) since the release of version 1.0 Windows Terminal is ready, and we can use it as a substitute for classic CMD and PowerShell launchers.
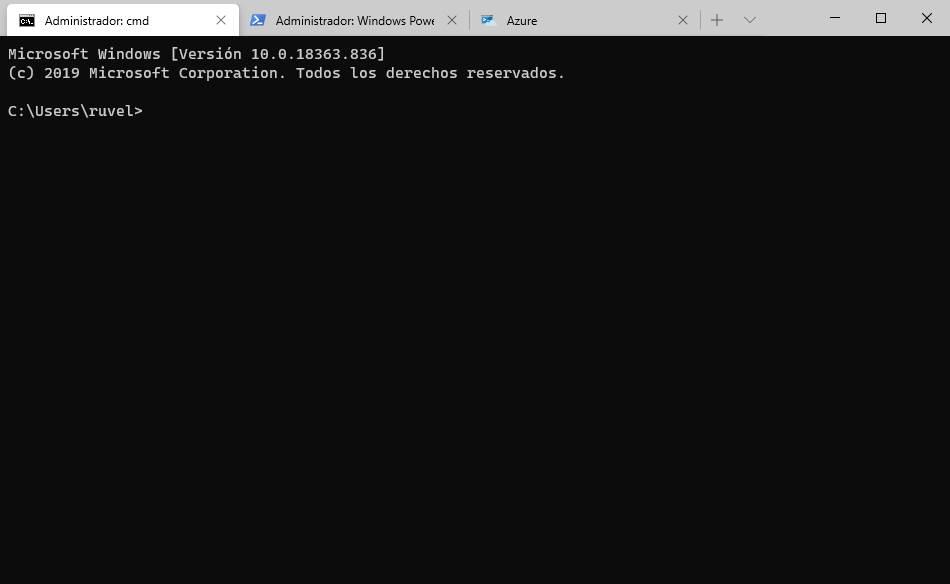
Windows Terminal Features
Although more than 5 years have passed, Microsoft has finally created the definitive terminal for Windows 10, a modern terminal from which any user can use both consoles according to their needs.
One of the strengths of this program is personalization. Although from CMD and PowerShell we can change some characteristics (such as the letter or the colors), Windows Terminal takes customization to a new level. We can customize this program as we want, from creating all kinds of keyboard shortcuts to using a GIF as the background of the terminal. We can even configure a transparency in the purest Linux style.
Within its interface we will find a large number of features that will make us think about how we could have lived before without them. The first of them, and one of the most striking, are the tabs. If we have to open two or more CMD or PowerShell consoles, we will be able to have all of them in the same window, separated into tabs.
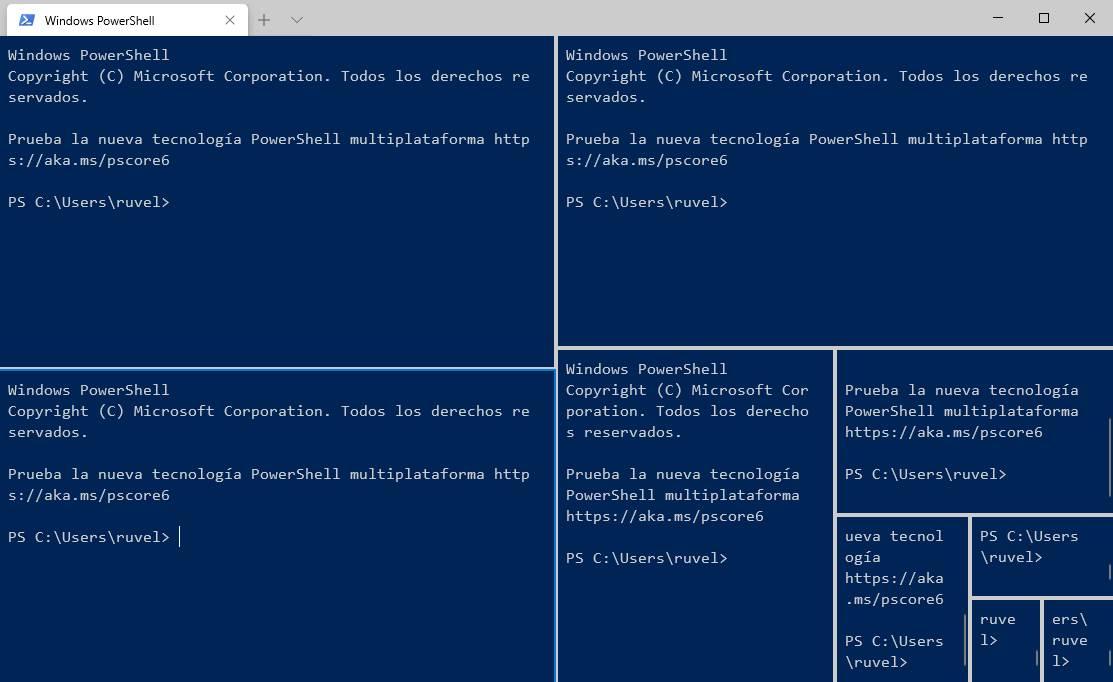
We will also be able to organize the main window of the program as we want. For example, we will be able to divide the interface into different panels, open several sessions at the same time and much more. The keyboard shortcuts used for this purpose are:
- Alt + Shift + D, create a new panel.
- Click on a panel, select the panel.
- Control + Shift + W, close an open panel.
- Alt + Shift + -, create new panel and divide horizontally.
- Alt + Shift + +, create new panel and divide vertically.
- Control +,, open the configuration.
- Control + Scroll, increase or decrease the font size.
- Alt + arrows (up, down, left, right), move panel.
- Alt + Shift + arrows (up, down, left, right), resize a panel.
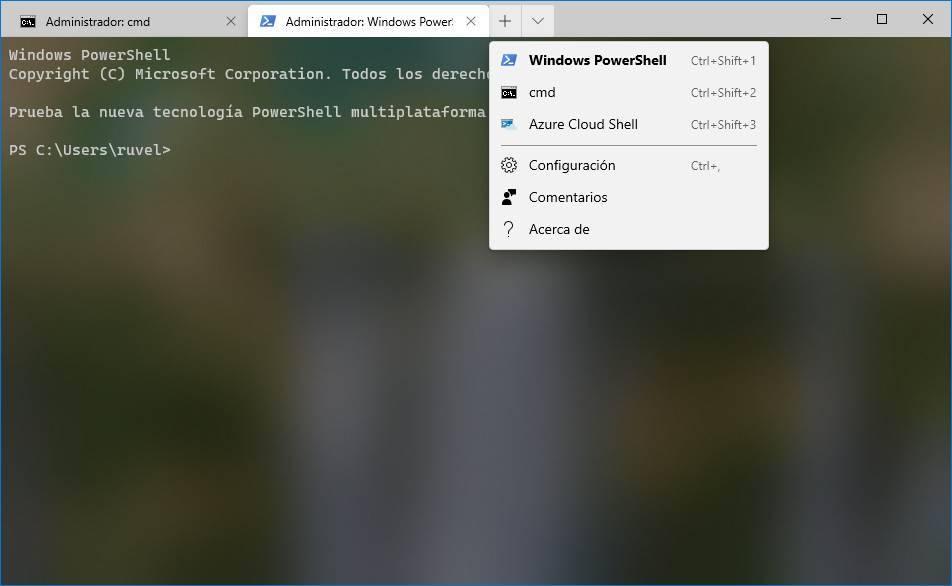
Another feature of this console is that it has mouse support . For example, if we use programs like Midnight Commander that can be controlled from the console with the mouse, we will be able to use it without problems. This also extends to any other application, or game, that we can run from CMD, even Linux games, since Windows Terminal also integrates with Bash if we activate the Windows Subsystem for Linux.
This program comes by default with the Cascadia Code font, a new Microsoft font that is very comfortable to read and designed especially for programmers. Also worth noting is the possibility of creating several profiles (and each one with a different configuration), support for GPU acceleration (useful if we compile code or execute PS scripts) and many new features that, little by little, will come to this program .
Personalization: the best and the worst at the same time
The customization options offered by this program are immense. We will be able to adjust Windows Terminal according to our tastes and our needs so that we feel as comfortable as possible.
Some of the customization possibilities it offers us are:
- Customize keyboard shortcuts, to change those that come by default or create new ones that perform certain tasks.
- Change color schemes.
- Create profiles. Each profile can have a different setting, theme, and font.
- Assign custom funds to the terminal.
- Enable and configure the transparency of Windows Terminal.
- Set a GIF as the terminal background.
- Activate and select the profile we want to use.
The problem with Windows Terminal configuration is that it is not done from a configuration window, but we must create it ourselves by editing the setttings.json configuration file that comes with the program.
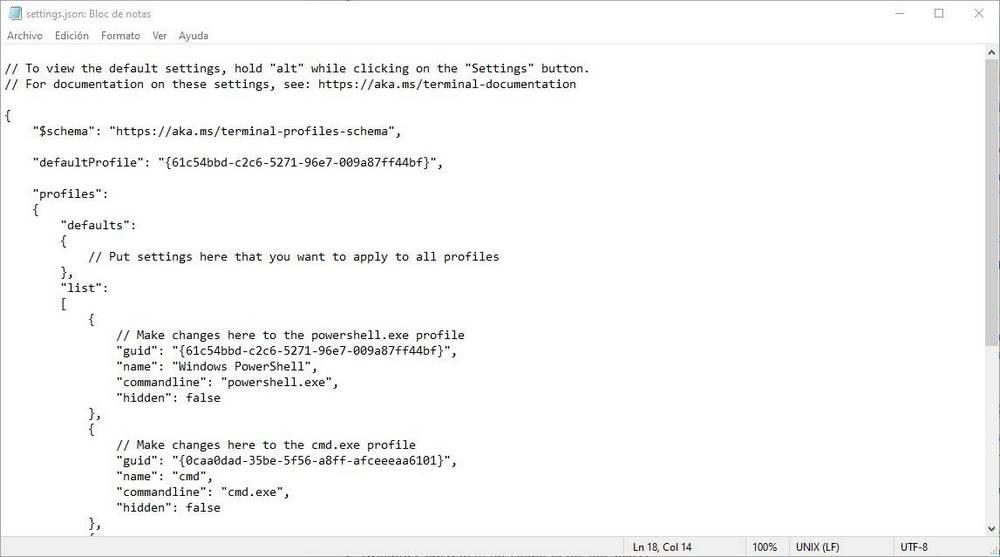
Luckily, Microsoft has a very complete documentation where we can see all the possibilities and possible configurations for this file. On GitHub we can find a guide to edit the Windows Terminal JSON , as well as the complete configuration documentation .
Some configuration examples that we must add to the JSON file of the program (within the “” profiles “” section:
- Change background color: “useAcrylic”: true.
- Set the acrylic transparency level: “acrylicOpacity”: 0.5.
- Set an image as the background: “backgroundImage”: “path to the image”.
- Change opacity of the background image: “backgroundImageOpacity”: 0.2.
- Customize the tab title: “tabTitle”: “tab name”.
- Choose default directory when opening the console: “startingDirectory”: “directory”.
- Change the font: “fontFace”: “font name”.
- Change the font size: “fontSize”: 12.
- Choose a color scheme: “colorScheme”: “scheme name”.
- Change mouse color: “cursorColor”: # FFFFFF (changing FFFFFF for the color code in hexadecimal).
Color schemes must be created at the end of the JSON file, within the “schemes” section. We can see examples of color schemes and how to create our own within the Microsoft documentation .
Download Windows Terminal
Windows Terminal is a totally free and open source program developed by Microsoft. Since it is compiled as a universal application, UWP, it must be downloaded directly from the Microsoft Store.
Every time there is a new version, the Windows store will take care of downloading and installing the new version automatically without having to do anything ourselves.
If we prefer, we can also download the installable directly from its GitHub repository . This will allow us to test beta versions as they are compiled before they reach the Store, but we will have to control the updates ourselves.
Windows Terminal is also inside the Chocolatey repositories, so if we use them to install software we can install this program with the following command:
choco install microsoft-windows-terminal
Once Windows Terminal is installed, the way of working with the Windows console will have changed forever.