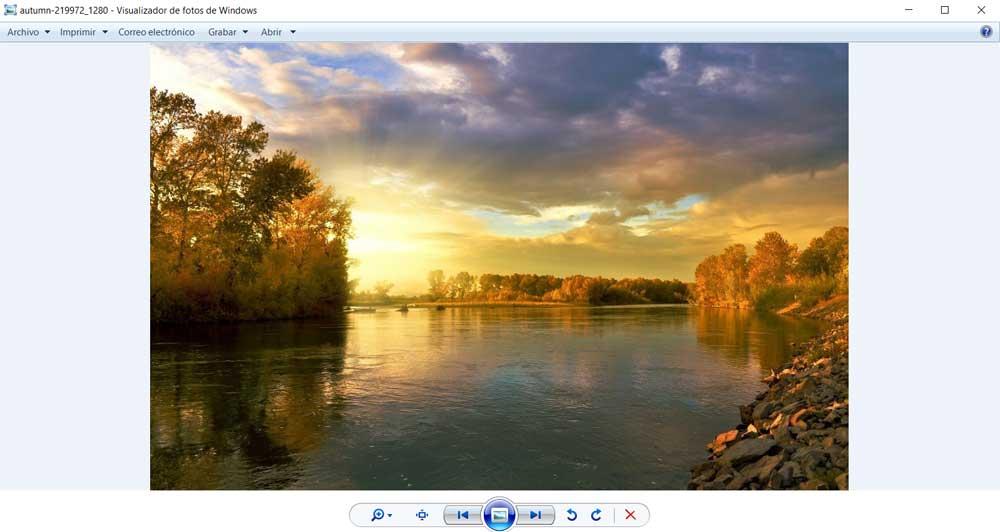The programs that we have at our disposal on a Windows computer are responsible for covering a wide variety of types of use. Some are more basic than others, while there are some that are used daily, while others we run from time to time. Undoubtedly among the most common, we find photo viewers, so in these lines we are going to talk about the mythical classic Windows photo viewer.
Keep in mind that when we have to view photos on our Windows computer, we can use a multitude of programs. At first, the system itself offers us an integrated input tool, the UWP Photos . But at the same time we have the possibility of using other third-party alternatives of the many that exist. Say that on the Internet we find a wide variety of all of this, some more used and popular than others.

What we ask of an image viewer in Windows
As many of you already know, these days we use images for a good part of the day. Whether for one task or another, to view, retouch , share, store, etc. But there is no doubt that one of the most common actions is to view them, whether for professional or personal reasons. In the event that we focus on something as simple as viewing photos, what we are going to need here is for it to be as fast as possible.
It is true that on many occasions we find that it offers us certain additional options. In this way, these photo viewers, while light, must be functional, but above all we ask for simplicity and fluidity in their operation. That is why a good option, although not very accepted, is the UWP Photos application that comes with Windows 10.
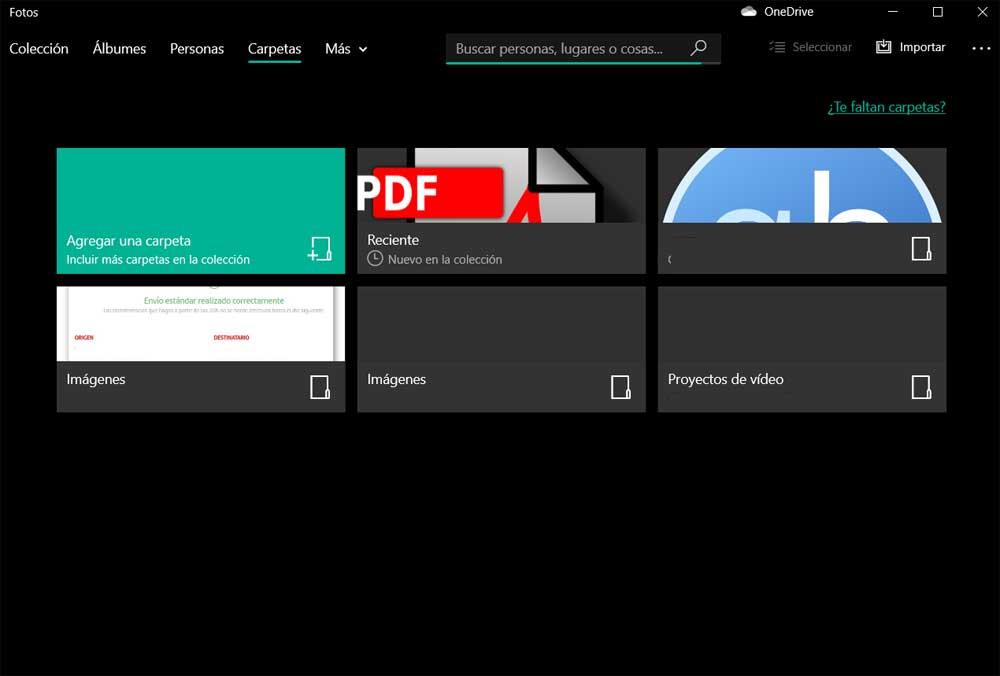
In fact, Windows 10 installs a large number of UWP applications by default so that they are used by default, as with Photos. These are pre-installed in the operating system and associated with certain file formats to open by default.
How to Bring Back the Classic Windows Photo Viewer
With all this, what Microsoft tries is to promote the use of its modern applications, but not everyone goes through the hoop. As we told you, one of the ones that are activated by default is Photos, the default image viewer in Windows 10. The truth is that this proposal works quite well, it is practical and fluid. But with everything and with it, many choose to end up installing and using other third-party alternatives that come down from the Internet.
Similarly, a good number of users still miss the return of the classic viewer they used in older versions of Windows . However, they see how by default the classic Windows photo viewer that, for example, they used in Windows 7 , is not available, at least initially. Therefore, this is something that in these same lines we are going to solve in a simple way.
As you will know first-hand, in Windows 10 Microsoft offers us many new programs that we found in previous versions of the system. This includes the popular default application for opening and viewing images , the classic Windows photo viewer. This is characterized precisely by its simplicity and by the few system resources it consumes, which makes it very fast. Hence one of the secrets of its success. Say that it is possible to reactivate it and bring it back to life, so we will show you how to achieve it.
Open the Windows registry editor
This that we are commenting on is something that we initially achieved through the Windows registry editor. Therefore, the first thing we will do is access this important element of the operating system. For this we only have to type the regedit command in the search box of the Start menu . Once the corresponding entry of the application is located, we click with the right button of the mouse on it.
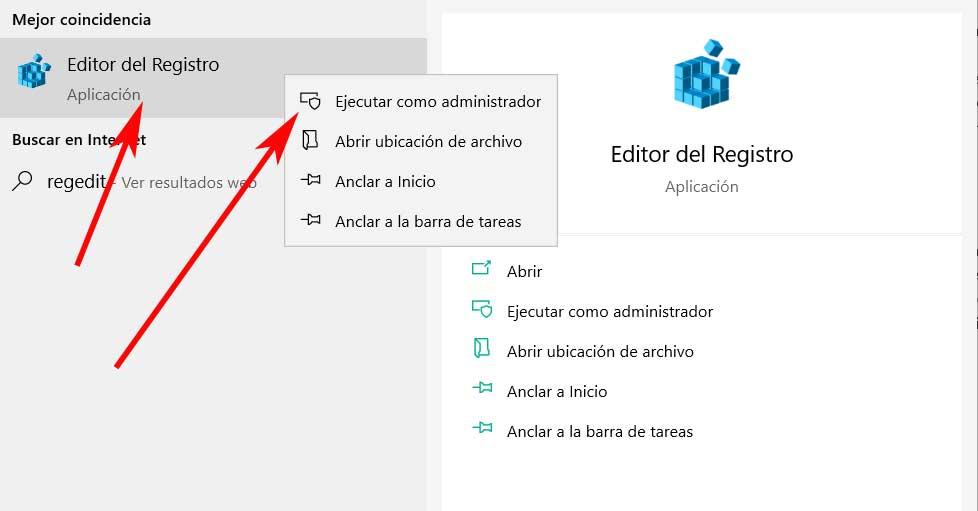
This will allow us to open the registry editor as administrator, which is what we are interested in in this case. Of course, before making any changes in this section, to avoid possible problems and as a precaution, we recommend making a backup copy of the registry as such. This is something that we achieve through the File / Export menu option, which creates a file that we keep in a safe place. Once this is done, to find the entry that interests us at the moment, we will have to navigate to the following path in the Windows registry: Computer / HKEY_LOCAL_MACHINE / SOFTWARE / Microsoft / Windows Photo Viewer / Capabilities / FileAssociations.
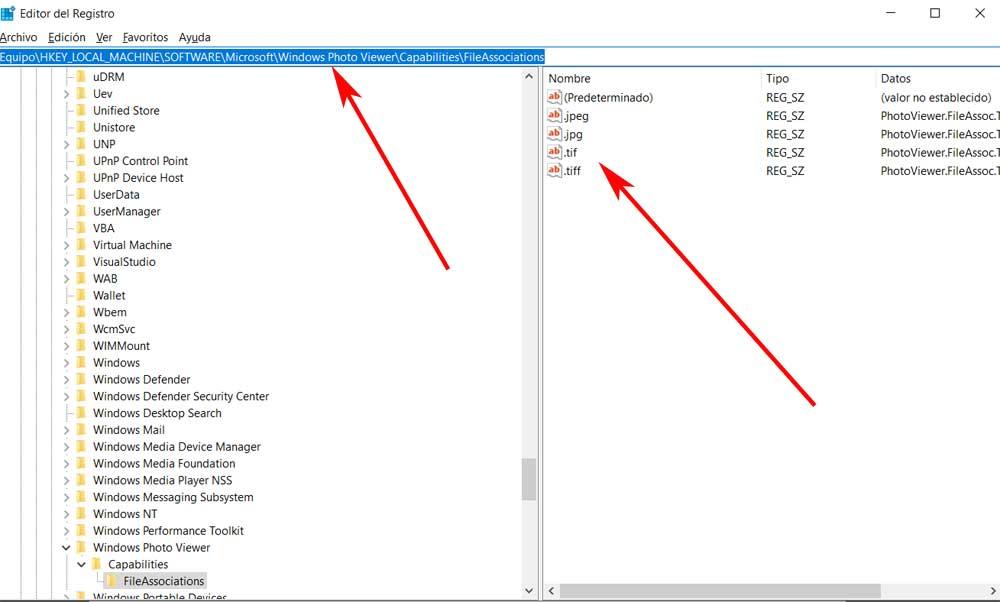
Associate formats with the classic Windows photo viewer
Well, in the last entry that we indicated, FileAssociations , we looked at the content of the panel on the right. What we see here are a series of keys that in this case correspond to the file formats associated with the Windows Photo Viewer. Therefore, as few will appear by default, we are going to add all those formats for which we want to use this program that we are commenting on. To do this, we right-click on an empty area and select the New / String value option and for example create a .JPG call.
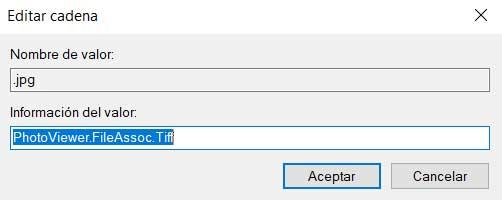
Once the new entry is open, in the field called Value information we add the following: PhotoViewer.FileAssoc.Tiff. Once the changes have been made, we have no choice but to close the editor. Of course, it is worth mentioning that we can do this with as many formats as we want by following the same process, an entry with its name for each format. To finish, we look for a file with any of the associated formats , and right-click on it. In the Open with option we will see that the Windows Photo Viewer appears as available.
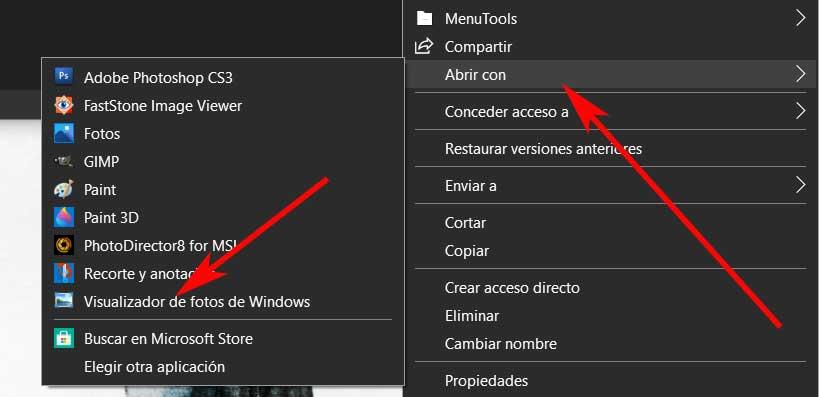
Likewise, we can already set it so that those photos are always opened with this same program, so we can already use it as in Windows 7.