When using our Windows computer, one of the key elements that we find is the desktop. From this section it is the basis of organization and access to different functions of the operating system, so if you cannot access it, it can be more of a headache. This is a situation some users are facing after seeing a Windows error window stating that the desktop location is not available.
In the event that we have come across this error window, the important thing is not to panic, our files are safe and nothing has happened to them, it is simply the system that, for some reason, is not capable of find them. For this reason, we are going to see what could be due to it and how to solve it.

Why does this error occur?
Desktop location error is an issue that many users are facing while using their Windows 10 or Windows 11 PC. In the event that we encounter this error, we can see how the message displayed on the window indicates that the system is looking for the folder corresponding to the desktop, but cannot find it. This message usually appears right after login.
The most common failure is usually related to the user profile , since, since each user requires to use their own profile, Windows needs to start from somewhere, so it is possible that a misconfiguration of the registry or the user profile not be the correct one.
Other reasons why it usually occurs can vary, and may be related to problems related to system files that are damaged or corrupted. At the moment the desktop location error appears, we will check how the desktop is shown as blank without us being able to observe any available file or folder.
In the event that we have seen ourselves in this situation and we do not know how to act, we will tell you the different ways that we can carry out to try to solve the problem.
Steps to get rid of the desktop error
Next, we are going to see different actions that we can carry out to try to solve this annoying error. In many cases it will be necessary to have administrator rights for the computer.
Manually copy desktop folder in system profile
When we come across this error, we check how the message shown in the window indicates that the system is looking for the folder corresponding to the desktop, but it is not able to find it. Specifically, the system tries to find our desktop in the following folder:
C:/Windows/system32/config/systemprofile
However, the correct location should be:
C:/Users/<username>/Desktop
In order to solve this, we are going to copy the Desktop folder from this last path and we are going to copy it inside C:/Windows/system32/config/systemprofile. Once this is done, we restart the computer to check if the problem has been solved.
Add desktop location from Registry
If the first method doesn’t seem to work, we can also try adding the desktop location via the Windows registry. To do this, the first thing to do is press the key combination “Windows + R” to launch the Run command. Here we write regedit and press Enter or the OK button.
Once it is inside the Windows Registry, before modifying anything, we will make a backup copy as a preventive measure, since any unwanted modification can cause damage to the system. To do this, click on “File” and “Export”. Then we specify All in the export range, give it a name, select the .reg format and click “Save”.
Next, we navigate to the following location:
HKEY_CURRENT_USER / Software / Microsoft / Windows / CurrentVersion / Explorer / User Shell Folders
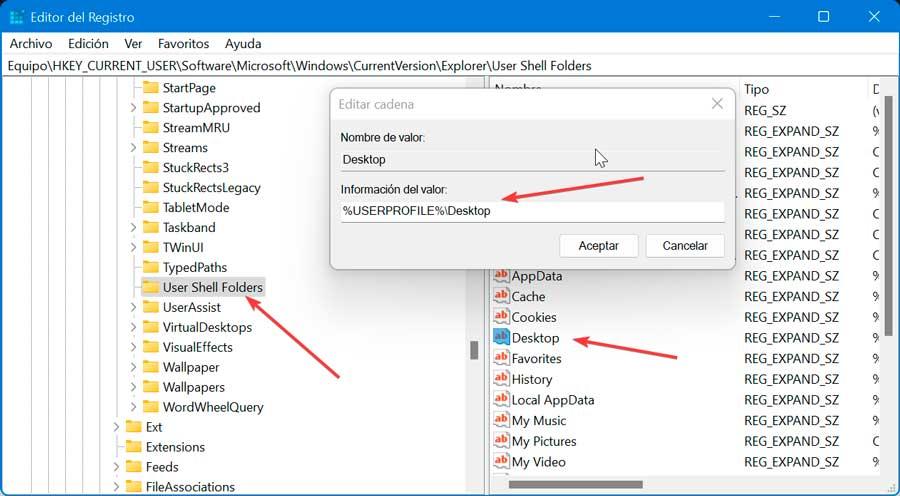
In there, we find the string value named Desktop, double-click to edit it, and assign the value %USERPROFILE%/Desktop or C:/Users/%USERNAME%/Desktop . Now we restart the computer and check if the error indicating desktop location not available has been fixed.
Update Remote Procedure Call (RPC) settings
To try to solve the error we can also use the service manager and verify that the Remote Procedure Call (RPC) service is started and the start type is automatic.
To do this we are going to press the keyboard shortcut “Windows + R” to launch the Run command. Later we write services.msc and press Enter or the OK button.
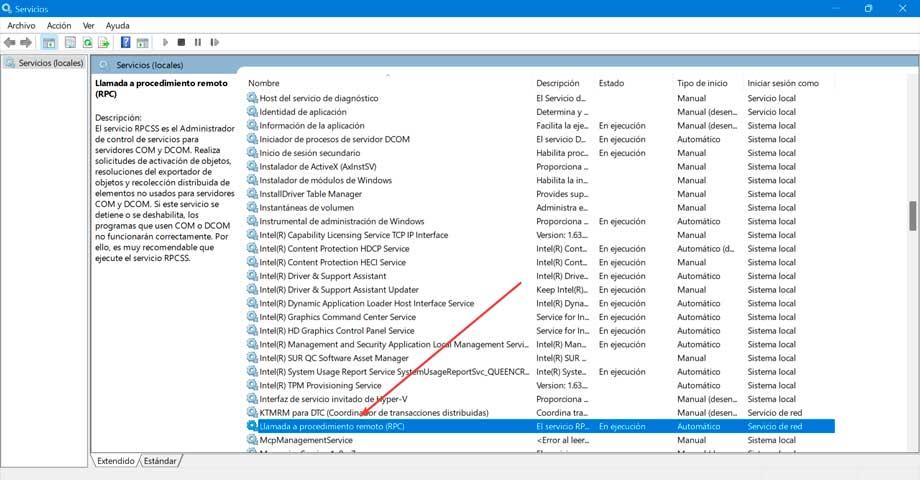
Then we scroll through the menu until we find the Remote Procedure Call (RPC) section and double click. In the new window that appears, we make sure that in the Service Status section, put Running and the Startup Type to Automatic.
Repair damaged user profile
This error may be caused by a corrupted user profile . If so, to fix it we have to log in to the computer with an administrator user who can start the computer in safe mode and then update some registry values to repair the damaged user profile by following the steps shown in the previous link.
Subsequently, we press the keyboard shortcut Windows + R, which will open the Run command. Here, we type regedit and hit Enter or OK button.
Next, we navigate to the following route:
HKEY_LOCAL_MACHINE / SOFTWARE / Microsoft / Windows NT / CurrentVersion / ProfileList
Here, we click on the S-1-5 folder and then double click on the “ProfileImagePath” entry to find out which account it is related to. If it does not have a .bak ending, we double-click on the ” State” entry, change its value data to 0, and click OK.
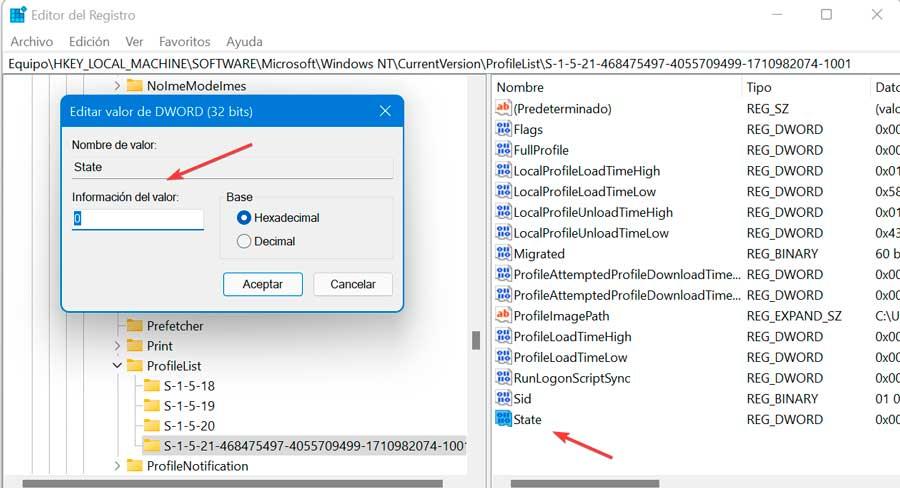
Next, we double-click on the RefCount entry to open a pop-up window and change its value to 0. If this value is not available, we must create it by right-clicking on a blank space and selecting New and DWORD (32-bit). Once finished we close the Registry Editor and restart the PC.
Restore Windows to a previous version
If at this point we still cannot solve the problem, we can choose to restore Windows to a previous version that we have saved where everything worked correctly and the desktop location error did not appear.
To perform the system restore we must access the Control Panel. Later in the upper right part in the “View by” option, we select “small icons”.

Subsequently, we click on “System” and then on the “Recovery” section, located on the right side. This will open another window where we must click on “Open system restore” . Next, a new window will open where we must click on “Choose a new restore point” . We select it and Windows will start the process.

Once the restore process is finished, the system will run again in the latest version that we have selected, where this annoying desktop location error should no longer appear. We must bear in mind that we will lose the changes we have made after that restore point, so it is convenient to carry it out as a last resort.
