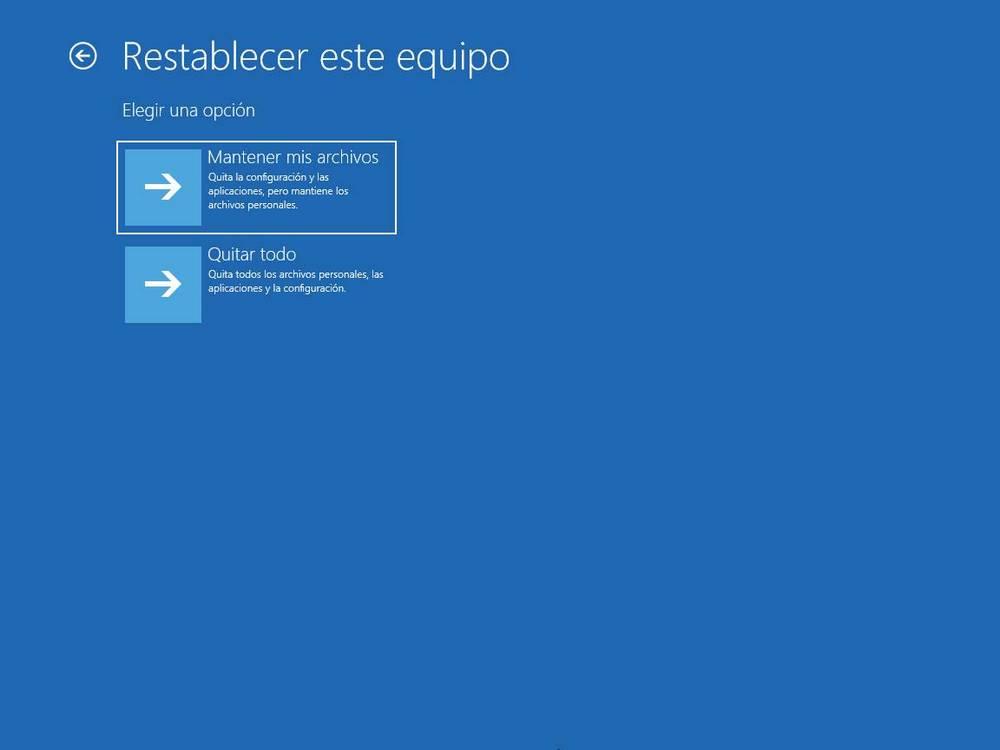Windows is the most widely used computer operating system today. But this does not mean that it can be error-free. A bad system update, a corrupt file, or a driver update can cause it to stop working as it should. Therefore, the system restarts and the automatic repair process begins. However, it may be the case that during this process the computer gets stuck, so let’s see how we can solve it.
Windows Automatic Repair is a tool to help you solve problems, so if you are suffering from an error, it can be exasperating. However, before we get our hands on our heads or call technical support, let’s try to solve it by using a few tricks.
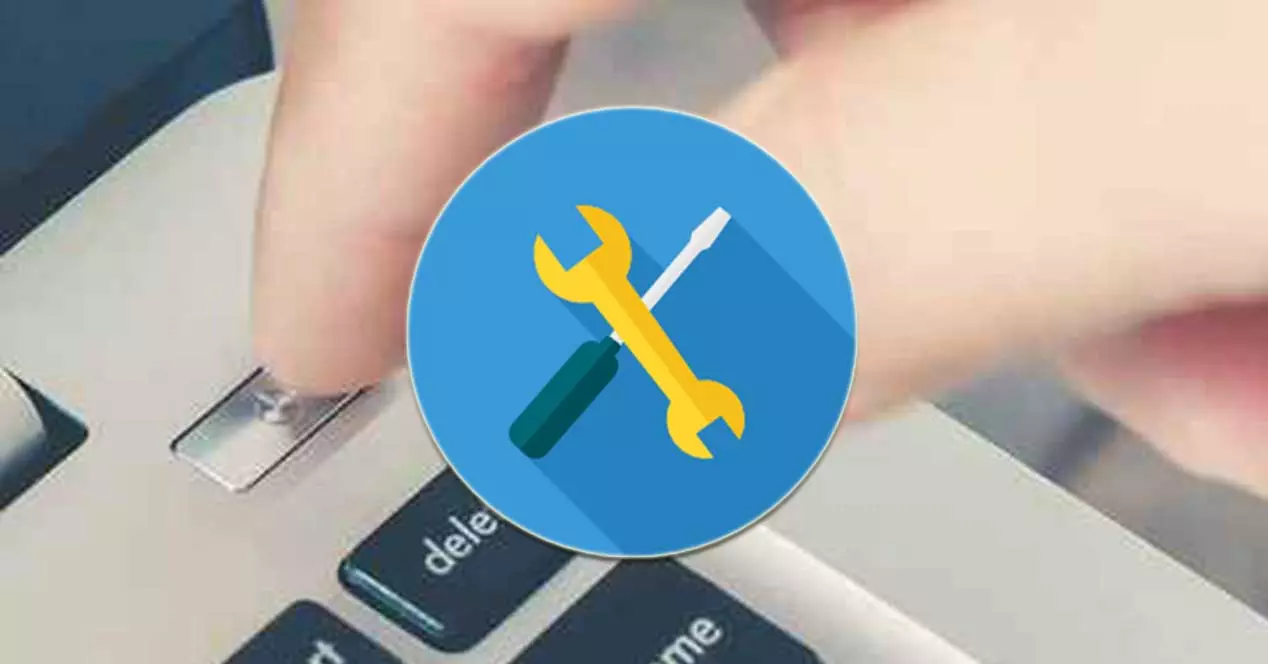
What causes these problems with the recovery tool
Automatic repair in Windows is a tremendously useful repair feature. This is in charge of solving the problems that prevent us from starting the system correctly. As soon as the computer does not start correctly twice in a row, Automatic Repair will be activated, as the system’s own response to correct the problem.
However, this system functionality can also be the victim of problems , which get stuck in the boot cycle during the preparation of the automatic repair. This can be accompanied by the dreaded blue screen or black screen error causing total inaccessibility of system boot problems.
There really is n’t an exact cause that will stop the automatic repair cycle in Windows 10. The most common cause may be after installing Windows updates. It can also be caused by missing or corrupted system files that cannot be started or repaired, as well as missing device drivers. Other causes may be related to malware infections or corrupted system registries. Not being able to start the computer in the usual way, we must try to solve it from the Windows boot troubleshooting menu.
Troubleshoot Automatic Repair Crashing
Dealing with an endless cycle of automatic repair can be frustrating, not in vain it is a tool destined to solve the problems of our equipment. It may be difficult to diagnose and understand, but we are going to try to find a solution through a series of measures that make our computer return to normal.
System scan in safe mode
Safe mode is a diagnostic tool that is part of Windows 10 and that will help us scan corrupt files and system errors. This is achieved by loading Windows without any third-party program so that it is easier for us to locate the error.
To start Windows in safe mode, the first thing to do is to shut down your computer. Once we turn it on, we must immediately press the F8 key and the Windows boot troubleshooting menu screen will appear, where we must choose the “Troubleshoot” option. Later we click on “Advanced Options” and “Startup Settings”.

Next, click on “Restart” and then select “Enable safe mode with network functions”, choosing number 5 or pressing F5.

Once Windows has booted into safe mode, press the Windows + X keyboard shortcut and select Windows PowerShell (Administrator) from the list. In the next window we write:
DISM / Online / Cleanup-Image / RestoreHealth

This process will take care of scanning Windows for corrupted files. We must wait for the process to complete which may take some time. Once finished we restart the PC in safe mode, we go back into Windows PowerShell (Administrator) and write:
sfc/ scannow

This tool will re-analyze the system in search of faults and in case of finding them it will try to solve it. Once finished, we restart the PC normally to see if the problem is solved.
Run the Fixboot and Chkdsk commands
If this does not work, we will use the Fixboot and chkdsk commands to try to repair the automatic repair cycle. These commands, like the previous ones, are in charge of detecting and repairing corrupted files. To do this, we turn on the computer again and press the F8 key. This time in the menu we will choose the option “Command Prompt”. Once executed we write the following command and press Enter.
chksdk c: / r

This command will take care of performing a low-level check on our Windows files. In case it doesn’t work, we can try using the Fixboot command. In the same command prompt window, we enter the following command and press “Enter”.
fixboot c:

In addition, we can choose to run these commands, line by line, to try to rebuild all the boot data that may contain errors.
bootrec.exe / rebuildbcd bootrec.exe / fixmbr bootrec.exe / fixboot
Restore the Windows registry
If none of the above has worked, we can try to restore the Windows registry. To do this we turn on the computer and press F8. Within the “Advanced Repair Options”, we select the “Command Prompt” again and enter the following command:
C:/Windows/System32/config/regback* C:/Windows/System32/config/
In case it asks us to overwrite the desired files, we write “All” and press Enter. Finally, we type exist to exit the Command Prompt and try to start Windows normally.
Disable automatic repair
If we really think that Windows is working properly, the problem may be caused by the automatic repair itself. In this case, we can try to disable it temporarily, which will allow us to start Windows without the repair cycle occurring.
To do this, we are going to turn on the computer and press F8 to open the Windows startup troubleshooting menu. Here, we must select “See advanced repair options”. Later we click on “Troubleshoot”, “Advanced options” and “Command prompt”. Here we write the following command and press Enter:
bcdedit /set {default} recoveryenabled no

Now we type exit to exit the Command Prompt and start Windows 10 in the usual way, to check if the problem has been solved.
Reset Windows 10
If none of the above has worked, the last resort is to restore Windows 10. In this case we should not worry about losing files since we can choose between doing a clean reset, deleting all the files or doing the reset keeping all the files .

To do this, we must turn on the computer and press the F8 key. This will open the Windows boot troubleshooting menu. Here we must select the option “Troubleshoot” and “Reset this PC”, choosing whether or not we want to keep our data.