
After several years with us, Windows 10 has begun to give way to Windows 11. This new operating system comes with many changes both in terms of its functions and its appearance and the best thing is that it has come completely free for users. users of the previous operating system. If you don’t know where or how you can download Windows 11 to install it on your computer, we’ll tell you all the ways you have to do it , in addition to clarifying everything you need to know about the new operating system.
Windows 11 is the version of the operating system released in 2021 and it is already available since the beginning of October 2021 with all kinds of changes, new features in the interface, etc. Why can we upgrade or why should you? Windows 11 is committed to a totally renewed interface, with differences in design, in menus. The taskbar disappears as we knew until now. The start menu changes and the icons opt for a new design, but we also have the Snap Navigator option that allows us to reorganize everything we have open and switch from one tab or one window to another, as you can see in the screenshot screen.
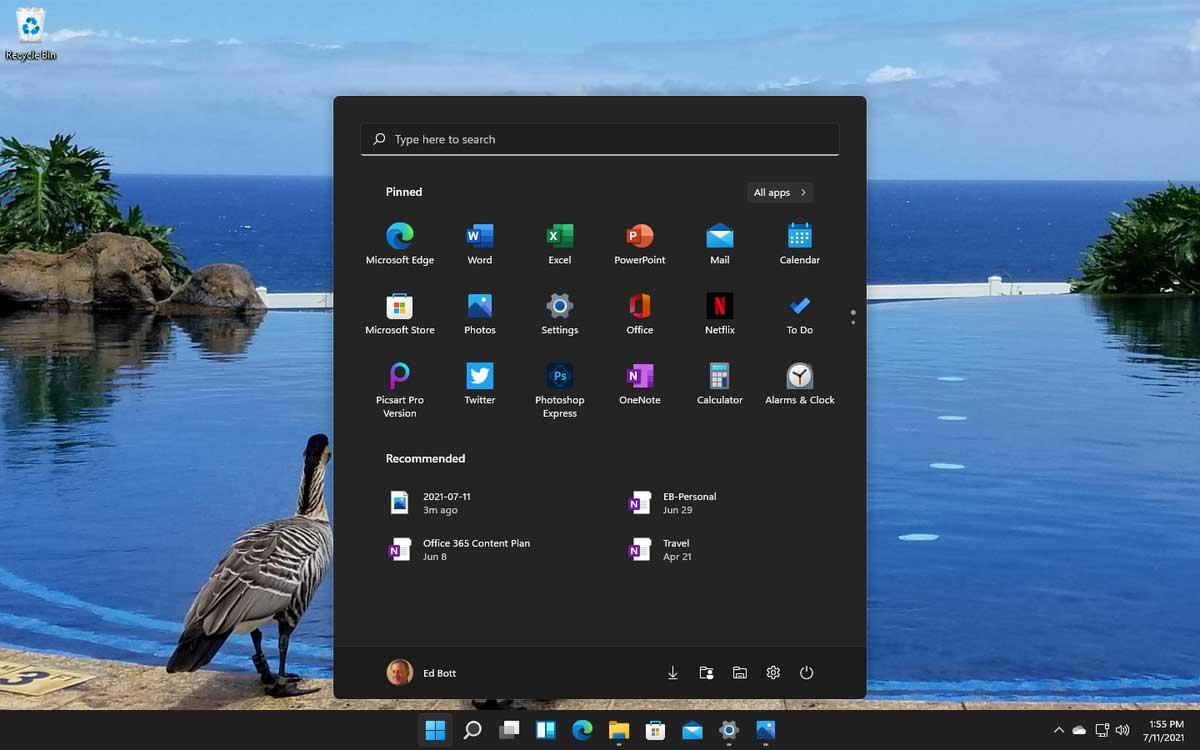
We also find other performance improvements, accessibility improvements or specific improvements for gaming such as DirectX12 Ultimate, DirectStorage and Auto HDR. We can also have other options such as customizable widgets in which we can add news, pending tasks… Many new changes that we can enjoy once we update to Windows 11 by following the steps that we will explain below.
Requirements to update
To install Windows 11 on our computer we must check that it meets all the requested hardware requirements. We have to take into account that, if we have an old or limited computer, we may not be able to access this new operating system and we will have to improve or change it. Microsoft has announced that this update will be available on new eligible devices , and this word is important, because if you are going to buy a computer you should make sure that it already has Windows 11 installed or, if it does not, that the new equipment you buy does meet these hardware requirements.
- Processor
A one gigahertz (1 GHz) or faster processor with two or more cores on a compatible 64-bit processor or system-on-a-chip (SoC) is required.
- RAM
As for RAM, ask for 4 gigabytes (4 GB) or more.
- Storage
A free space of 64 GB or more of available storage is required to install Windows 11. In addition, Microsoft advises that additional storage space may be required to download updates or enable specific features of this operating system, so the 64 GB would be a minimum requirement.
- Graphic card
Must support DirectX 12 or later, with a WDDM 2.0 driver.
- system firmware
UEFI, Secure Boot support.
- dwt
Trusted Platform Module (TPM) version 2.0.
- Screen
To work, Windows 11 requires a high definition display (720p), 9″ monitor or larger, 8 bits per color channel.
- Internet connection
We are going to need to have the computer connected to the Internet both to perform updates and to download and use some specific features of the operating system. Also, in this sense, the Windows 11 Home edition needs an Internet connection and a Microsoft account to be able to configure the device on first use.
In addition to all the hardware requirements that we have read, we also have to take into account what current version of Windows 10 we have our computer on. As is logical, the process to change to Windows 11 is to have Windows 10 on our computer waiting for the update and improvement.
It is explained by the company itself and it is necessary to look at the version of Windows 10 that we have, that it is updated, since Microsoft says that eligible devices must run Windows 10, version 20H1 or a later version. In other words, for the update to Windows 11 to be successful and for us to enjoy the best experience with the new operating system, we must pay attention to whether our equipment is sufficiently up-to-date or we must prepare it for it.
To check Windows updates or check if you have any, the steps on the computer are as follows:
- Go to Start on your computer
- Open Settings on your computer
- Go to the Update and security section
- Tap on “Windows Update”
Here we will find a first button that tells us “Check for updates”. You will see if there are any updates available. In addition, “optional updates” will come out. It is advisable that your computer is always updated to the latest version or that you schedule automatic updates.
Other specific requirements
In addition to the operating system itself, Windows 11 comes with some specific features that will require additional requirements than those we have seen before. Although the hardware allows the installation of the operating system, there are some Windows 11 features or programs that may not work if our computer or our additional equipment does not meet the requested requirements. Many of them are basic and common sense, such as having a camera if we want to make a video call or a microphone to use voice typing, but also other more specific ones. They are collected in the following list offered by Microsoft.
- 5G compatibility
If we want to use that compatibility , we will need a 5G compatible modem.
- Auto HDR
Obviously this mode requires an HDR monitor for it to work and for us to enjoy this feature. Check in the specifications of yours if it is or is not to know if we can have the Windows 11 mode and we will enjoy, for example series or movies.
- BitLocker to Go
It requires a USB flash drive for its execution. This feature is available in Windows Pro and later.
- Hyper V client:
It requires a processor with Second Level Address Translation (SLAT) capabilities. This feature is not available in all editions and we will find it in Windows Pro editions and later versions.
- Cortana
It requires a microphone and a speaker, to execute voice commands and receive information. Additionally, Cortana is currently only available on Windows 11 for Australia, Brazil, Canada, China, France, Germany, India, Italy, Japan, Mexico, Spain, the United Kingdom, and the United States.
- DirectStorage
Requires an NVMe SSD solid-state drive to store and run games that use the Standard NVM Express Controller and a Shader Model 6.0-compliant DirectX12 GPU.
- DirectX 12 Ultimate
It will only be available with compatible games and graphics chips.
- presence
Not all Windows 11 users will be able to have this “Presence” tool, but in order to enjoy this feature, it is necessary to have a sensor that can detect the human distance from the device or the intention to interact with it.
- smart video conferencing
If we want to use this option we need to have suitable and essential accessories for its use, such as a video camera, microphone and speaker. It is logical and in most laptops they are included by default, but we must pay attention in case of having a desktop computer .
- Various voice assistants
They require a microphone and a speaker with which we can give orders or receive the response.
- Couple
Three-column layouts require a screen width of 1920 effective pixels or more.
- Mute and unmute audio
From the Taskbar we can use this new function included in the operating system, but we will always need to have specific hardware : it requires a video camera, microphone and speaker. The app must support the global mute or mute feature.
- spatial sound
It requires auxiliary hardware and software to run, of course.
- Microsoft Teams
Microsoft’s popular video call and chat tool requires a video camera, microphone, and speaker.
- touch input
Requires a display or monitor that supports multi-touch.
- Two-factor authentication
If we want to use this two-step security system, the use of a PIN, biometric data such as a fingerprint reader or an illuminated infrared camera is required, or a phone with a Wi-Fi or Bluetooth connection that can be connected to the equipment.
- voice typing
Requires a PC with a microphone, to execute voice commands .
- wake on voice
Requires Modern Standby power model and microphone.
- Wi-Fi 6E
Requires new IHV WLAN controller and hardware and Wi-Fi 6E compatible router/AP.
- windows hello
Requires a camera configured for near infrared (IR) imaging or a fingerprint reader for biometric authentication. Devices without biometric sensors can use Windows Hello with a Microsoft-compatible PIN or portable security key.
- windows projection
Requires a display adapter that supports Windows Display Driver Model (WDDM) 2.0 and a Wi-Fi adapter that supports Wi-Fi Direct .
- xbox app
If we want to use this application for our video games, we are going to need an Xbox Live account . Some features of the Xbox application will require an active Xbox Game Pass subscription, which we will have to buy in order to access all the possibilities that this video game service offers us.
How to upgrade or download Windows 11
There are several methods to update since the version of the operating system is available. Through the configuration, the ISO image or from the wizard.
windows update
The most comfortable thing is that we go to Windows Update on our computer where we will see if there is a pending update or if your computer is compatible with Windows 11. If it is, as you can see in the screenshot below, you will see a message indicating : “This PC can run Windows 11. Good news: Your PC meets the minimum system requirements for Windows 11. The specific windows for when it will be offered may vary as we prepare it.”
To get to this step we can do it in a simple way: we open “ Settings ” on our Windows computer and go to the “Windows Update ” section where we can see all the details of features, versions, etc. Here we can update to the new version as long as it comes out that it is available.
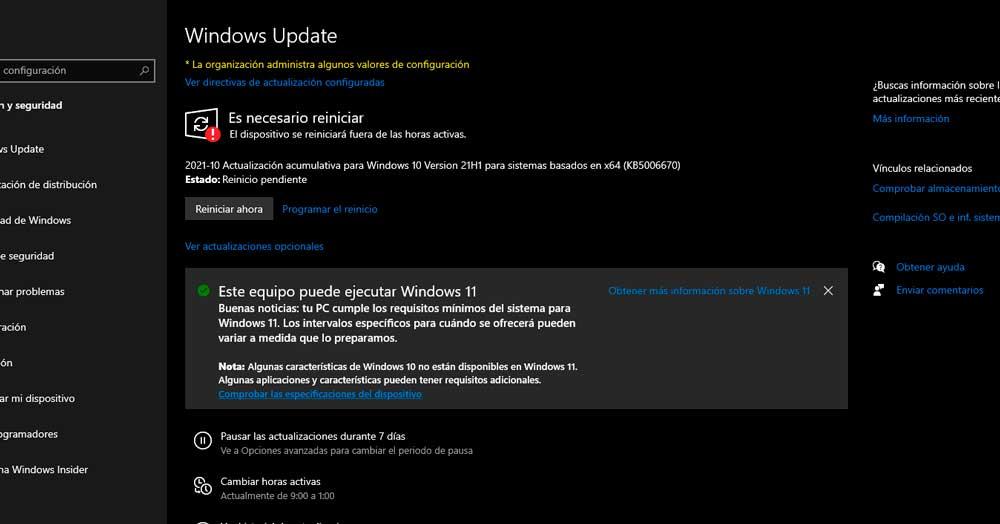
If it does not meet the requirements, you will see that it indicates it on the Windows Update screen itself, as shown in the image.
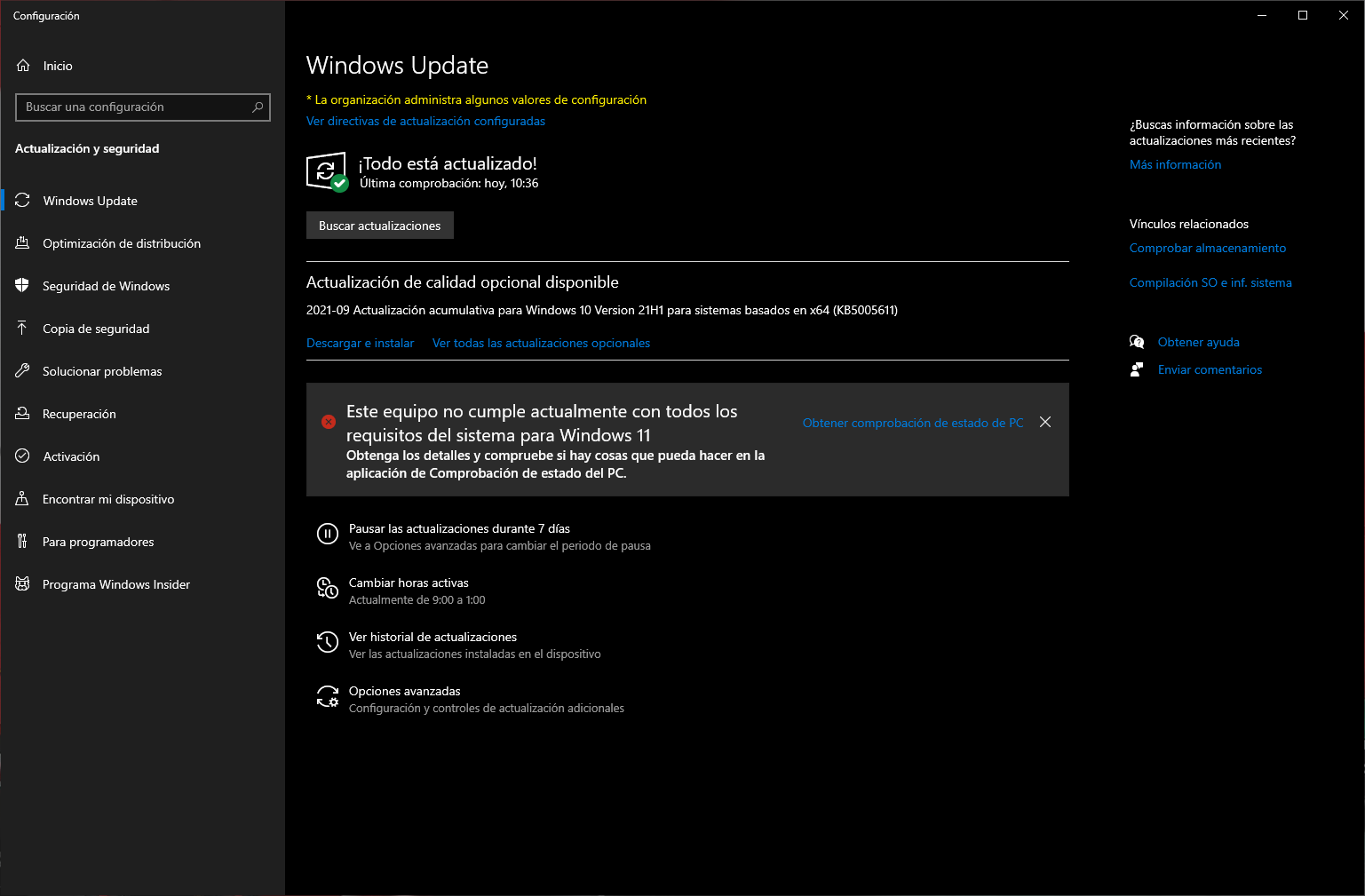
upgrade wizard
If we do not want to follow these steps or are looking for an alternative, we can follow a different path without using Windows Update. For example, the Windows 11 Update Assistant that allows us to install the new version as long as we have a compatible computer. We must download it from its website, run and be patient to force the update.
We can download the Windows 11 installation wizard from the Microsoft website although they explain a series of prior considerations: you must have Windows 10 installed in versions after 2004 , you must have a license, you must comply with the specifications mentioned above.
Once you have this, we can download the wizard. When you have downloaded it, select “run” with administrator permissions, confirm and tap on “accept and install”. Once you have it ready, you must touch the “restart now” button to complete the installation on the computer.
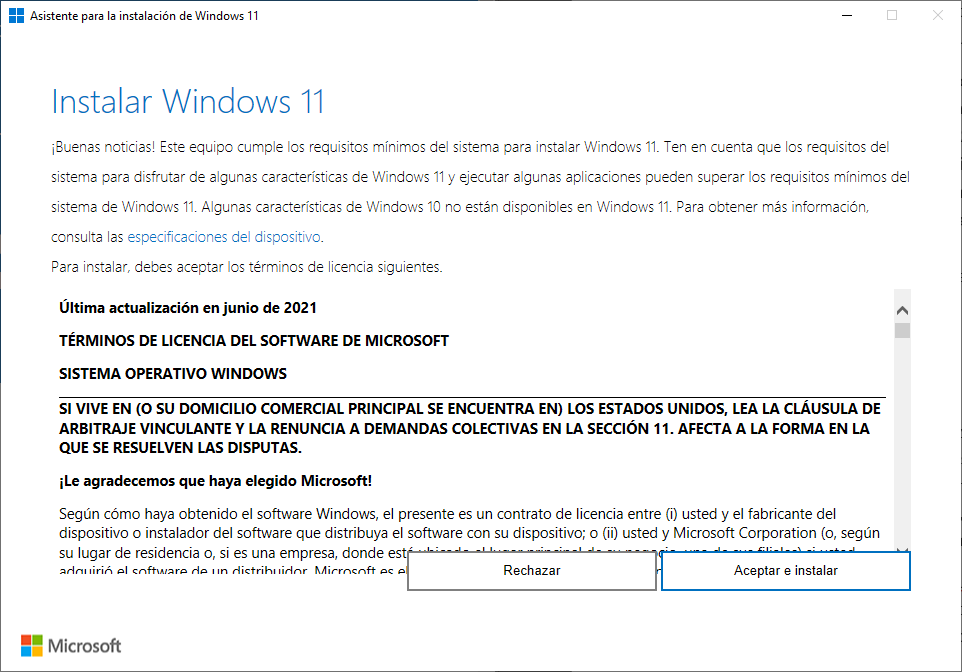
They also explain that installing Windows 11 for free will take a while and you will see how your computer restarts several times so be patient until it is complete.
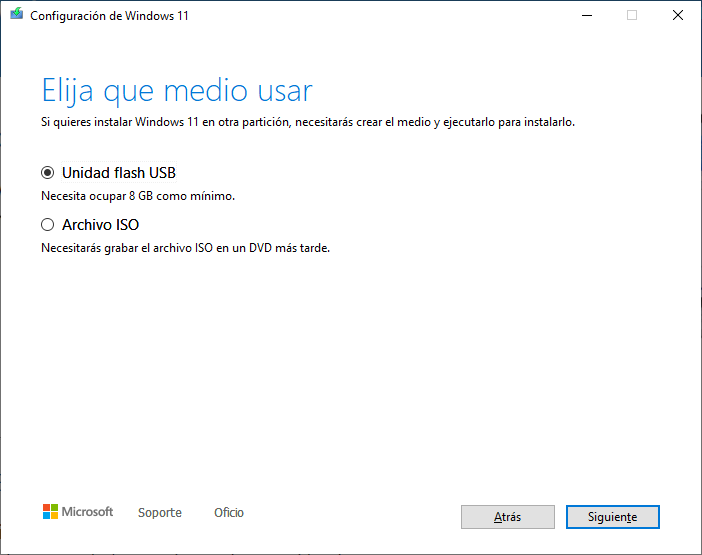
Media Creation Tool
Another option to update to Windows 11 for free is to use the Media Creation Tool that allows us to “force” the update from scratch and manually as long as we have the image on a USB flash drive or an ISO file that we are going to use to do so. It is somewhat more complex than all of the above, but we can download the Windows 11 disk image or ISO directly from the Microsoft download web page. It is, as they explain, an ISO with multiple editions so we can use the product key that we have to unlock ours or the one that corresponds to us.
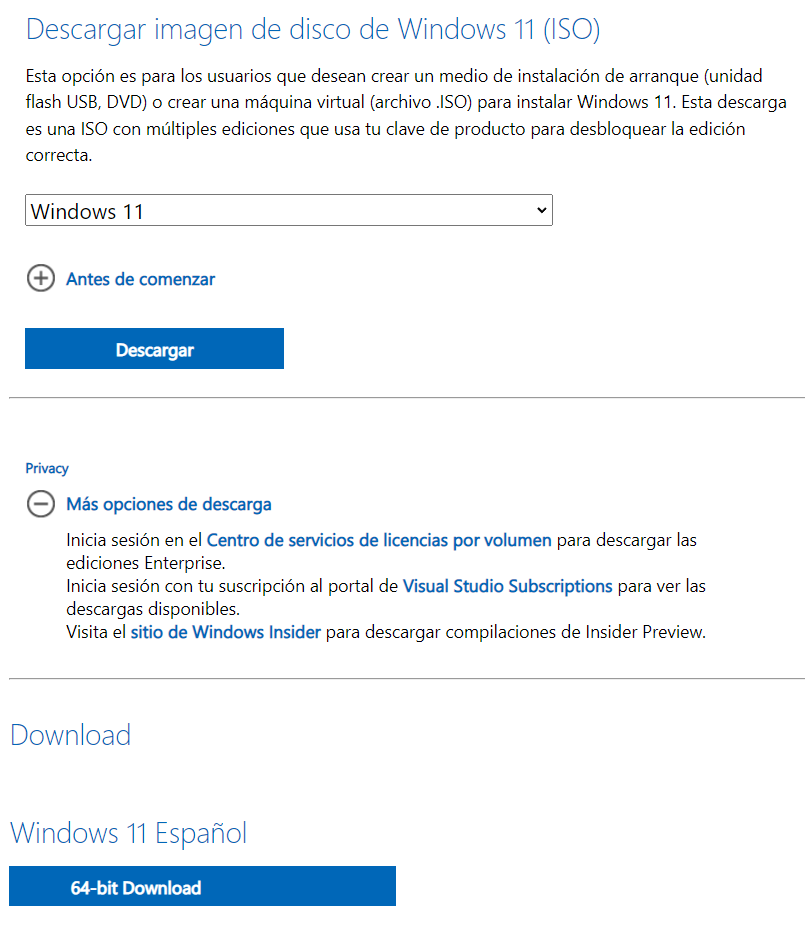
We can choose both a USB flash drive and an ISO file on a DVD and Microsoft allows us to consult all the steps that we must follow for the installation. It will only take a few minutes and we will have downloaded Windows 11.
Upgrade an unsupported PC
What happens if your computer does not have TPM 2.0 as indicated by the specifications? According to a hack on record and currently working, we can safely bypass this requirement. As we mentioned in previous paragraphs, you must have an 8th generation Intel Core or an AMD Ryzen 2000 to be able to install Windows 11 in addition to being able to activate Secure Boot and have TPM 2.0 integrated or activated. But what if I don’t have it? We can force it.
We must carry out the same steps as if we had these requirements, but there will come a time when the system tells us that we do not have a compatible computer. When it does, press Shift+F10 and type “regedit” to access the Windows Registry. Once inside, we go to HKEY_LOCAL_MACHINESYSTEM and there to Setup , and we create three new keys with value 1: BypassTPMCheck, BypassRAMCheck and BypassSecureBootCheck .
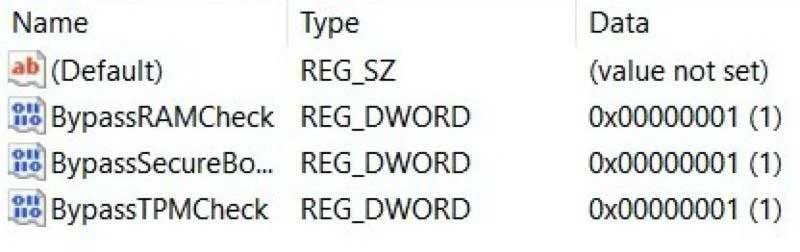
Once this is done, we can continue with the installation. It is a good idea? The most recommended thing is that you continue using Windows 10 if you do not have a compatible computer and that you give up the news since you may have problems in the future or you may find compatibility and performance errors. Keep in mind that Windows 10 will continue to receive updates until 2025, so there is still more than enough time to change equipment.
Another option is to use Rufus. This is an application that has long been used by IT departments to quickly create bootable Windows installers. In those, and with the latest version in beta, as reported by Ars Technica, we will now have the ability to remove the requirement for a Microsoft account, as well as other circumventions. Among them, bypassing systems that lack TPM 2.0, or those with less than 4 GB of RAM or 64 GB of storage.
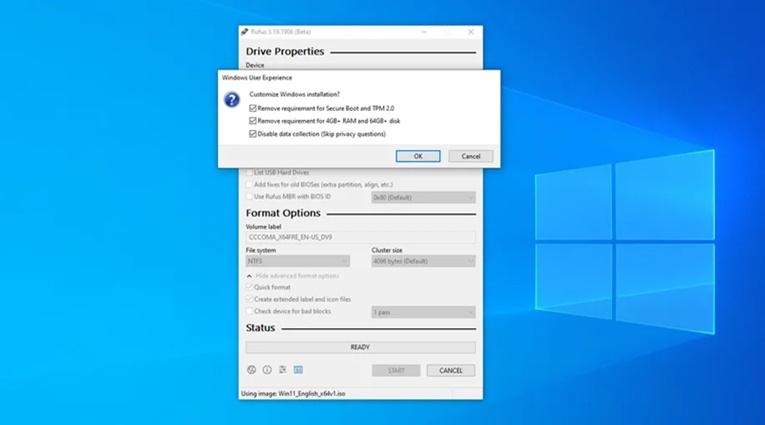
Simply download the Windows 11 ISO image; Create the installation media with the new Rufus options and install taking care not to be connected to the Internet so that the installer offers you the possibility to use a local account.
- The first thing is to download and install the Rufus tool ( latest version ).
- Now we will proceed to download the Windows 11 ISO from the official Microsoft repository .
- We open the latest version of Rufus.
- We select the Windows 11 ISO that we just downloaded.
- And in the section Extended installation of Windows 11 we are going to choose Create extended installation of Windows 11 (No TPM, No Secure Boot, 8GB – RAM).
- Finally, Start.
Windows 11 editions
As in all Microsoft operating systems, Windows comes in several versions designed for a type of user and with different features. In fact, we can have more or less features, more or less support time with updates and other changes that can be crucial on a day-to-day basis. For this reason, it is better for us to choose the correct version or edition so that we do not have to regret it afterwards.
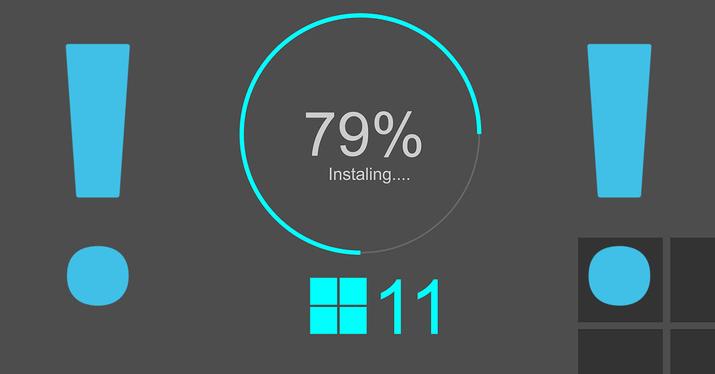
- Home: the version for the most common users, that is, those who use Windows on their home computers. User level without advanced functions.
- Pro: version for professional users, whether they are business users or who need to perform advanced actions with the operating system. It has functions that are not in the Home version such as access to BitLocker, assigned access, dynamic provisioning, group policies, Microsoft Store special for companies, Active Directory and Azure Active Directory or Windows Information Protection (WIP).
- Enterprise: Very similar to the Pro version, but sold for companies, mainly large ones.
- Education: Microsoft always has education versions of its systems with many similarities to the Home edition, but with special additions for these sectors.
- LTSC: They are versions with a longer support time, that is, they receive security patches for much longer. At the moment, there is still no definitive information on the release date of Windows 11 LTSC. The latest such edition is Windows 10 LTSC in version 21H2.
Do I still use Windows 10 or do I move to Windows 11?
Sometimes, especially at a technological level, we may want to have the latest version and the latest technology from the moment it is possible. After the launch of Windows 11 , you may have been considering whether it is worth taking the leap now, or the news will not compensate you if you are used to using Windows 10 in a stable way. Worth? Surely you have wondered: do I continue using Windows 10 or do I switch to Windows 11? What’s new? Worth? We answer all these common questions in the next paragraphs so that you know what to do.
To help you in your decision making, we are going to weigh the pros and cons of upgrading to Windows 11 . Although first we must know if your computer is compatible with Windows 11, if you can install it or if you can have all the functions and advantages of the new version of the operating system. In addition, you can also find out what the improvements or news are and think about whether it is worth taking the leap, whether the changes are going to be useful or striking.
The first criteria for whether to continue on Windows 10 or jump to Windows 11 isn’t really going to depend on you, but on the minimum installation requirements for Windows 11. If you want the latest operating system, you’ll need an Intel Core processor from 8th generation or an AMD Ryzen 2000 or newer processor. We will also need a RAM memory of 4 GB or more and an internal storage of 64 GB or some additional space in case we want to install all the functions or later updates, Microsoft warns. Also, the system firmware must be UEFI, and compatible with Secure Boot.
Considering that the eighth generation Intel Core arrived in 2017 and the Ryzen 2000s arrived in 2018, you really need a fairly modern PC to be able to install Windows 11 . Or, at least, you will need one if you want it to run smoothly and have no issues with making your computer perform well and all the Windows 11 options work well. It is not compatible? There are a few ways to try to force the installation, but if it’s not officially supported, better stay on Windows 10 and wait for it to be as forcing it can lead to worse performance, compatibility issues, make your computer run faster. slow…
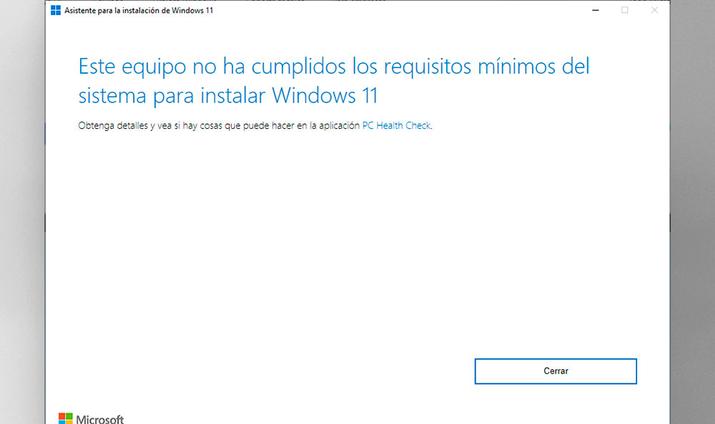
If you have any doubts about whether you meet those requirements or not, you can choose to download the Windows 11 Setup Assistant . When you run the Windows11InstallationAssistant.exe file, it will launch a wizard that will guide you through the process and stop you if it finds any incompatibility for the installation process.
Reasons to upgrade
In the event that you meet all of the above characteristics, you will know that you can update and your computer is ready to make the leap to Windows 11, you will need to assess the pros that Microsoft’s new operating system offers you. But you are the one who decides, is it worth installing Windows 11 or is it better to wait using Windows 10 for a few months if it works smoothly and comfortably?
If you have a supported device, you can upgrade to Windows 11 to give it a try . However, there is a catch. After upgrading, you’ll only have 10 days to go back to Windows 10. After that, you’ll need to perform a clean install to go back to your previous operating system. That is why we want you to be aware of whether it is worth it or not.

If the use that you are going to give to your computer is as a PC Gamer, then this jump is quite attractive for you. Windows 11 has added features like Auto HDR , so your games look more vibrant regardless of when they were released, and Direct Storage helps your GPU and SSD communicate faster, so you can boot up games faster and remove or reduce loading times.
For multitasking, apparently Windows 11 does a great job of managing memory to favor which app windows you have open and running in the foreground . This should ensure that they get more processor power over other system resources. Additionally, RAM can remain active in sleep mode, making your PC wake up to 25% faster from sleep mode.
If you’re considering a makeover, Windows 11 brings a new, more Mac-like interface to the operating system, with a clean design with rounded corners and pastel shades. For example, the taskbar
Reasons to stay on Windows 10
Windows 11, due to its recent release, still has many bugs and issues that could affect the performance of your system, even if it meets the aforementioned requirements. These are generally errors that will be cured in the coming months and for which Microsoft is going to release patches that fix any performance problem or any small bug. But we can avoid them until it is essential to update. If you want to avoid these mistakes, you can. In this sense, you can choose to heal yourself in health and wait for them to resolve little by little. For example, AMD CPUs initially had driver compatibility errors, although they have been gradually corrected.

Before we mentioned the possible improvements at the design level of Windows 11, but this also implies certain cons. Perhaps most notably, Windows 11 is no longer supporting Live Tiles . If you really want to see the information on these live Start menu tiles at a glance, then Windows 10 is the way to go.
Other reasons not to update will depend on how you perform your searches or if you use voice assistant. Microsoft has shrunk the search box into an icon and has also removed the Cortana voice assistant features in Windows 11 and if you want to use Cortana, you’ll need to download the additional app.
I hate Windows 11, can I go back to Windows 10?
It is possible to roll back our PC to Windows 10, but only for the first 10 days after installing Windows 11. This means that you only have that period, so more time has elapsed, forget about it, unless you carry out a slightly longer process , but in which we will guide you in this article.
Within the Windows configuration, in the “System” section, you can recover Windows 10 by clicking on “Recovery” . This allows you to go back to that version and explain to the wizard why you’re doing it. His thing is to explain the reason for Bill Gates’ company to take note and not hit us with annoying updates in the future.
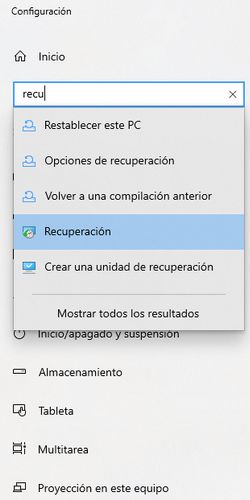
Before the reinstallation is complete, your computer will warn you that you will lose any apps and changes made since you installed Windows 11. Make sure you don’t mind losing your changes. Finish with “Go back to Windows 10” to end the process. A key tip is to create a copy on an external device of your files, be they videos, photos or documents.
Go back to Windows 10 after 10 days
If you didn’t know that after 10 days it was not possible to go back so easily, or you just haven’t gotten used to Windows 11, it is possible to go back to the previous version. This is a more complicated process , as Microsoft doesn’t want its users to simply back off. Here’s how to get back to Windows 10 after 10 days.
The process means reinstalling Windows 10 from the official version to later install it manually. As it may sound difficult, we guide you so that you do not lose between the different options and windows. The two simplest ways are the following, although there is a third, more elaborate way.
From the computer
The first thing is to visit the official download website of the Windows 10 version . You will see two submenus, it is in the second that we must pay attention. There we will click on “Download the tool now” .
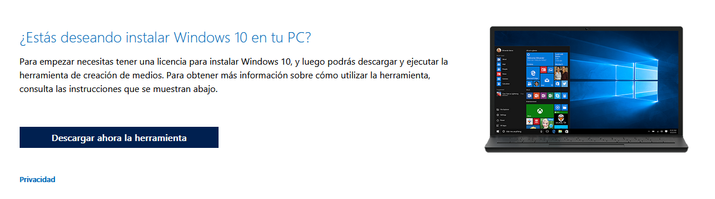
We open the downloaded file by clicking on it. Let them make changes to the process and then accept the terms and conditions. Immediately the “Getting some stuff ready” screen will appear, when it progresses, we select “Update this PC” and the download will begin. Meanwhile you can use the computer.
If you completed the download, click “Next” and accept the terms again. Now pay attention because a screen titled “Choose what to keep” will appear in which we must select “Nothing” , this is the vital part of the operation. Once that option is chosen, continue to the “Ready to install” screen and, finally, click on “Install” to begin the installation.
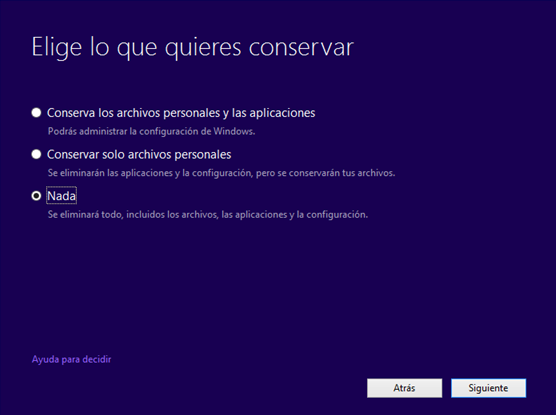
When the installation is complete, the computer will restart. That is when you should reconfigure it as if you had never used it. If you were unhappy with its setup, it might be time to give it a twist.
From a USB
Installing Windows 10 from a USB or flash drive is especially useful if you want to install it on multiple devices. The steps to carry out are practically the same as from the computer, downloading the tool, but clicking “Create installation media” instead of updating the equipment.
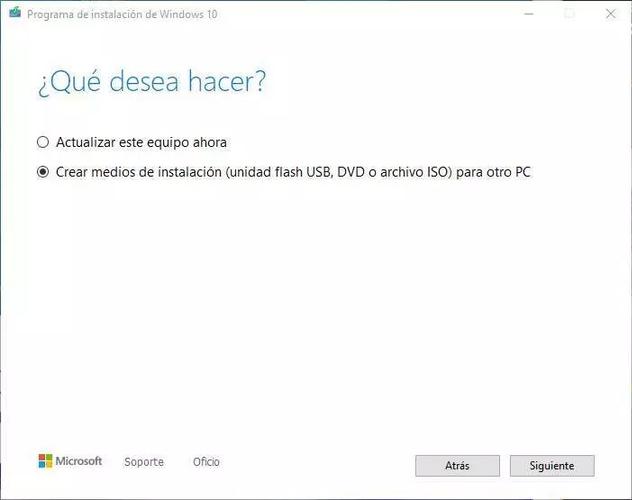
Once in “Create installation media” , continue through the languages and editions windows until you reach “Choose which media to use” , where you can use the USB Flash Drive or an ISO File. Click on the first, but keep in mind that you must have a device with 8GB of free space. Choose the flash drive you want and wait patiently for it to be copied to it, because it can take hours.
Enter the USB into the PC boot, choosing to boot from USB. Choose the correct unit and continue. Then a screen will appear to choose the operating system and the keyboard you use, select what you want and continue until a screen that will allow you to “Install” , and follow the steps as if it were from the computer. Of all the licenses that Windows offers, which vary in price, choose the one you want and continue until the typical simple or advanced upgrade final screen. They are the last fringes to return to Windows from the USB.
What is Windows 11 SE?
Windows 11 SE is an operating system from the company designed to be used at school , in classes or in the educational field in general. It is a tool designed for teachers who want a simple and distraction-free environment for students, and also for school IT administrators who want devices that are easy to deploy, manage and secure and adapt well to changing conditions of the school year. It can be managed from the cloud with Intune for Education, though it also lacks some Windows 11 features.
It runs on web-based devices that use essential educational apps and with simpler configurations, since some can be done and others are not. In it, Microsoft Office 365 is already pre-installed. Although it does not have its Microsoft Store app store, in addition to the apps installed by default, third-party applications will be allowed if you want to send your own, something that we will tell you later how you can do it. The goal is for students to be able to study with maximum efficiency, without distractions and with the optimal resources for education.
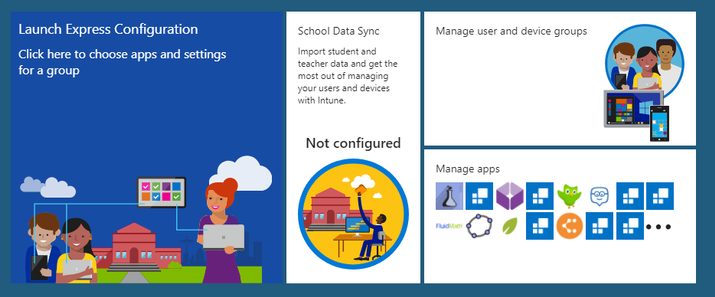
It will be seen with a new default Bloom colorful wallpaper and changes to the way apps are presented . Also, it updates silently so it doesn’t bother you while you’re working with it. You can do this outside of school hours so as not to disrupt classes.
How is it different from Windows 11
Only taking into account that it has been specifically designed for a purpose, we will know that, although it may share similarities with Windows 11 , it also has important differences. For this reason, we are going to comment on the main differentiating characteristics that we must take into account and why they make the operating system for education.
Windows 11 SE is a version of the operating system designed specifically for the educational field. It is designed so that it can be adapted to the changing school needs of the little ones, avoiding unnecessary distractions . The applications will open only in full screen mode , with the possibility of using up to 2 apps at the same time. There are only 2 layouts in which 2 apps can be displayed at the same time. It does not have widgets to avoid distractions and the configuration is much easier.
There are several main features that it has and differs from other versions of Windows, starting with the fact that it is designed for less powerful computers , since it has been optimized to work with 4 GB of RAM and 64 GB of storage. Only manufacturers will be able to install it on specific equipment for the educational field. The teams will connect in the cloud , so that outside the school it will only be possible to work offline . At school you can synchronize everything done through OneDrive.
It will include Edge with the default Chrome extensions so that these can be used without problems. In addition, automatic backup copies of the documents will be made. Another notable feature is that it comes with several applications included , in addition, only the apps that the ICT administrators of the school decide can be installed. In addition, it is designed to consume less battery and that the equipment has autonomy throughout the day.
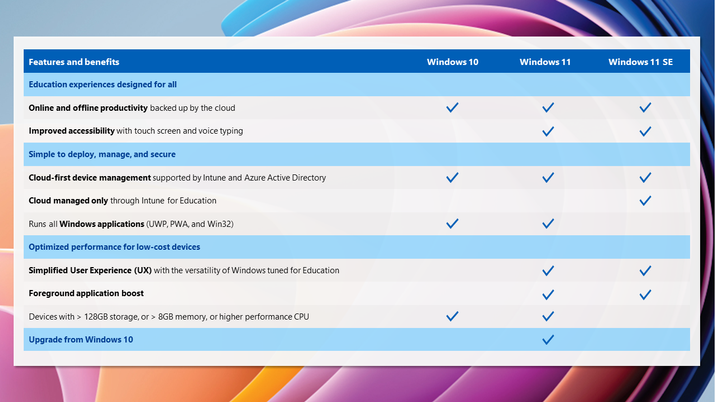
Windows 11 SE comes with several applications included by default such as Office, OneNote and Teams, designed for schools and initially only in English, although more can be installed within those that are allowed and as long as the ICT staff of the school decide.
Among the apps that you can run with the Intune for Education portal we highlight:
- Chrome
- Dragon Assistant
- Single Dragon Professional
- e-Speaking Voice and Speech recognition
- NaturalReader
- Jaws for Windows
- Kite Student Portal
- NextUp Talker
- NonVisual Desktop Access
- read and write
- SuperNova Magnifier & Screen Reader
- SuperNova Magnifier & Speech
- Text Loud
- Zoom
- Zoomtext Fusion by AiSquared
- ZoomText Magnifier/Reader
Applications that run in a browser, such as Progressive Web Apps (PWAs) and Web Apps, can be run without any changes or limitations. Not so with the ones that require installation , in that installation will fail if attempted. You can talk to Microsoft to enable them.

Also, anyone at the school can submit a request to add their own apps here by signing in with the school account as user@contoso.edu. If it meets the requirements , the company will work with the independent software vendor to test it, and when it’s ready, it will be updated by Microsoft. It would be added to Intune for Education and you have to assign it to your devices to start using it.
How is it obtained
One of the main differences from other operating systems is that it is only available pre-installed on OEM (original equipment manufacturer) devices . This installs the operating system and makes the devices available for purchase by schools and in the educational field.
Therefore, you can use it if the children buy devices with Windows SE at school or if you buy Microsoft Surface with the operating system already installed. The first device that comes with it is the Surface Laptop SE , a device with an 11.6-inch HD TFT LCD panel with an Intel Celeron N4020 or N4120 processor and 4 or 8 GB of RAM with 64 or 128 GB of internal storage, as well as a webcam. and battery autonomy up to 16 hours.

It can be seen in models from Acer, Dell, Asus, Lenovo and other brands with AMD and Intel processors, but only the less powerful ones designed for this type of use. It is not optimized for the general public, but for education, so it will only be sold to companies and educational centers for computers of different brands with basic specifications.