You have probably heard of Windows Hello many times. If you don’t know exactly what it is or you don’t know how to configure it , you’ve come to the right place, since today we are going to show you everything you need to know about this system that has Windows 10.
Just like smartphones can be unlocked with the face or with the fingerprint, Windows can also do it thanks to the Windows Hello system that we are going to talk about next.
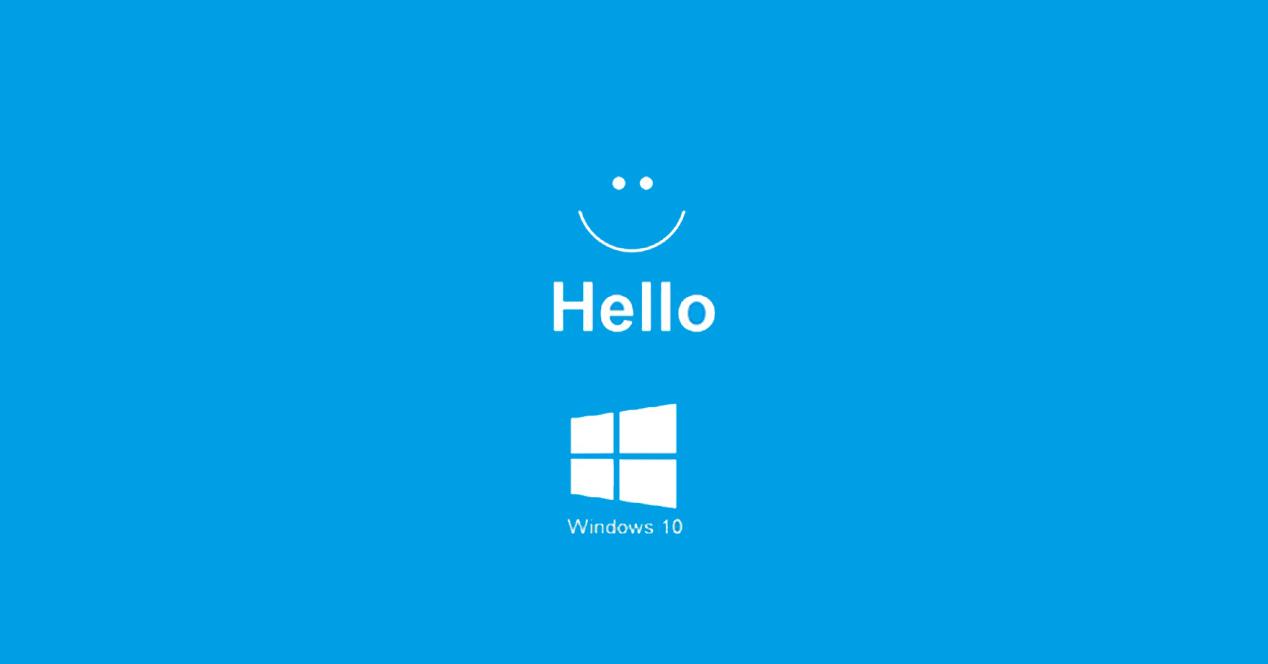
What is Windows Hello?
Windows Hello is a Windows 10 security system that allows us to unlock the computer without entering the password, that is, by biometric means such as facial unlocking or fingerprints.
This system is especially appreciated if we have a Microsoft account with a very long password (the best to protect) that makes it quite tedious to have to write it every time we use the computer. Thanks to Windows Hello we keep that powerful password, but we unlock the PC in seconds .
We can unlock the computer in various ways, some classic and others more modern today.
- PIN : we can put a series of numbers to unlock the PC.
- Password : in this case we can choose letters and symbols.
- Image password : the computer will be unlocked if a certain pattern on the image, something that we have previously configured.
- Facial unlocking : the camera we have will help us to unlock the computer, as long as it is compatible.
- Fingerprints : if our computer has a fingerprint reader, this can be a good system to configure.
- Security key : we can use a FIDO key or similar to unlock.
Compatible accessories
To be able to unlock, especially in relation to the biometric section, it is essential to have compatible hardware . If our computer is limited in this sense, we can always choose to buy accessories that allow us to use Windows Hello to its full potential.
If we want to unlock the computer by fingerprint, but we do not have this option as standard, we can always choose an accessory that serves this purpose.
We have several fingerprint readers to connect to the USB of our laptop at Amazon. They are accessories that hardly take up space and that will allow us to have great security when unlocking the PC, since it can only be done with our fingerprint, which, as you well know, is absolutely different for each person.
Another option that Windows Hello allows us is to unlock by reading our face . We may have a webcam, but it is not always compatible, since the system requires it to have infrared. In case you are interested in a valid one, we leave you several very interesting options to buy.
If you prefer to opt for the FIDO-type key system, we can also advise you on a couple of good options.
Set up Windows Hello
The way to configure all the options that Windows Hello presents us to unlock is simpler than you could imagine. All systems protect in their own way, so we will see how all the options we have at our disposal are configured .
PIN
With this unlocking system, every time we start Windows it will ask us for the numbers that we have previously configured for it. For this we must carry out the following steps:
- We open the Settings menu by pressing the gear wheel on the left when we click on Start.
- Once inside we must go to Accounts .
- Then to Login Options .
- Now we select Windows Hello PIN and click on Add .
- Now we must start our Microsoft session, if we did not have it previously started.
- It is time to choose the PIN that we want to enter and repeat it again on the line below. Once done, we just click OK and that’s it.
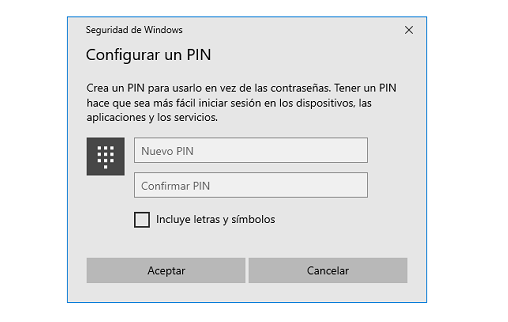
Password
With this method we can change the password of our Microsoft account in case we need it to be a little faster and easier, to enter when turning on the computer. In this case we have to use both numbers and letters.
- We go back to Settings , Account and then to Login Options.
- They will then verify our identity by the method we have chosen when setting up our Microsoft account or we will have to log in if we have not done so previously.
- Once the verification is complete, we will have to enter the current password and then the new one for which we want to change it. When finished, click OK and that would be it.
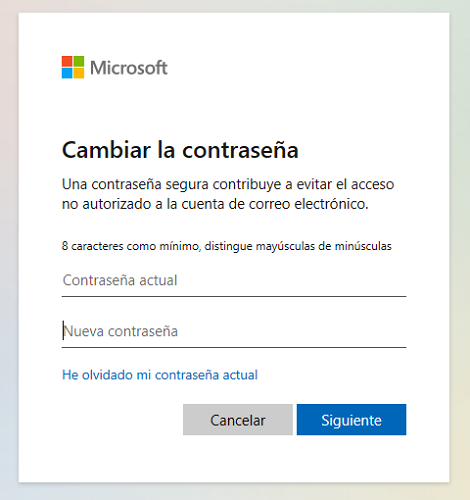
Picture password
In this case, it is about choosing an image to serve as a pattern to unlock the computer when turning it on.
- We must go back to Settings , Account and Login Options .
- Select Image password and click Add .
- At that time, you will log in with our Microsoft account or ask us for the password.
- Once we identify ourselves, it will be time to configure the pattern that we will have to repeat every time we start the PC, all on an image.
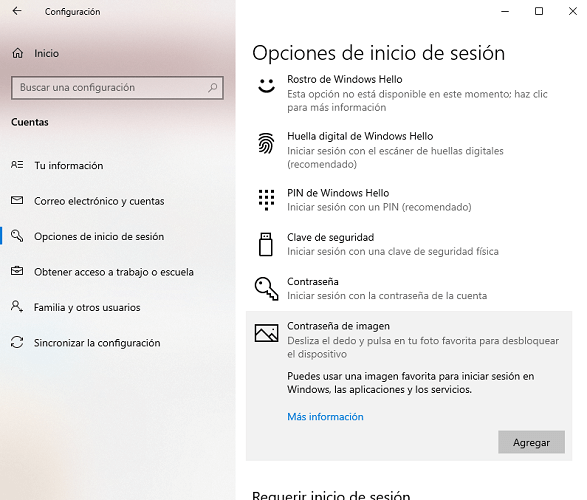
Face unlock
To unlock the computer with our face, in addition to having hardware that allows us to do this, as we have already discussed, we just have to follow a few simple steps:
- We go to Settings, then to Account and then we enter Login Options .
- Now click on Settings .
- At this time a screen will appear where it tells us how facial recognition works. We must click on Introduction to continue.
- Before reading our face, it will ask us to enter the PIN code or password that we have specified in the equipment.
- Now our infrared camera will be activated to recognize our face. During the time it takes to read our face, we must stay within the square that appears on the screen.
- Once it is finished, it will tell us and ask us to configure a PIN code (if we do not already have it) in case facial recognition fails. In this way we would already have our face configured, so that it reads it every time we want to enter Windows.
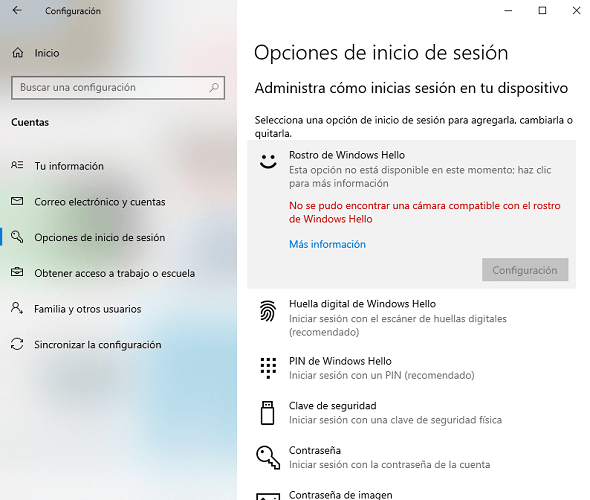
Fingerprints
This fingerprint unlocking system is also really good and safe, since no one in the world will have the same fingerprints as us. It is configured as follows.
- As always we enter Settings , Accounts and then Login Options .
- Now we must identify ourselves, either with a PIN or password, depending on what we have configured.
- At that time, it will ask us to put our finger and remove it several times in a row from the fingerprint sensor so that it will read our fingerprint. There will come a time when it is complete and that will be when we will have to configure a security PIN number (if we do not have it) in case the fingerprint system fails.
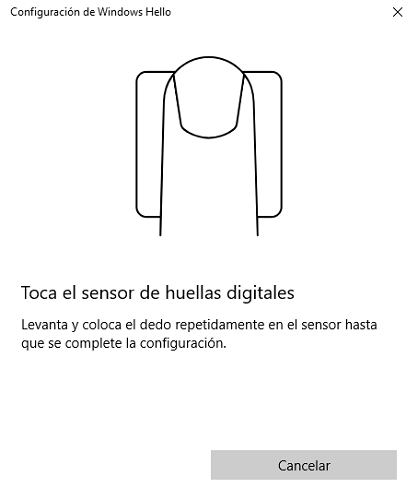
Security key
To configure a security key, we must carry out steps very similar to the rest of the systems.
- We go to Settings , Accounts and Login Options .
- After we choose Backup , we connect the key to the USB port of our computer and follow the steps indicated on the screen.
- Once the process is finished, we can unlock our PC with a key.
Turn off Windows Hello
If there comes a time when we no longer want to use any of the Windows Hello systems to unlock the computer, we can remove them very easily.
- We go to Settings , Accounts and then Login Options .
- We choose the one that we have active and we do not want it to continue, either facial recognition or fingerprint, to give you two examples, and click on Remove .
- Once we do this, they will ask us for the PIN code if we deactivate the biometric systems and the password of the Microsoft account , if the deactivation is carried out on the PIN itself.
- Once this is done it will no longer be present to unlock.